手把手教你怎麼實作微信小程式自訂底部導覽欄
- 青灯夜游轉載
- 2021-10-08 11:11:0216500瀏覽
微信小程式自訂底部導覽列怎麼實現?以下這篇文章為大家介紹一下自訂底部導覽列的具體實作方法,希望對大家有幫助!

微信支援自訂導覽列來實現靈活的底部導覽欄,在官方文件中給出了簡單的描述,但不是太具體,這裡我透過手把手的具體程式碼實現,來幫助大家完成自訂底部導覽列的具體實現。 【相關學習推薦:小程式開發教學】
引入colorui
https://github.com/weilanwl/ColorUI
#訪問該網址,將colorui元件庫下載下來
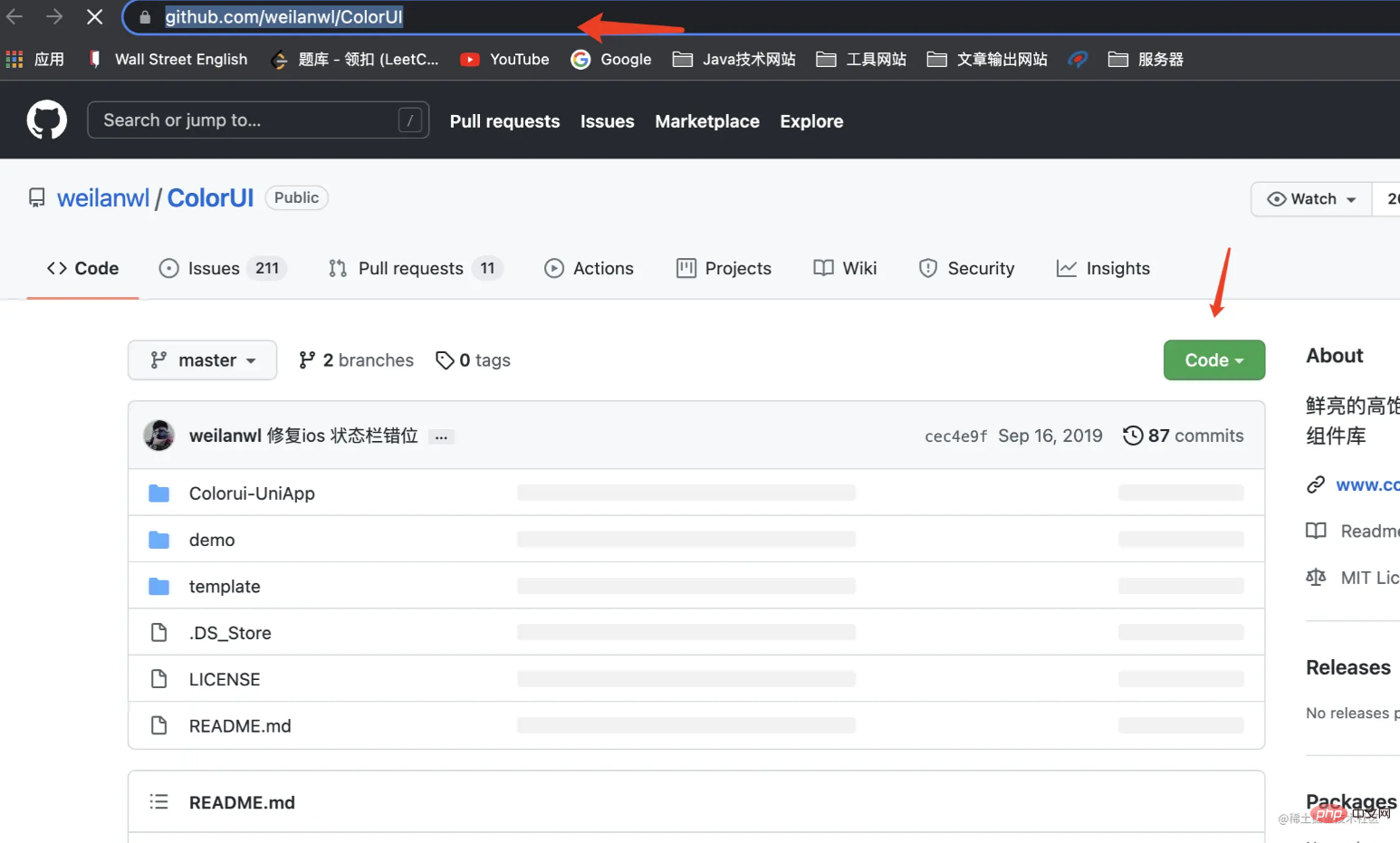
#下載下來後,將demo資料夾中的colorui資料夾放入你的小程序專案中
設定引入
@import 'colorui/main.wxss'; @import 'colorui/icon.wxss'; @import 'colorui/animation.wxss';
將上面這段程式碼放入app.wxss檔中(上面程式碼路徑根據自己實際路徑填入)
colorui就引入成功了,我這裡是使用colorui的樣式元件,其實用別的也一樣,或是自己寫底部導覽欄的樣式都可以
建立自訂底部導覽列元件
我們先建立一個自訂元件資料夾**custom-tab-bar,**切記,自訂底部導覽列的資料夾名必須是這個,不能改成別的,否則小程式是識別不了的。
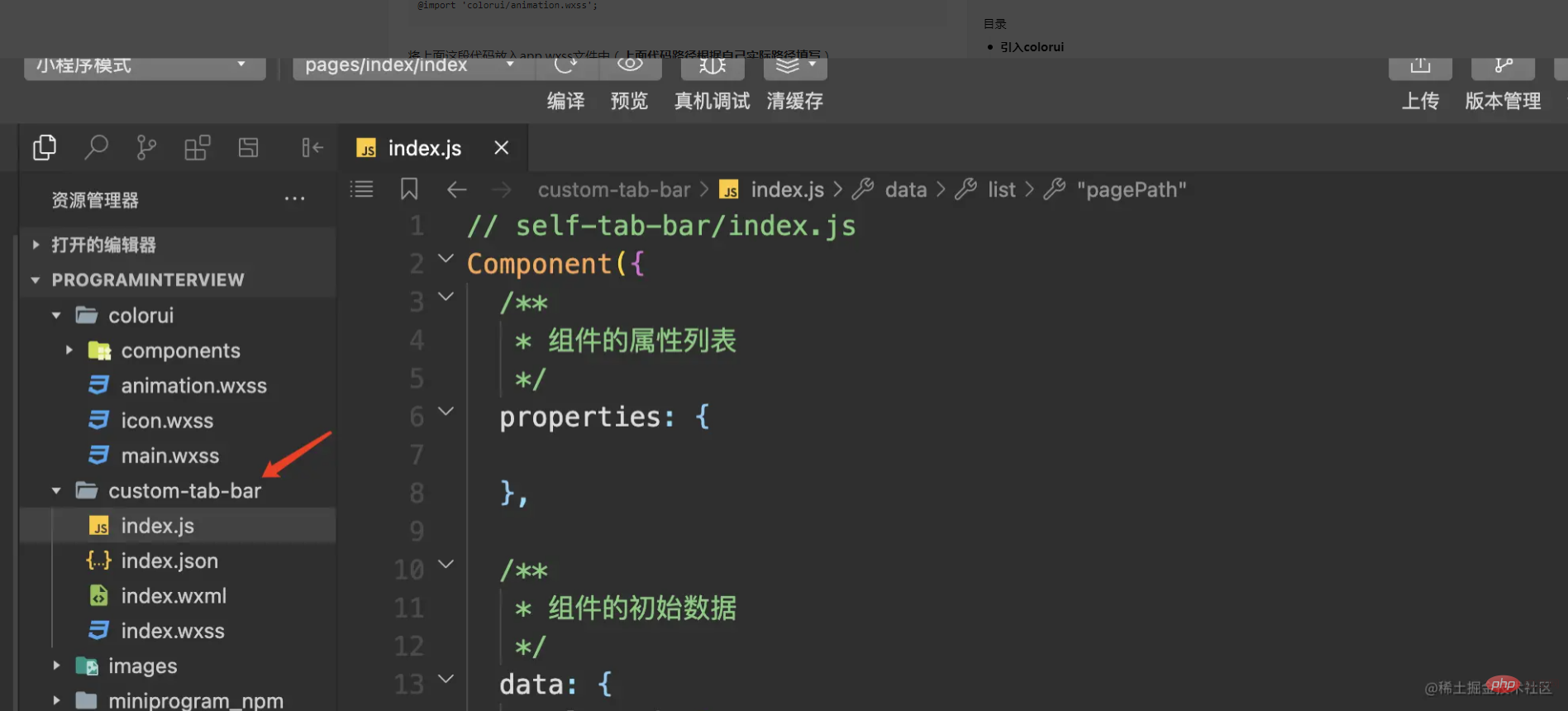
接著我們在Pages下方建立兩個頁面(home,my),用來當作導覽列的兩個切換頁面

app.json檔案設定
不使用小程式預設的導覽列設置,就需要在app.json檔案中設定tabBar的custom的屬性為true
具體程式碼如下:
"tabBar": {
"custom": true,
"list": [
{
"pagePath": "pages/home/home",
"text": "首页",
"iconPath": "images/icon/basics.png",
"selectedIconPath": "images/icon/basics_cur.png"
},
{
"pagePath": "pages/my/my",
"text": "我的",
"iconPath": "images/icon/component.png",
"selectedIconPath": "images/icon/component_cur.png"
}
]
},在這裡要注意的是,list也是要設定的,list中pagePath就設定你需要設定的tab具體頁面,這裡我只設定了兩個tab,所以就配了兩個,配置了幾個就要在這配幾個,一個都不能少,list除了pagePath,其他欄位可依自己的需求進行增減。
編寫導覽列具體程式碼邏輯
導覽列元件具體實作
1、元件初始資料設定
**// custome-tab-bar/index.js**
/**
* 组件的初始数据
*/
data: {
selected: 0,
list: [{
"pagePath": "/pages/home/home",
"text": "首页",
"iconPath": "/images/icon/basics.png",
"selectedIconPath": "/images/icon/basics_cur.png"
},
{
"pagePath": "/pages/my/my",
"text": "我的",
"iconPath": "/images/icon/component.png",
"selectedIconPath": "/images/icon/component_cur.png"
}
]
}這裡可以看到和app.json中的設定大致差不多,但是真正的list資料其實取得是這裡的,而不會去取app.json的,這就是實作自訂元件的關鍵,所以大家可能就有疑問,既然用不到app.json,為什麼還要在app.json中設置,我這裡查了下,這是小程式的規範要求,我們只能遵從。
2、元件導覽列頁面程式碼實作
<!--custom-tab-bar/index.wxml-->
<view class="cu-bar tabbar">
<view wx:for="{{list}}" wx:key="index" class="action" data-index="{{index}}" data-path="{{item.pagePath}}" bindtap="switchTab">
<view class="cuIcon-cu-image">
<image src="{{selected === index ? item.selectedIconPath : item.iconPath}}"></image>
</view>
<view class="text-green">{{item.text}}</view>
</view>
</view>這裡是使用的colorui的樣式,我們根據list每個資料的索引位與選取的值進行比較來做到按鈕的樣式切換效果,透過switchTab切換事件來實現tab頁的切換。
3、元件切換事件程式碼實作
/**
* 组件的方法列表
*/
methods: {
switchTab(e) {
const data = e.currentTarget.dataset
const url = data.path
wx.switchTab({
url
})
this.setData({
selected: data.index
})
}
}呼叫微信提供的wx.switchTab方法完成url跳轉,同時記錄當時選取的索引值。
寫到這裡我們的元件這塊的程式碼就寫完了,接著具體頁面也要針對按鈕切換設定對應邏輯
4、tab具體頁面程式碼實作
// pages/my/my.js
/**
* 生命周期函数--监听页面显示
*/
onShow: function () {
console.log("onShow")
if (typeof this.getTabBar === 'function' && this.getTabBar()) {
this.getTabBar().setData({
selected: 1
})
}
},透過onShow的頁面生命週期函數來設定selected的值,因為我的頁面是第二個tab,所以索引值設定為1.自訂元件微信有新增getTabBar 接口,可取得目前頁面下的自訂tabBar組件實例,就可以設定組件中selected的值。 home頁面也是同樣的設置,索引值會依照實際情況跳轉即可。
最終效果呈現
透過上面程式碼的實現,整個自訂底部導覽列就實現了,其實整體實現還是比較簡單的。讓我們來看下效果
更多程式相關知識,請造訪:程式設計影片! !
以上是手把手教你怎麼實作微信小程式自訂底部導覽欄的詳細內容。更多資訊請關注PHP中文網其他相關文章!





