新手篇:如何用ps製作高階黑洞文字背景(總結)
- 奋力向前原創
- 2021-09-09 16:26:223849瀏覽
在
之前的文章《一招教你使用ps為人物添加環繞線條效果(技巧分享)》中,給大家介紹了怎麼使用ps給人物添加環繞線條效果。以下這篇文章跟大家介紹如何用ps製作高階黑洞文字背景,效果非常不錯,我們一起看看怎麼做。

進階黑洞文字背景效果圖如下
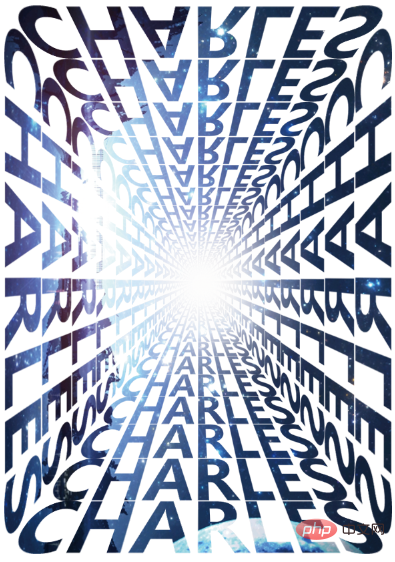
ps製作高階黑洞文字背景
1、ps打開,建立一個畫布選擇白色,用鋼筆工具繪製參考線之後,建立一個空白的圖層。
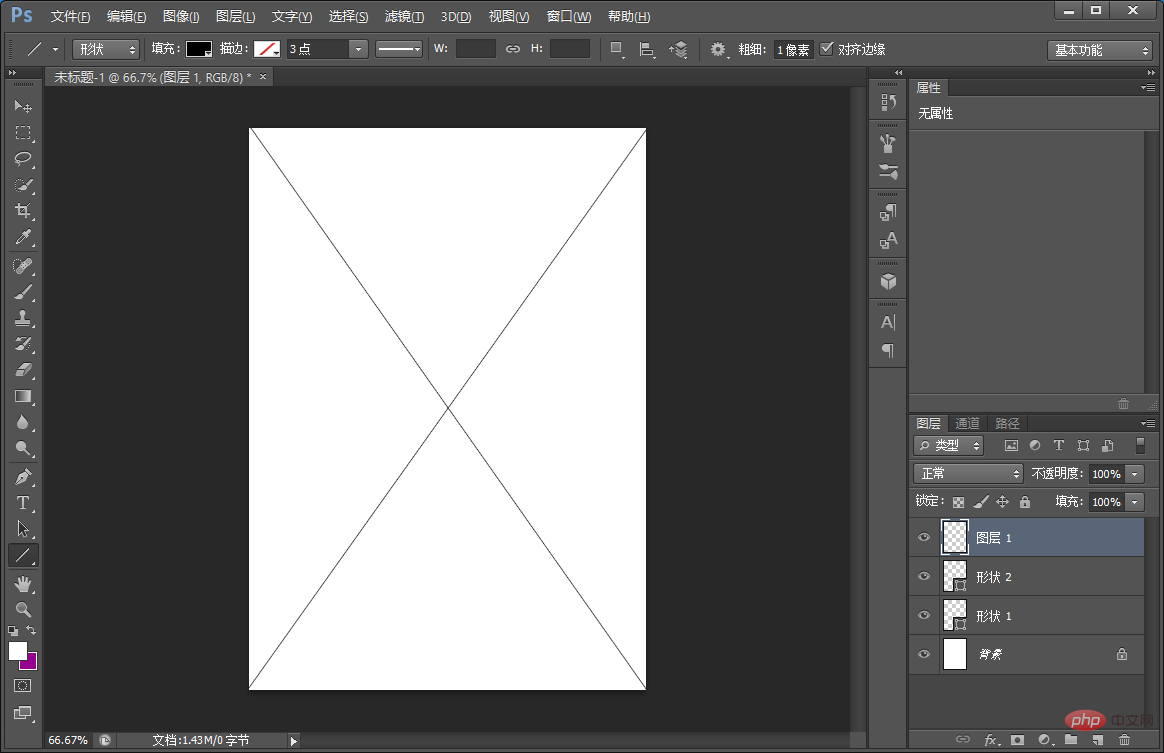
2、輸入文字,擺放位置。
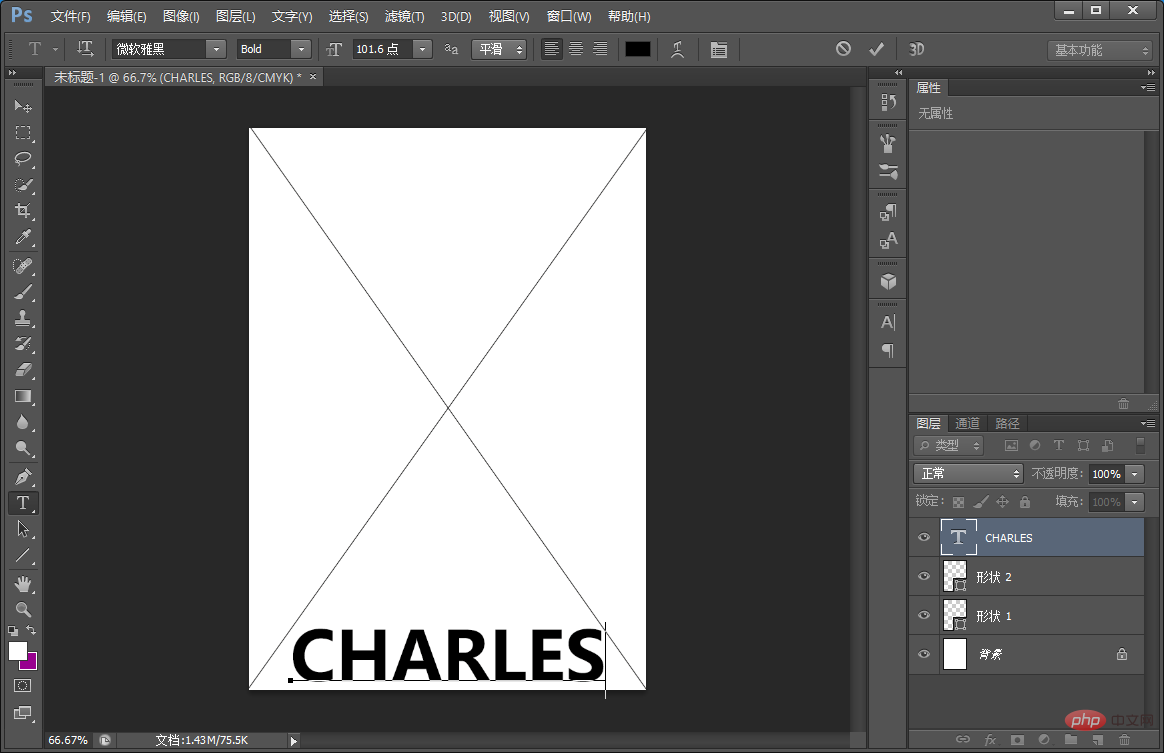
3、將文字圖層轉為棚格化圖層,按鍵【Ctrl T】然後滑鼠 左鍵選擇【透視】調整透視。
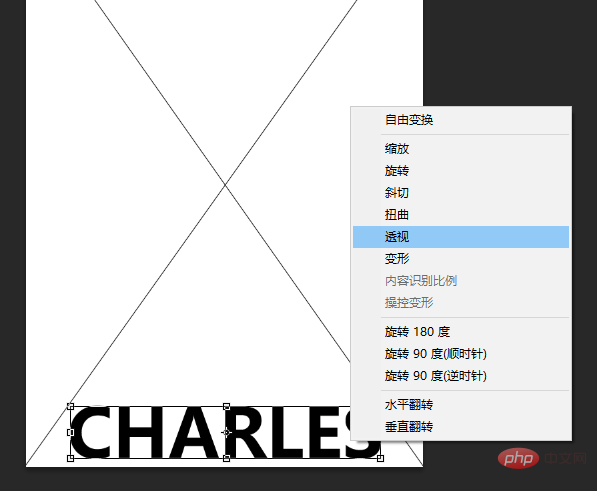
4、調整透視之後,複製排列。
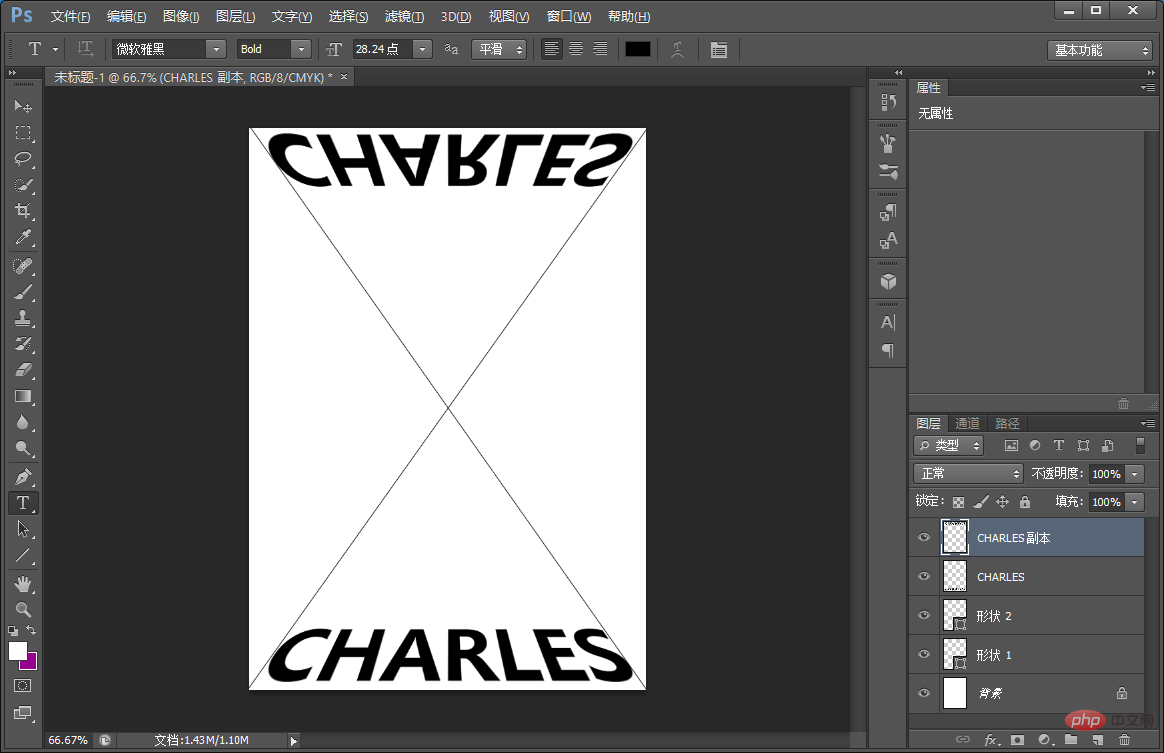
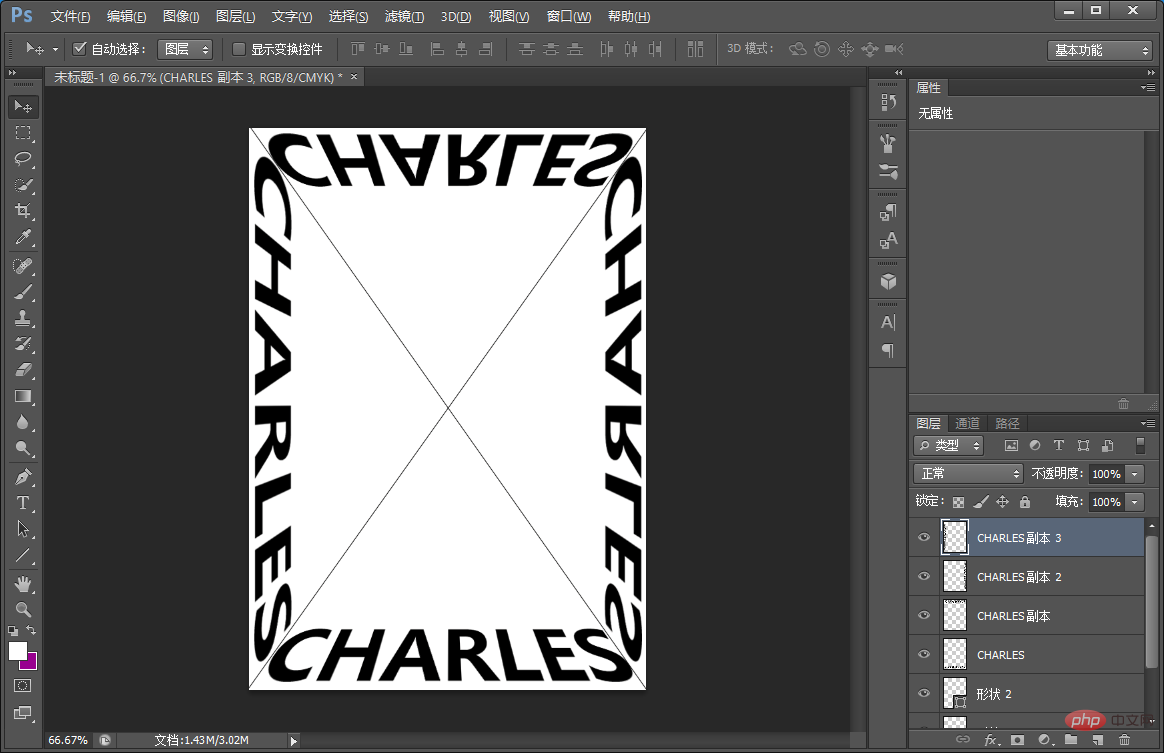
5、【形狀1和2】圖層點小眼睛可隱身,按住【Ctrl E】合併圖片。
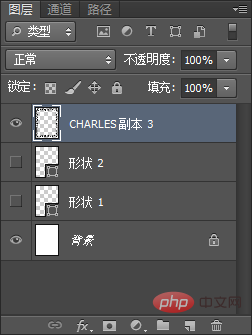
6、依照【Ctlr T】縮小點,按鍵【Ctrl alt shift T】重複再製。
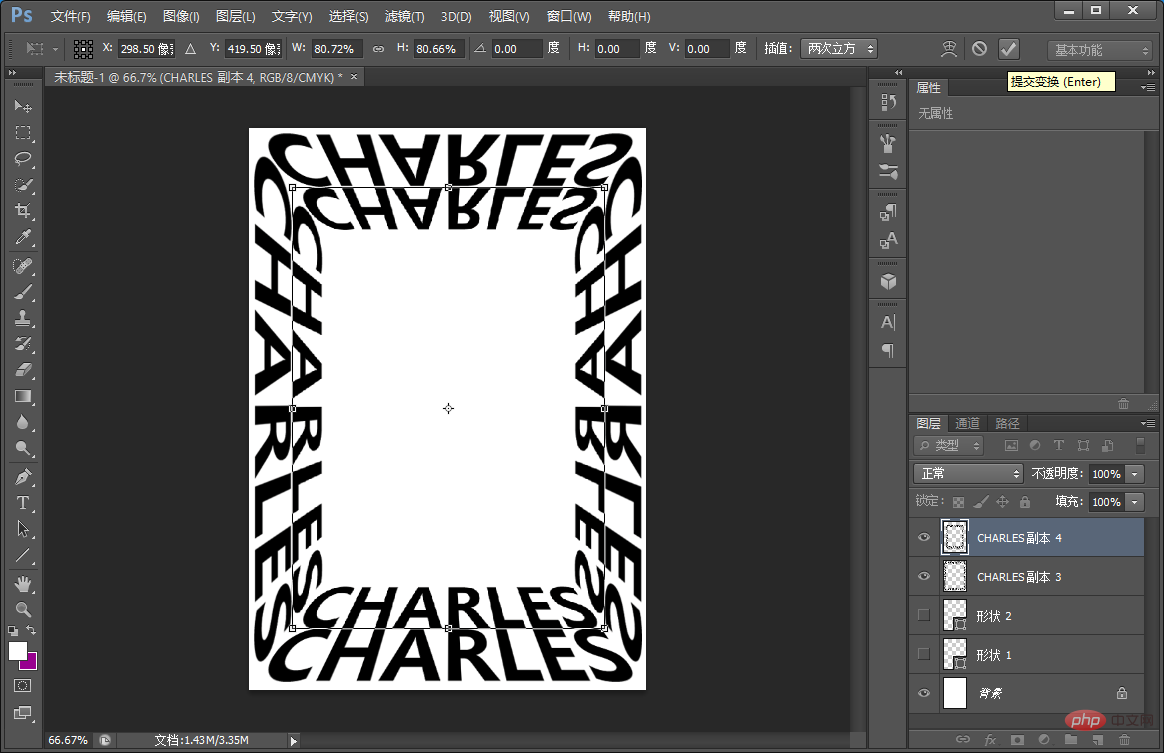
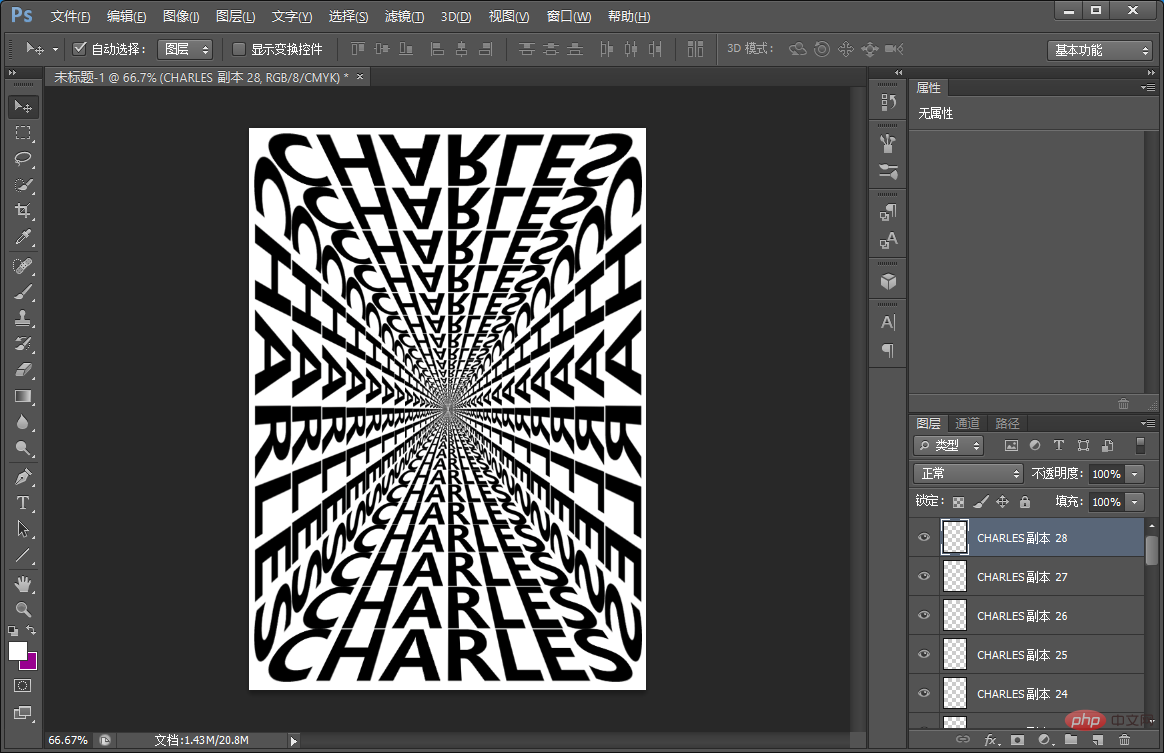
7、加入漸層就可以。
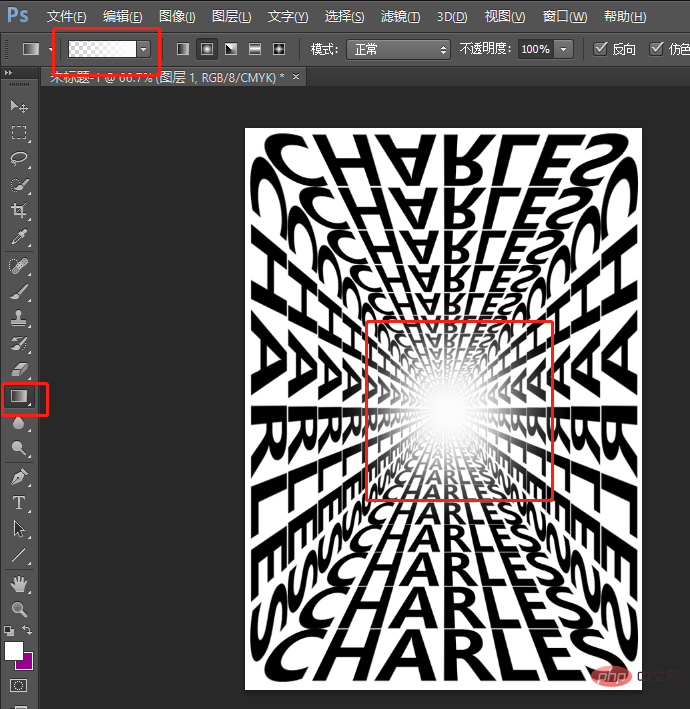
8、匯入星空的素材然後建立剪貼蒙版。
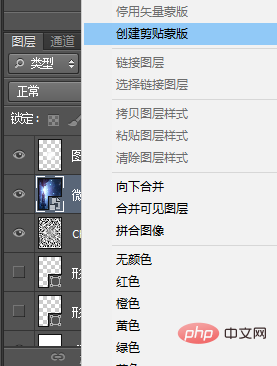
10、效果完成。
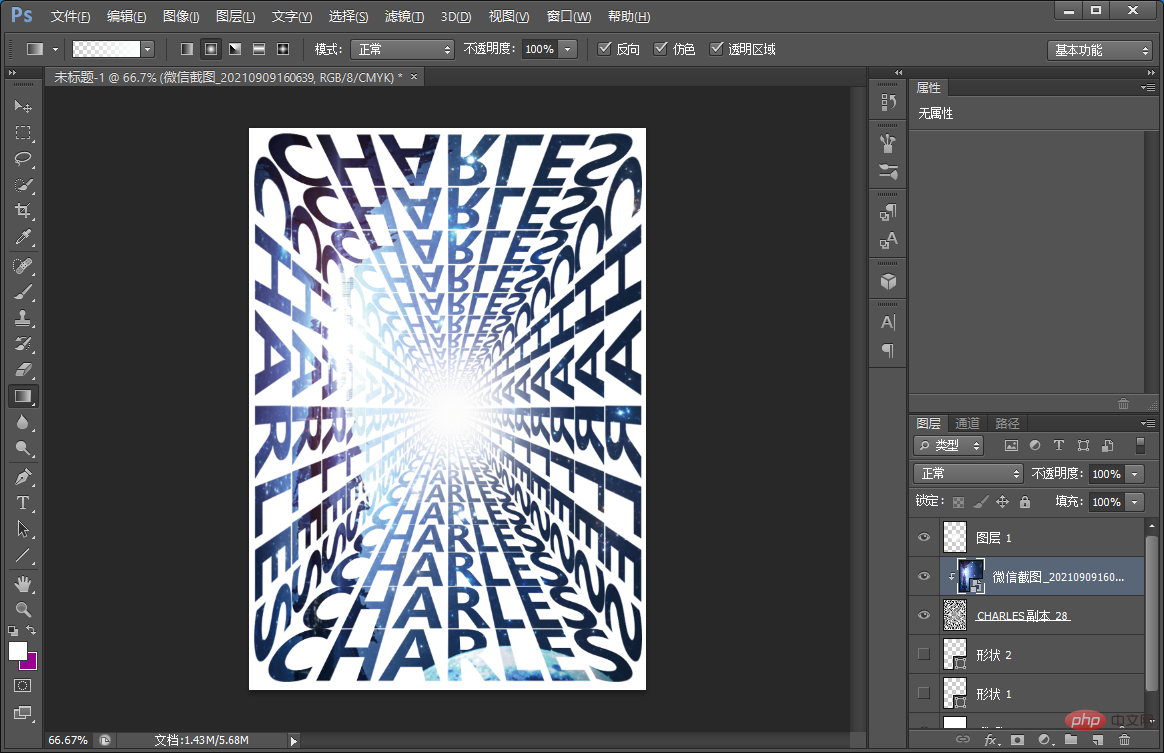
推薦學習:PS影片教學
#以上是新手篇:如何用ps製作高階黑洞文字背景(總結)的詳細內容。更多資訊請關注PHP中文網其他相關文章!
陳述:
本文內容由網友自願投稿,版權歸原作者所有。本站不承擔相應的法律責任。如發現涉嫌抄襲或侵權的內容,請聯絡admin@php.cn

