一招教你使用ps為人物添加環繞線條效果(技巧分享)
- 奋力向前原創
- 2021-09-09 15:49:248344瀏覽
之前的文章《技巧篇:利用ps風濾鏡製作動感線條效果(分享)》中,為大家介紹了一個小技巧,如何利用ps風濾鏡製作動感線條效果。以下這篇文章跟大家介紹怎麼使用ps為人物添加環繞線效果,我們一起看看怎麼做。

人物加入環繞線條效果圖如下

ps角色加入環繞線條效果的方法
1、ps打開,匯入一張照片的素材,建立一個新空白的圖層。
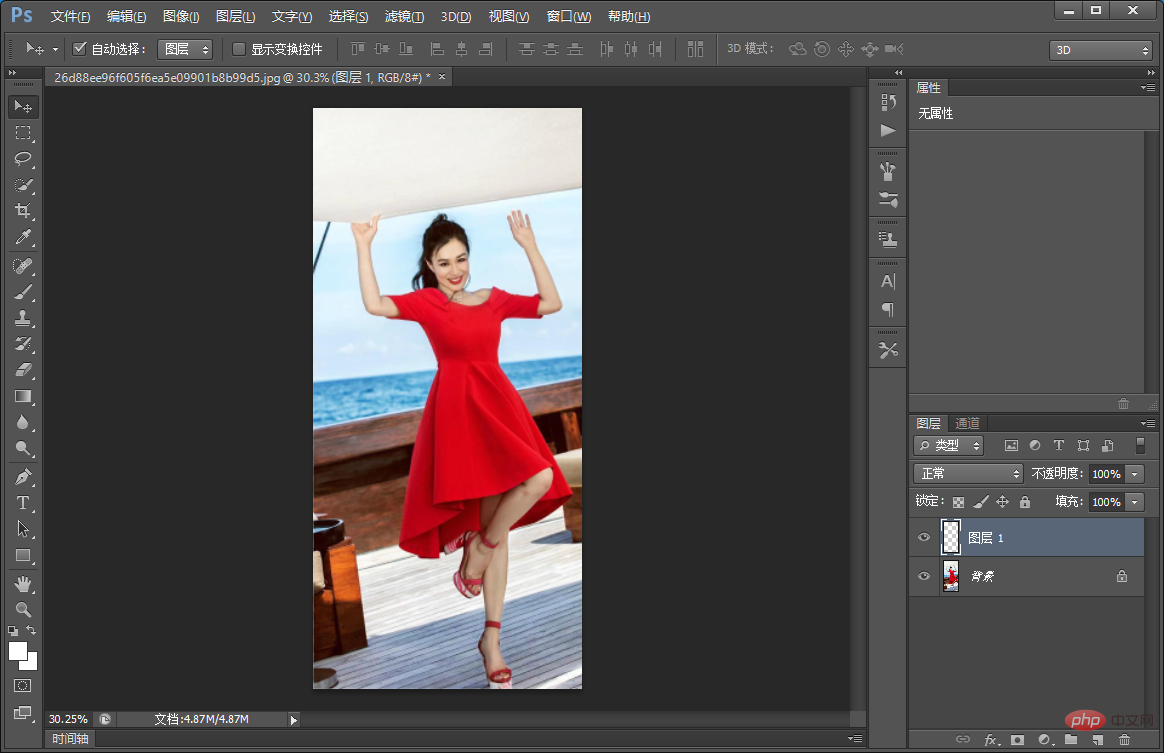
2、使用畫筆選擇硬邊緣,設定選擇壓力,筆刷依照自己要求適合大小。
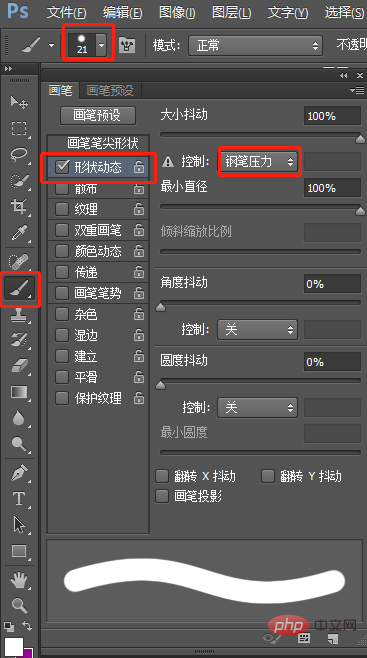
3、使用鋼筆工具勾勒出光效環繞的路徑。
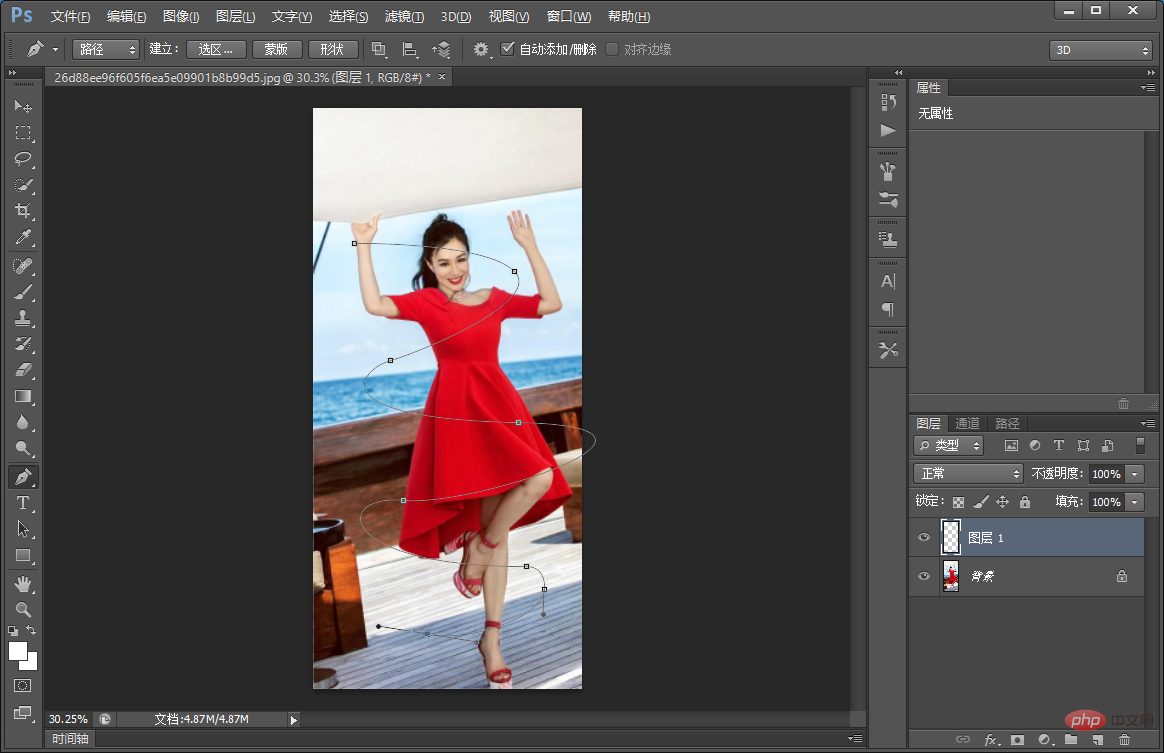
4、找到路徑,右鍵選擇【描邊路徑】。
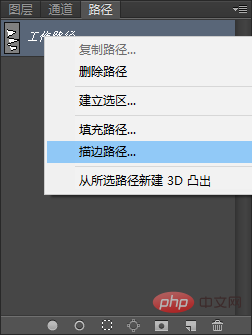
5、選【畫筆】,記得勾選上模擬壓力。
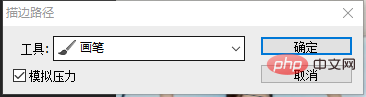
6、找到圖層【縮圖】雙擊彈出圖層樣式,加入一個外發光的效果。

7、加入蒙版擦出環繞感。
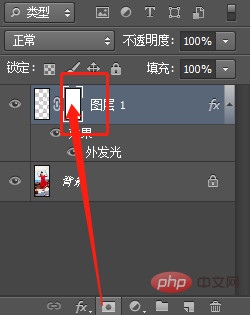
8、回到路徑刪掉就行。
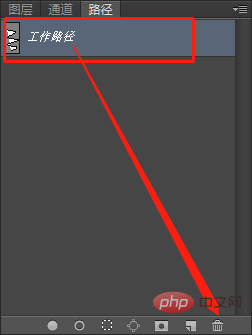
9、再複製一個圖層錯位擺放。
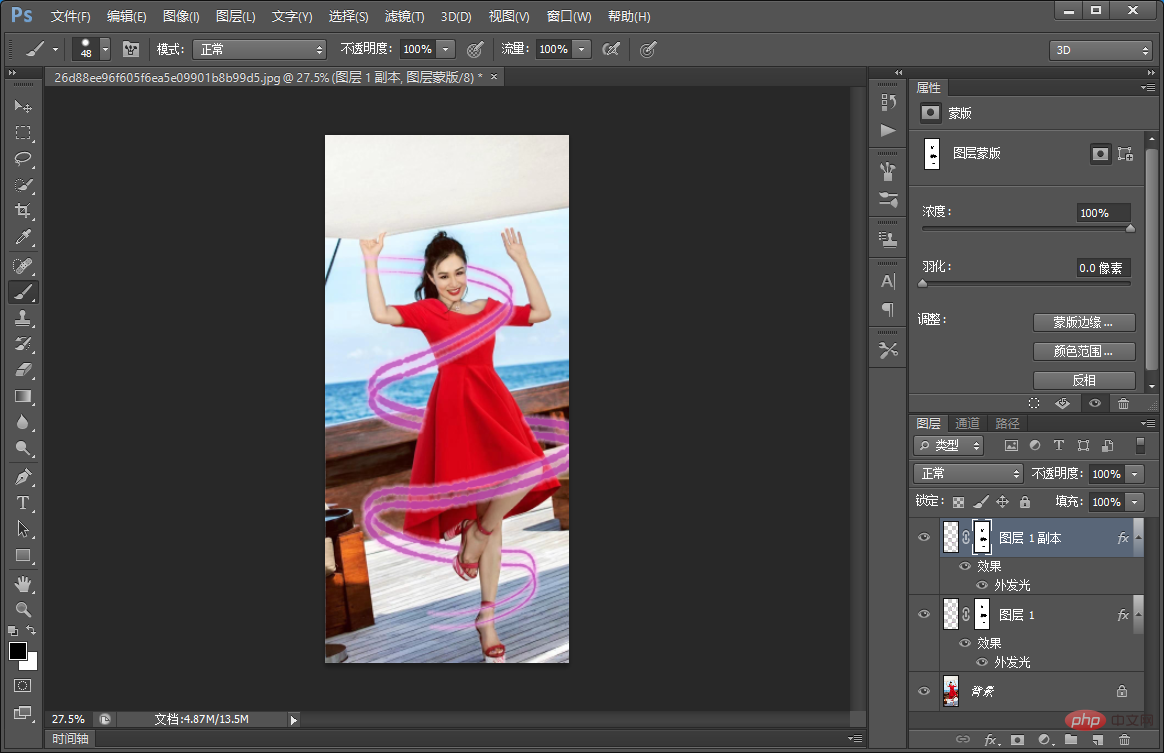
10、建立新一個空白的圖層,選擇一個噴水筆刷。
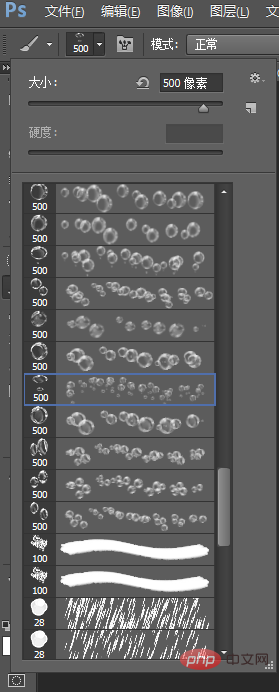
11、噴濺筆刷之後,匯入素材照片並建立剪貼蒙版。
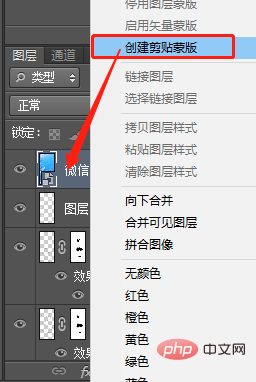
#12、效果完成。
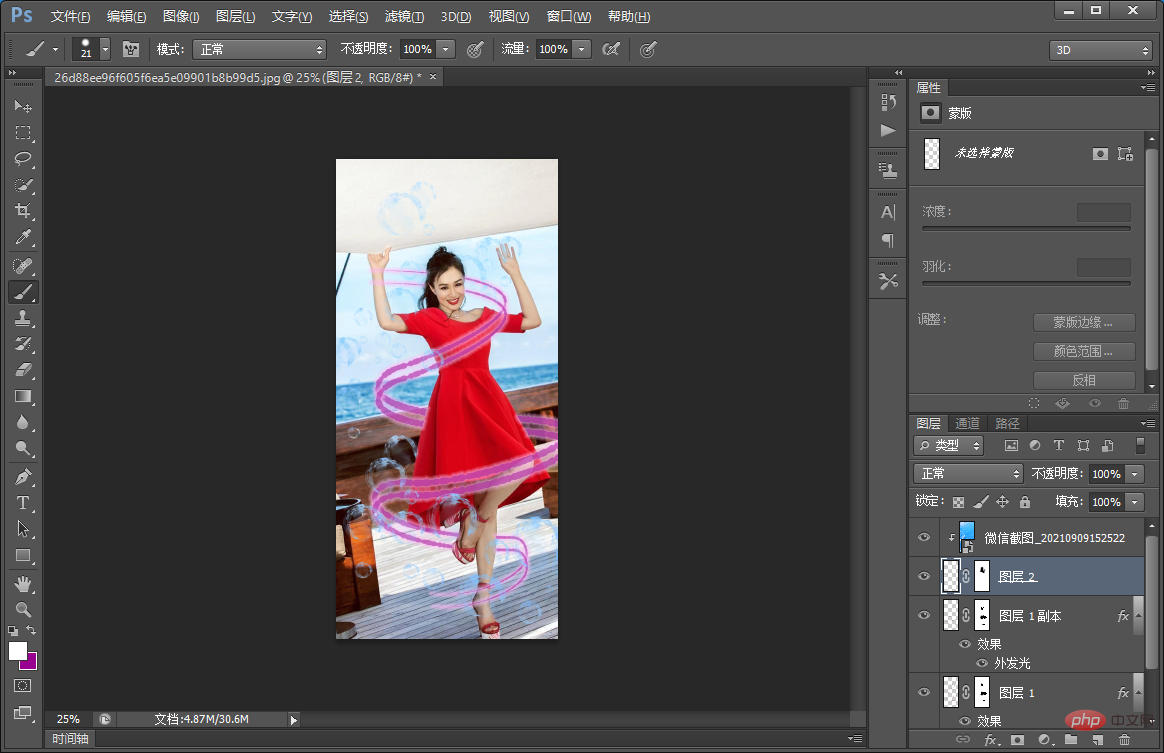
推薦學習:PS影片教學
#以上是一招教你使用ps為人物添加環繞線條效果(技巧分享)的詳細內容。更多資訊請關注PHP中文網其他相關文章!
陳述:
本文內容由網友自願投稿,版權歸原作者所有。本站不承擔相應的法律責任。如發現涉嫌抄襲或侵權的內容,請聯絡admin@php.cn

