教你怎麼使用ps將照片成為文字頭像效果(技巧分享)
- 奋力向前原創
- 2021-08-24 16:14:183732瀏覽
在
之前的文章《一招教你使用ps製作漸變效果創意海報(分享)》中,給大家介紹了一種快速的技巧,怎麼使用ps製作漸變效果創意海報。以下這篇文章跟大家介紹怎麼使用ps將照片成為文字頭像效果,夥伴們來看看。

文字頭像效果圖如下
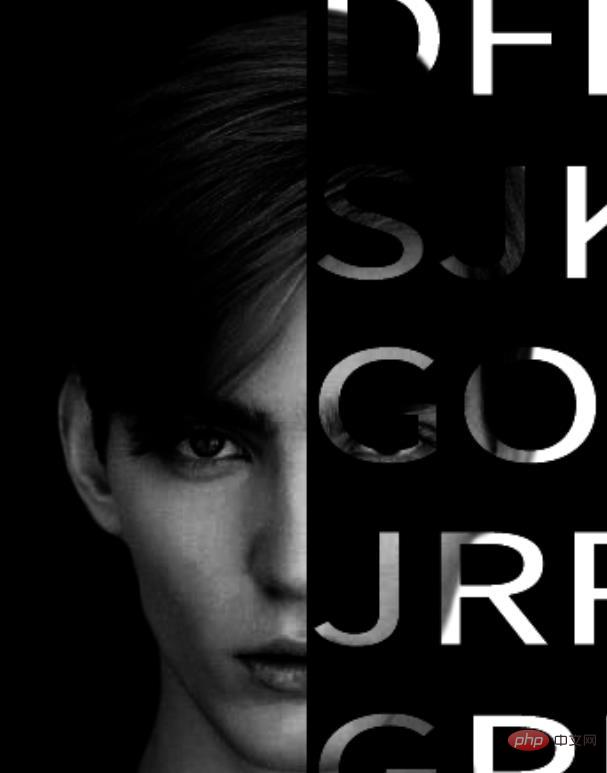
#ps照片成為文字頭像效果的方法
1、ps開啟、匯入頭像素材。摳圖接著調整邊緣參數並新建圖層,如下圖。
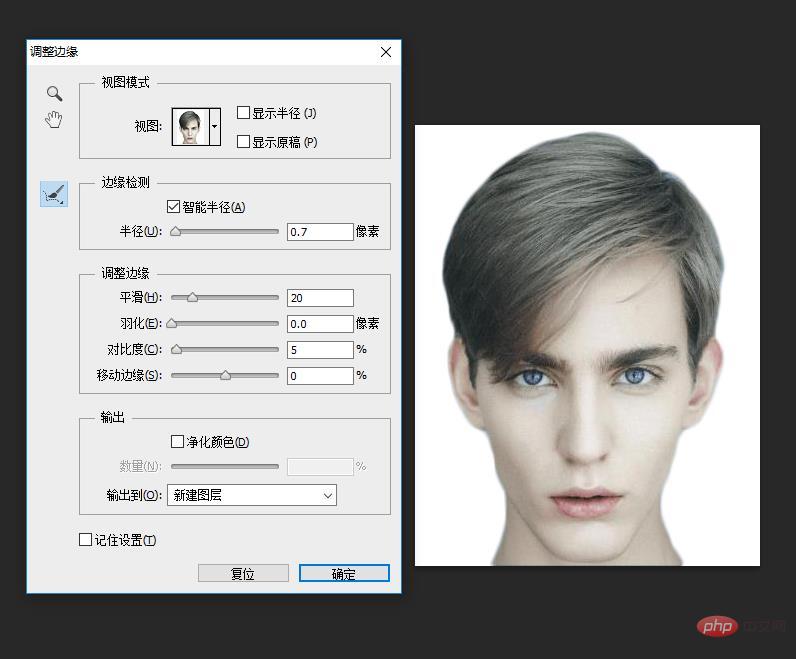
2、再給圖層新增純色在下方點擊,選擇黑色。
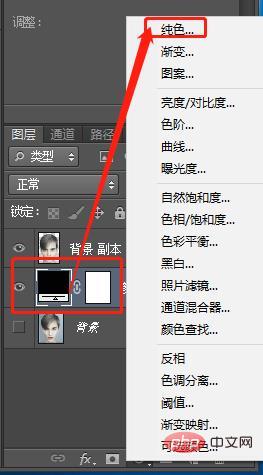
3、給【背景副本】按鍵Ctrl shift U去色。
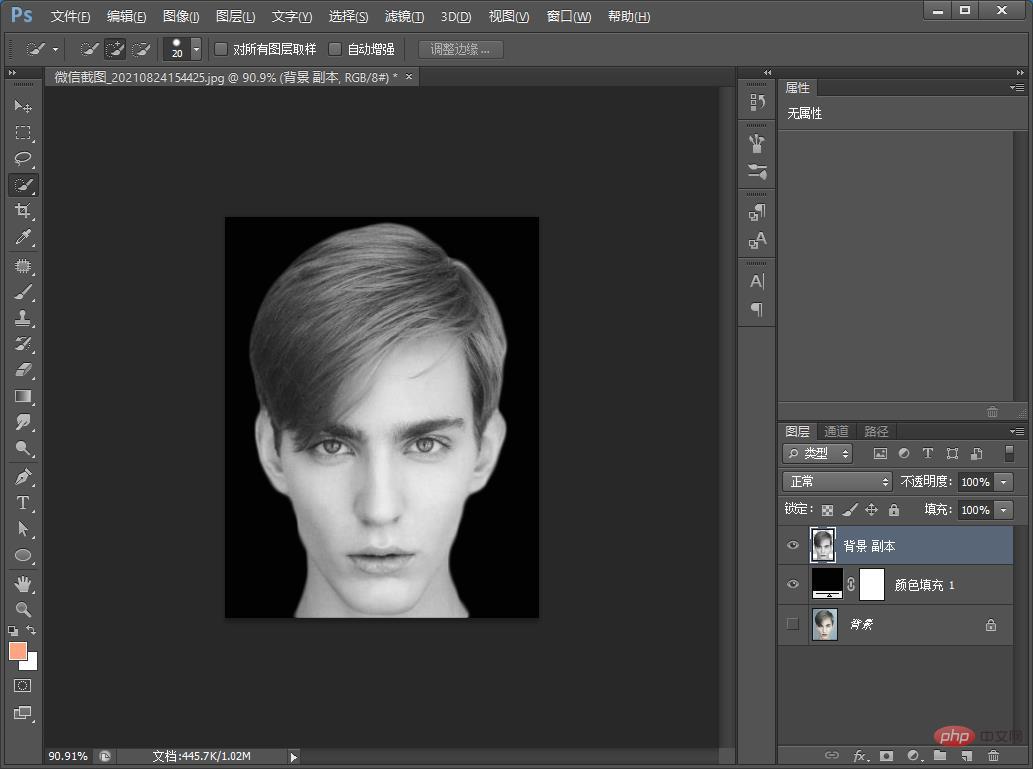
4、再為圖層加上色階,自行調整適合暗一點,如下圖。
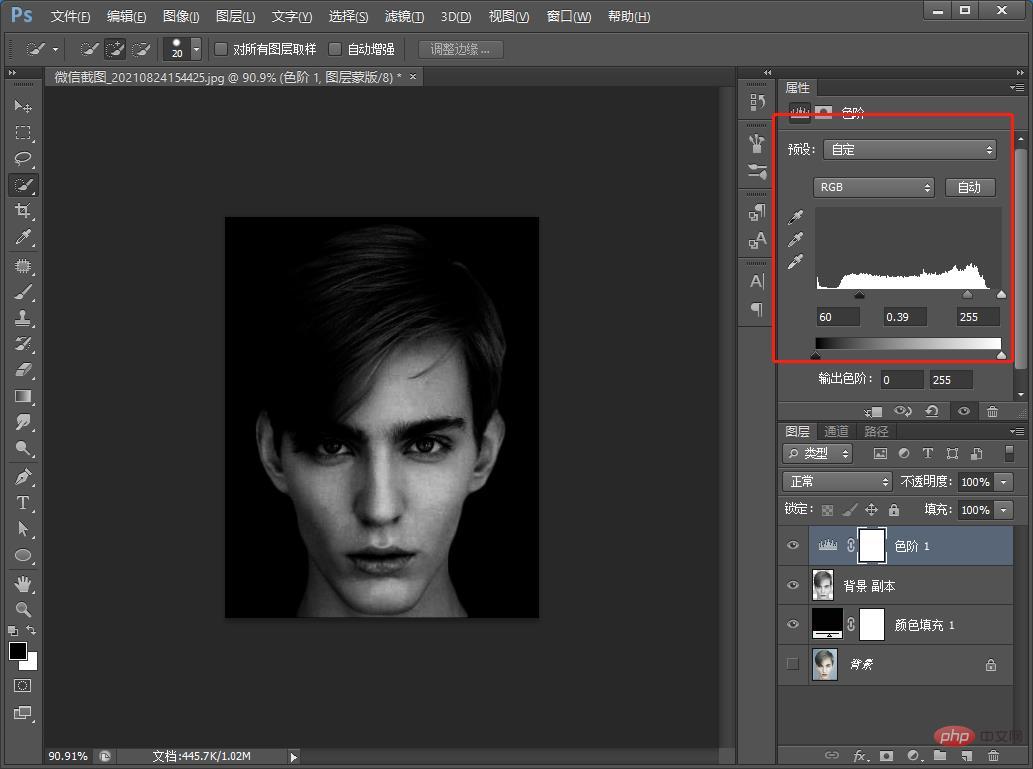
5、左側工具選擇框選工具,按鍵Ctrl X 剪切,Ctrl V複製。
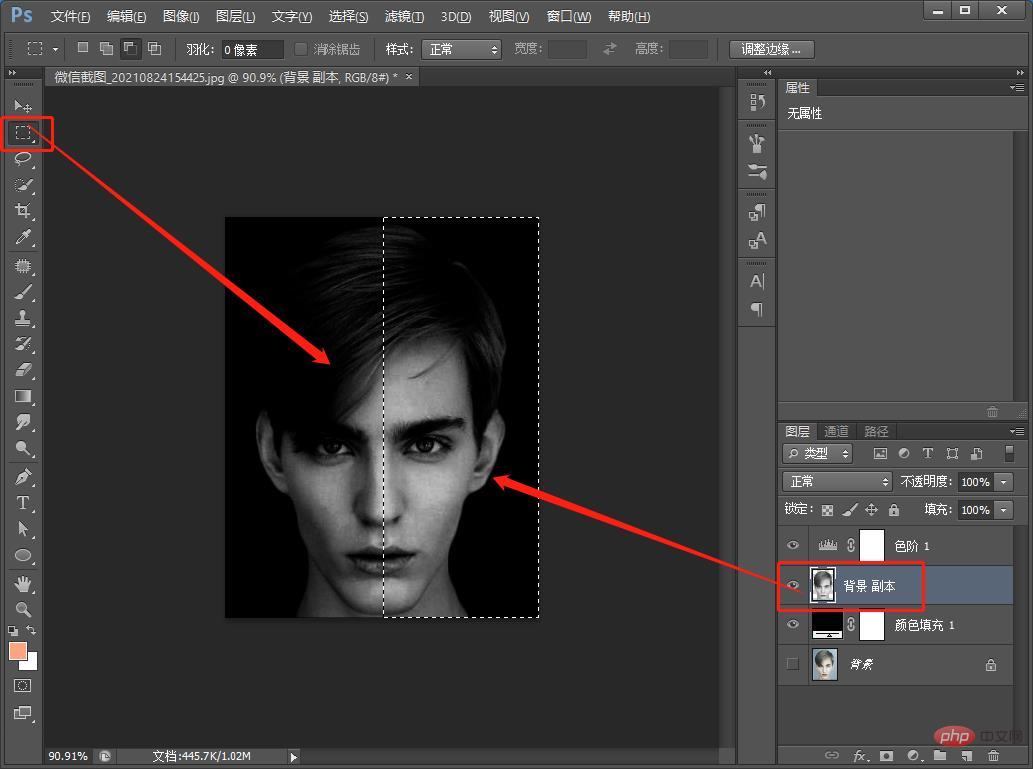
6、把【圖層1】點小眼睛隱身
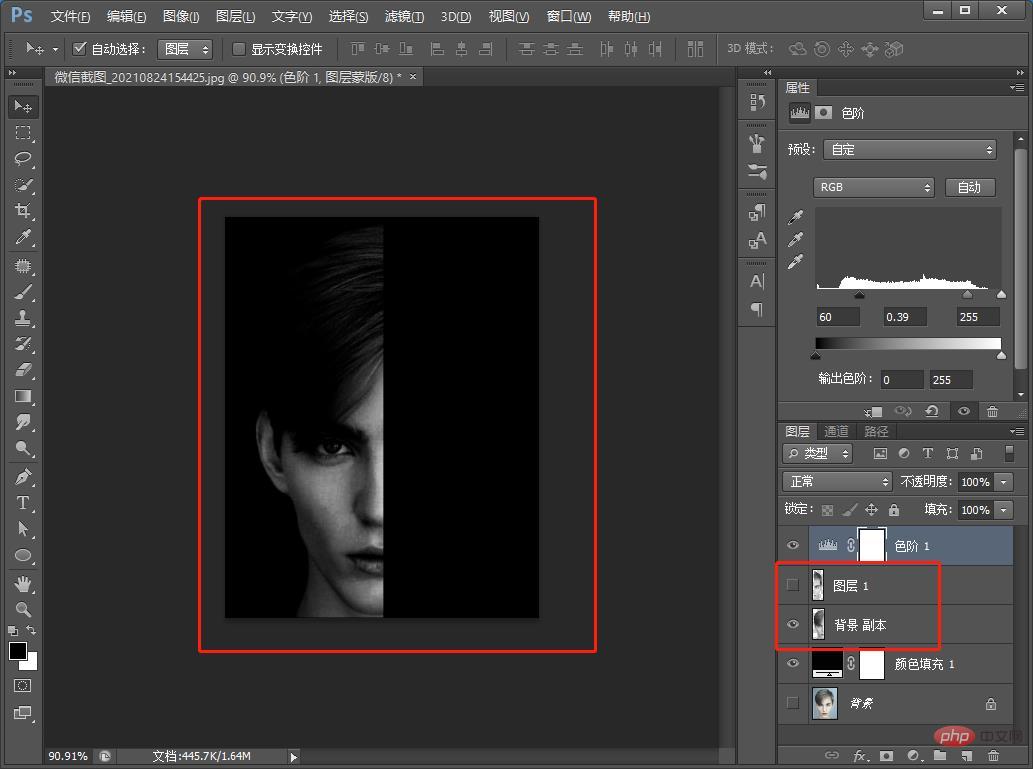
7、在圖層上加上文字,輸入文字完成然後調整大小和位置。
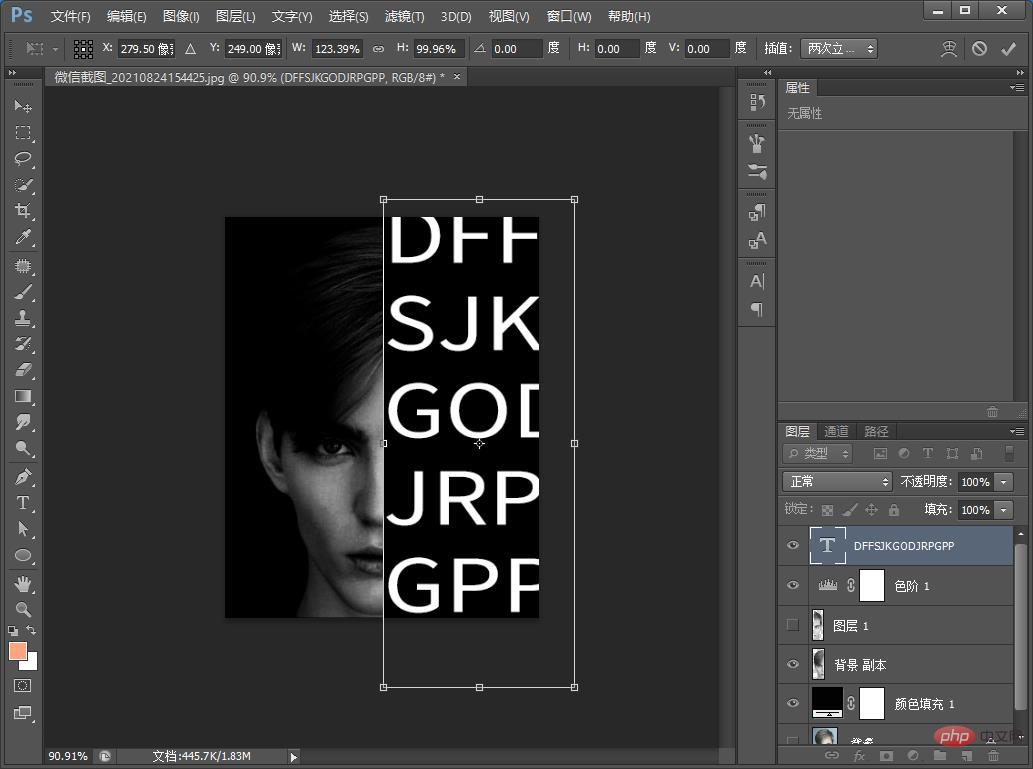
8、將文字拖曳到下方然後Ctrl Alt G建立剪貼蒙版,如下圖。
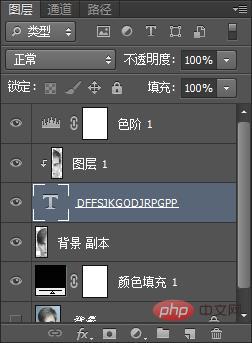
9、效果完成。
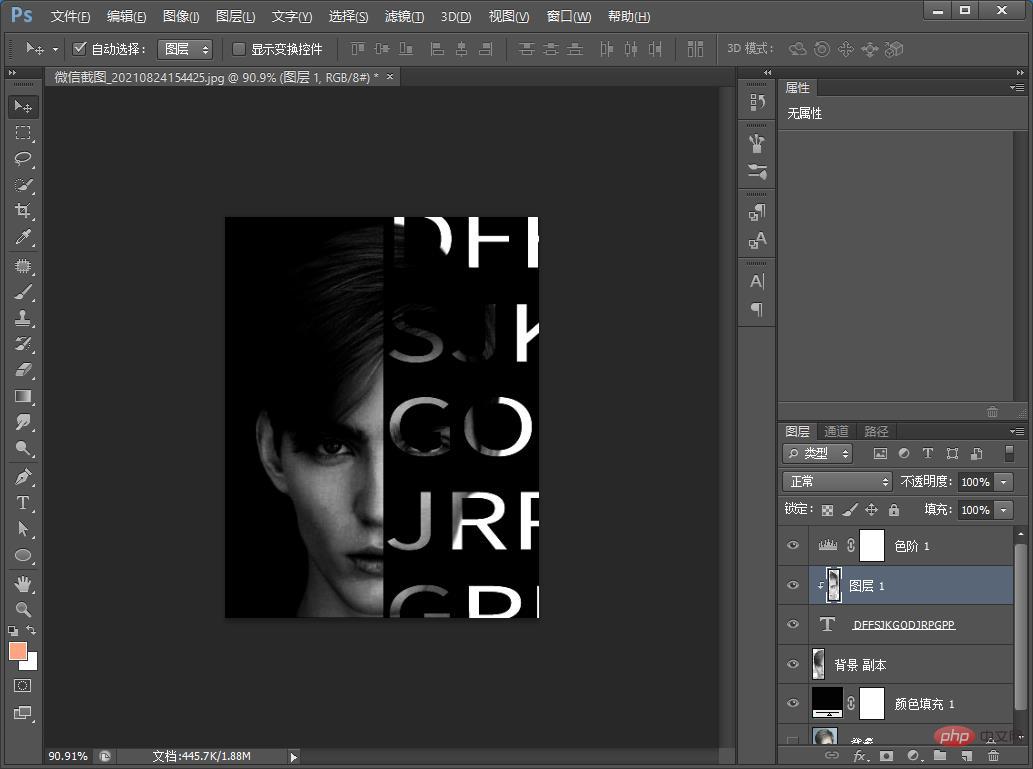
推薦學習:PS影片教學
#以上是教你怎麼使用ps將照片成為文字頭像效果(技巧分享)的詳細內容。更多資訊請關注PHP中文網其他相關文章!
陳述:
本文內容由網友自願投稿,版權歸原作者所有。本站不承擔相應的法律責任。如發現涉嫌抄襲或侵權的內容,請聯絡admin@php.cn

