一招教你怎麼使用ps將文字邊緣加入溶解效果(技巧分享)
- 奋力向前原創
- 2021-08-19 15:48:545725瀏覽
在
之前的文章《手把手教你如何用ps打造剪紙風效果(圖文詳解)》中,給大家介紹了一種小技巧,如何用ps打造剪紙風效果的方法。以下這篇文章跟大家介紹怎麼使用ps將文字邊緣加入溶解效果,我們一起看看怎麼做。

文字邊緣加入溶解效果圖如下

ps文字邊緣加入溶解效果
1、ps打開,建立一個畫布並輸入文字,然後選取文字圖層,右鍵進行【柵欄化文字】。
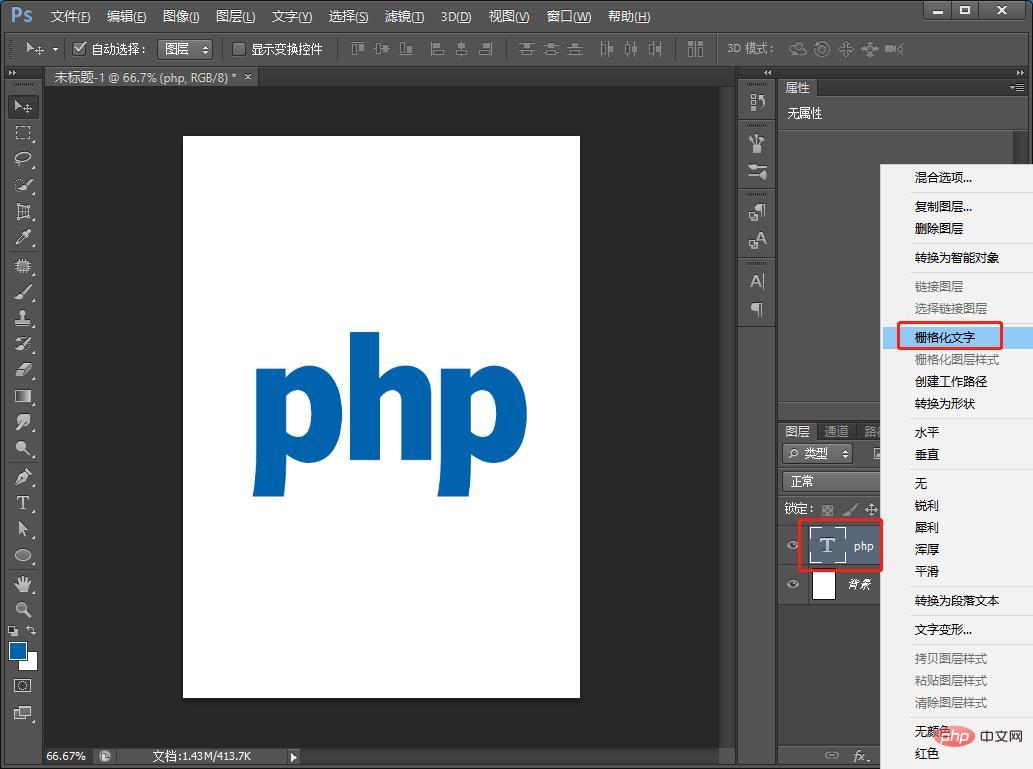
2、接著,我們找到【濾鏡】-【模糊】-【高斯模糊】。
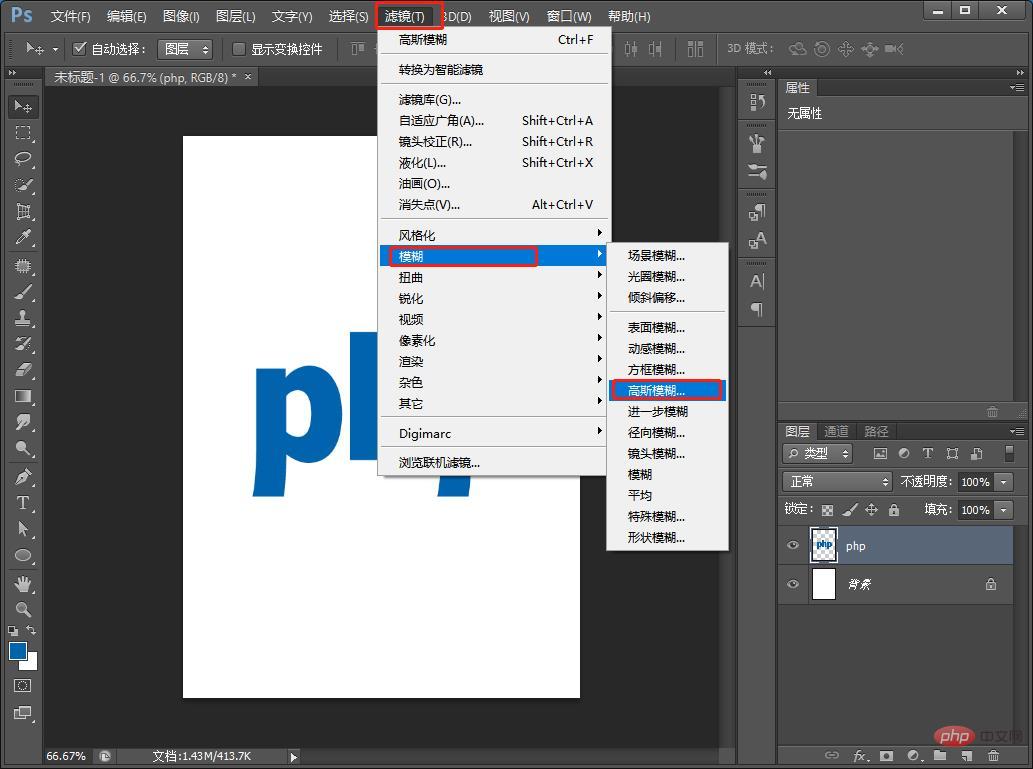
3、對話方塊中高斯模糊設定為7.8像素,點選【確定】。
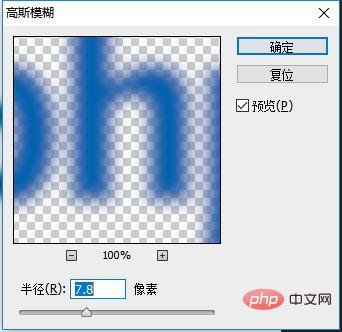
4、接下來,給【文字圖層】中混合模式變更【溶解】。
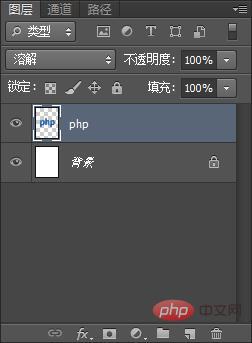
5、文字溶解之後,我們在【FX】中開啟【漸層疊加】,設定漸層顏色,點選確定。
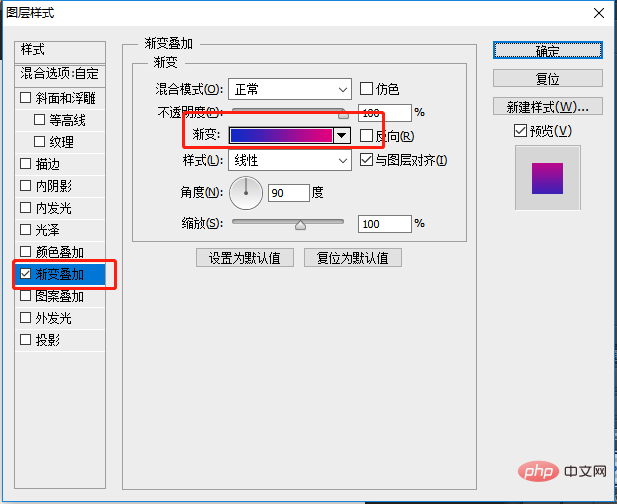
6、效果完成。
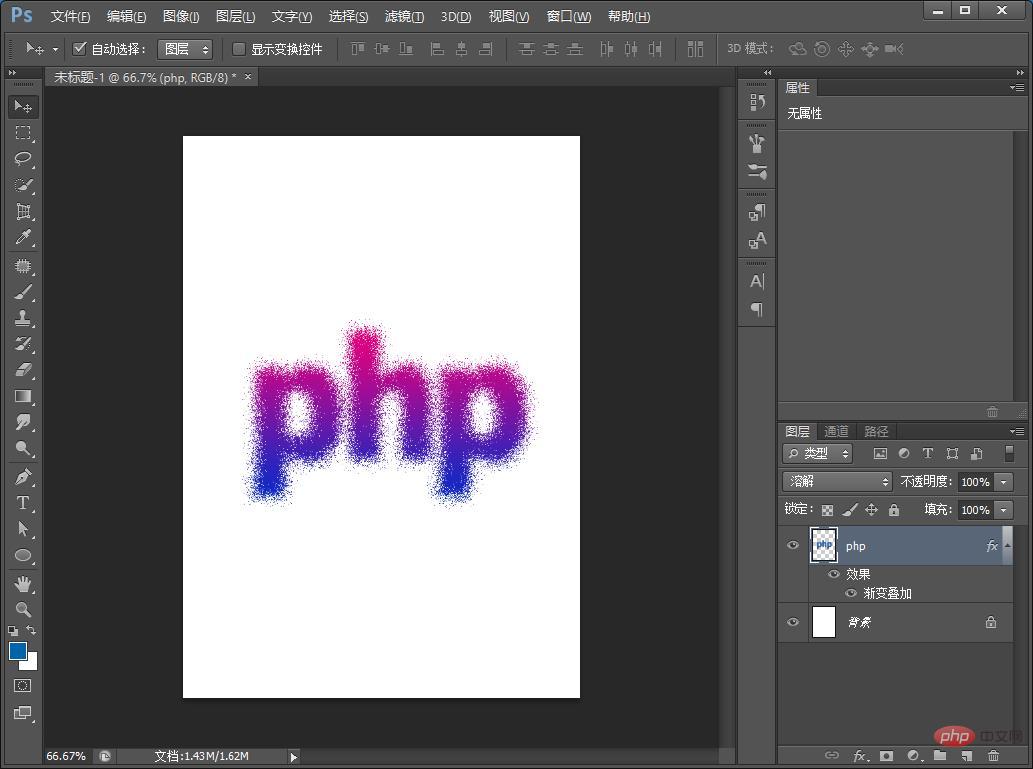
推薦學習:PS影片教學
#以上是一招教你怎麼使用ps將文字邊緣加入溶解效果(技巧分享)的詳細內容。更多資訊請關注PHP中文網其他相關文章!
陳述:
本文內容由網友自願投稿,版權歸原作者所有。本站不承擔相應的法律責任。如發現涉嫌抄襲或侵權的內容,請聯絡admin@php.cn

