一分鐘帶你使用ps給人像添加酷炫抖音故障風效果(圖文詳解)
- 奋力向前原創
- 2021-08-04 11:29:445089瀏覽
在
之前的文章《ps教學篇:怎麼為圖片添加編織效果(分享)》中,給大家介紹了一個小技巧,如何為圖片添加編織效果。以下這篇文章為大家介紹如何用ps給人像添加酷炫抖音故障風效果的方法,我們一起看看怎麼做。
)
酷抖音故障風效果圖如下
)
ps人像加入酷抖音故障風效果的方法
1、ps打開,匯入素材並且複製圖層。
)
2、在選單上找到【調整】-【黑白】也可以快速鍵【Alt shift Ctrl B】
)
3、再來複製一個圖層。
)
4、右擊彈出選擇【混合選項】
)
#5、出現圖層樣式,在頻道處,將R取消勾選,點選右上角確定。
)
6、適當移動圖層,製作疊影效果。
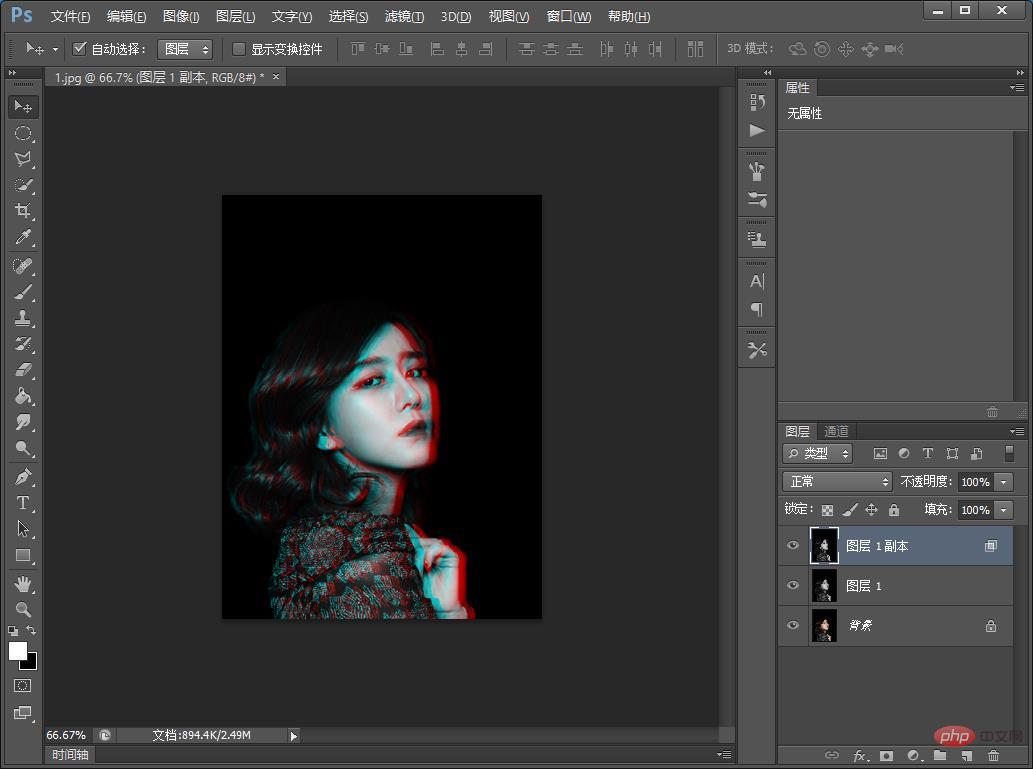
7、將【圖層1副本】開啟【風格化】-【風】。
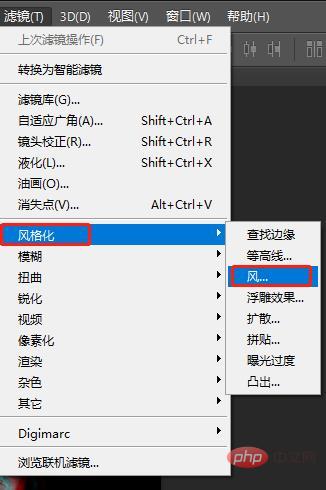
8、【風】效果之後使用【矩形選框工具】繪製選取範圍然後複製圖層。
)
9、再點選【風】效果。
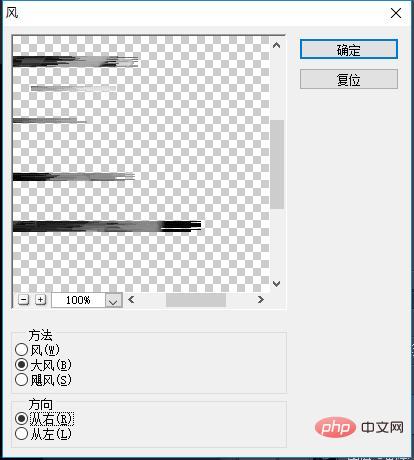
10、效果完成,可以配上文案。
)
推薦學習:PS影片教學
#以上是一分鐘帶你使用ps給人像添加酷炫抖音故障風效果(圖文詳解)的詳細內容。更多資訊請關注PHP中文網其他相關文章!
陳述:
本文內容由網友自願投稿,版權歸原作者所有。本站不承擔相應的法律責任。如發現涉嫌抄襲或侵權的內容,請聯絡admin@php.cn

