ps小技巧:如何為圖片加上立體圖形虛幻效果(圖文詳解)
- 奋力向前原創
- 2021-08-02 10:26:305362瀏覽
之前的文章《一分鐘帶你使用ps將圖片轉為牆面塗鴉效果(共4步)》中,給大家介紹了一種ps小技巧,如何給圖片加入塗鴉效果。以下這篇文章跟大家介紹ps如何為圖片添加立體圖形虛幻效果,夥伴們快來看看吧。
)
立體圖形虛幻效果圖:
#圖片加入立體圖形虛幻效果的方法
1、ps打開,導入素材的照片。

2、這個三角形要如何去製作,製作三角形的話,就是不管是正方形也好,三角形也好,都是要去創造一個形狀,大小的話,適當調整一下就可以了,其實這種玄幻效果的話,也整體來說比較好做,主要是一種形狀,那如果說你不會製作的話,就去搜索一個,然後直接這個用鋼筆勾一個形狀,效果就可以了
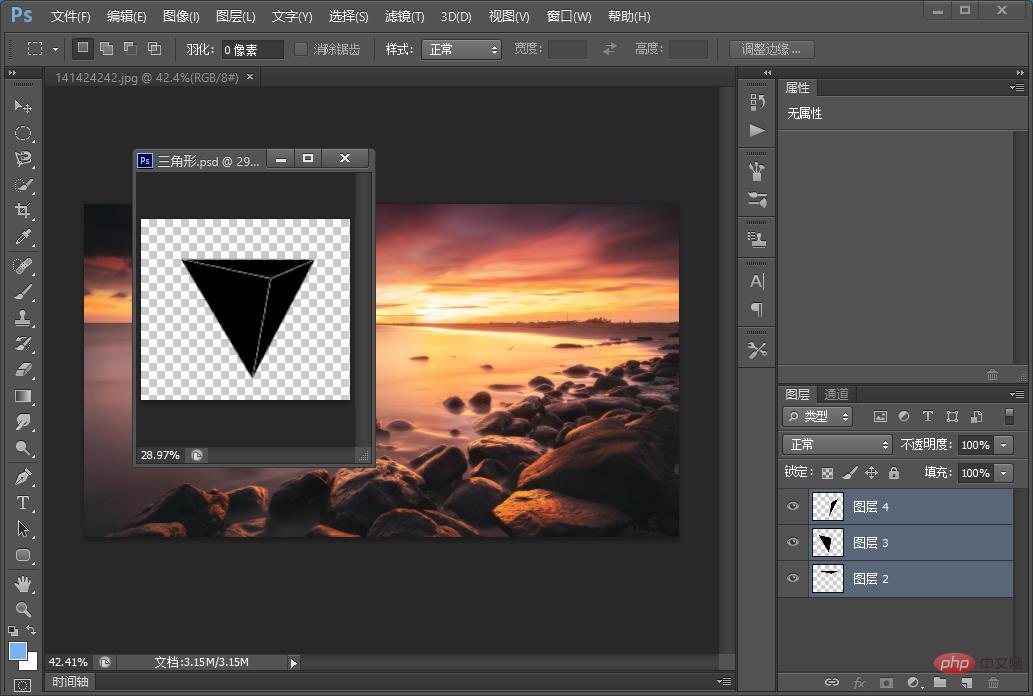
3、拖曳到文件中。
)
4、將背景【Ctrl J】圖層三個圖層
)
)
)
)
)
)
)
)
)
以上是ps小技巧:如何為圖片加上立體圖形虛幻效果(圖文詳解)的詳細內容。更多資訊請關注PHP中文網其他相關文章!
陳述:
本文內容由網友自願投稿,版權歸原作者所有。本站不承擔相應的法律責任。如發現涉嫌抄襲或侵權的內容,請聯絡admin@php.cn


)