cad列印線寬不顯示怎麼辦
- 藏色散人原創
- 2020-11-06 13:51:5144285瀏覽
cad列印線寬不顯示的解決方法:先在cad介面左上角工具列中點選【檔案】,並在下層選單中選擇【列印預覽】;然後點擊右下角的小箭頭的選項;接著將【列印物件線寬】前面的打勾選上;最後點選右下角【確定】即可。

作業環境:
win7系統
-
AutoCAD 2010
HP筆記型電腦
解決方法:
cad列印時設定的線寬顯示不出來的解決方法:
1、繪製好cad圖形後,可以看到繪製的圖形是有線寬的。
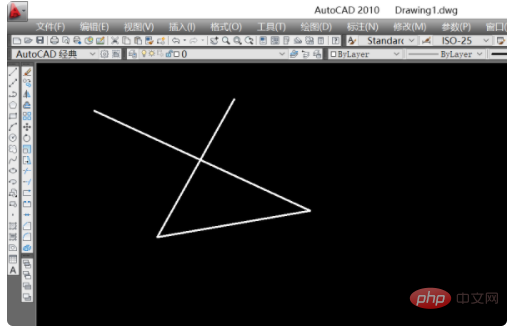
2、在cad介面左上角工具列中點選【檔案】在下層選單中選擇【列印預覽】。
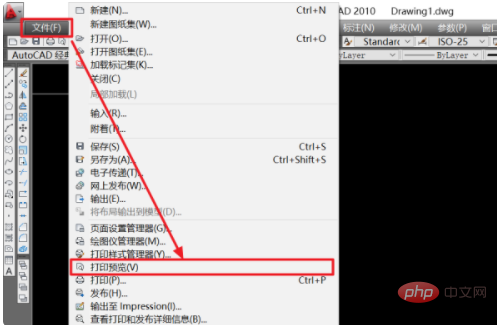
3、在列印預覽中可以看到預覽的圖形沒有顯示線寬。
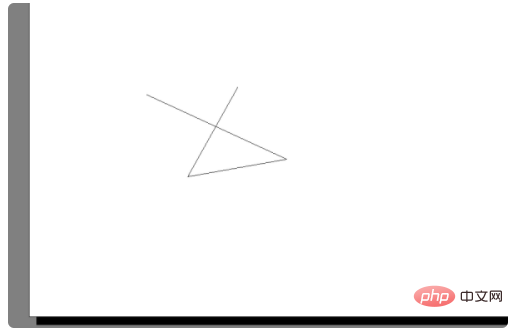
4、再點選左上角的【檔案】,然後點選【列印】的選項。
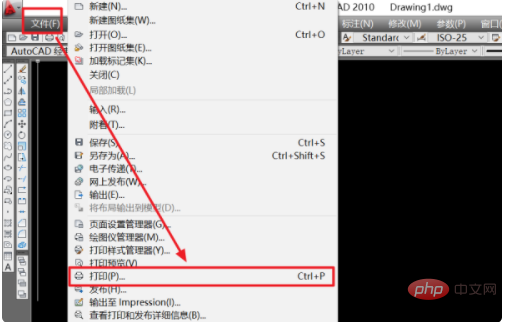
5、進入【列印】設定頁面後,點選右下角的小箭頭的選項。
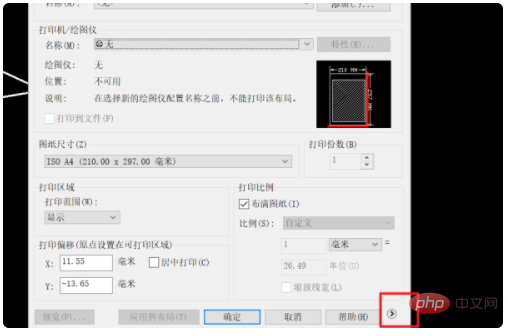
6、在右邊的【列印選項】中將【列印物件線寬】前面的勾選上。
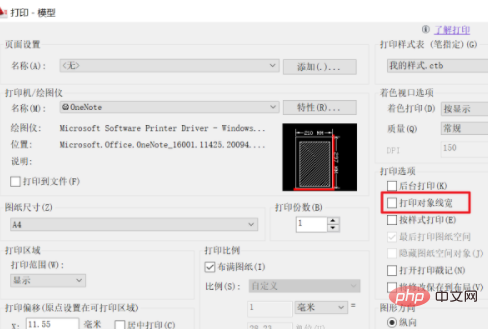
7、然後點選右下角【確定】。
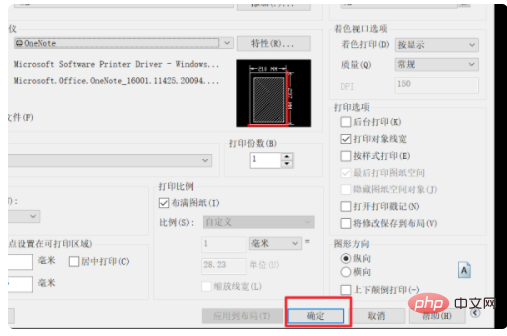
8、再一次點選右上角【檔案】,然後開啟【列印預覽】。
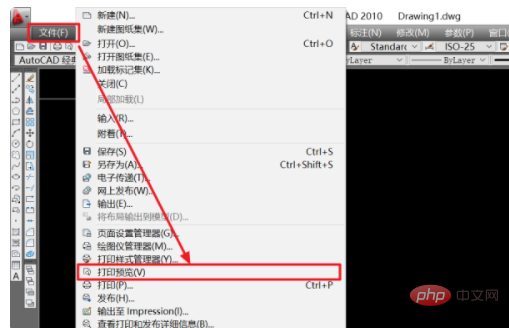
9、就可以看到列印預覽中的圖形出現了線寬,這樣列印的時候就是有線寬的了。 cad列印時設定的線寬顯示不出來的問題就解決了。
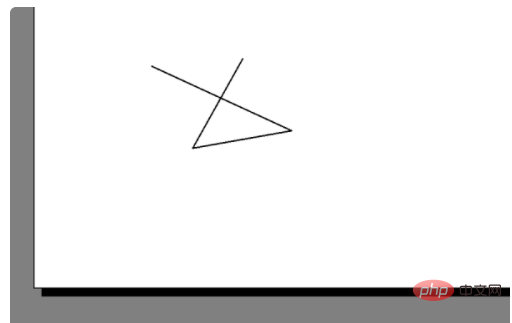
以上是cad列印線寬不顯示怎麼辦的詳細內容。更多資訊請關注PHP中文網其他相關文章!
陳述:
本文內容由網友自願投稿,版權歸原作者所有。本站不承擔相應的法律責任。如發現涉嫌抄襲或侵權的內容,請聯絡admin@php.cn

