C#開發實例-訂位螢幕截圖工具(三)托盤圖示及選單實作的圖文介紹
- 黄舟原創
- 2017-03-14 13:22:352795瀏覽
概述
新增托盤圖示功能主要是為了新增選單功能,可以透過托盤圖示來管理程式;托盤選單包括「開啟儲存目錄、錄製Flash動畫、錄製GIF動畫、縮時5秒截圖、截圖、設定、退出」等功能。
系統托盤
系統托盤是個特殊區域,通常在桌面的底部,在那裡,使用者可以隨時存取正在運行中的那些程式。在微軟的Windows裡,系統托盤常指工作列的狀態區域;在Gnome的桌面時,常指佈告欄區域;在KDE桌面時,指系統托盤。在每個系統裡,托盤是所有正運行在桌面環境中的應用程式共享的區域。
新增托盤圖示
在Form1視窗設計模式下,滑鼠移到左側工具箱上,彈出工具箱主面板,在公共控制項中找到NotifyIcon並雙擊它
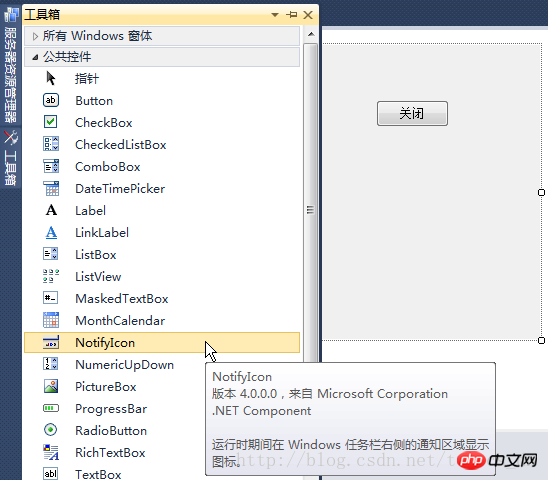
#雙擊之後會發現在窗體下面多了一個「notifyIcon1 ”
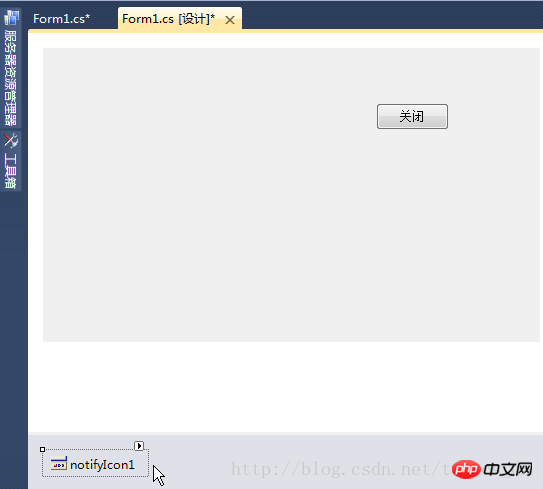
選中“notifyIcon1”,在右側的屬性視窗中設定Text屬性為:螢幕截圖工具
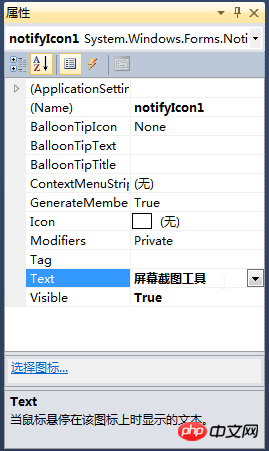
新增圖示資源
選擇選單:項目》屬性,然後選擇資源,切換到圖示檢視
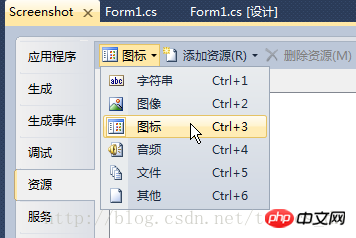
點擊「新增資源」下拉按鈕」新增現有檔案
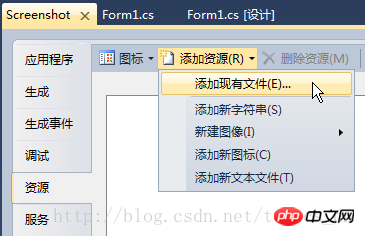
選擇一個事先準備好的圖示文件,確定
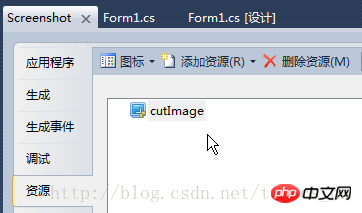
在「Form1_Load」事件中新增以下程式碼:
this.notifyIcon1.Icon = Properties.Resources.cutImage; this.notifyIcon1.Visible = true;
編譯,運行,在工作列就可以看到了,滑鼠移動到托盤圖示上,會顯示剛剛設定的屬性資訊「螢幕截圖工具」。
新增托盤選單
開啟工具箱」選單與工具列》雙擊“ContextMenuStrip”,新增右鍵選單
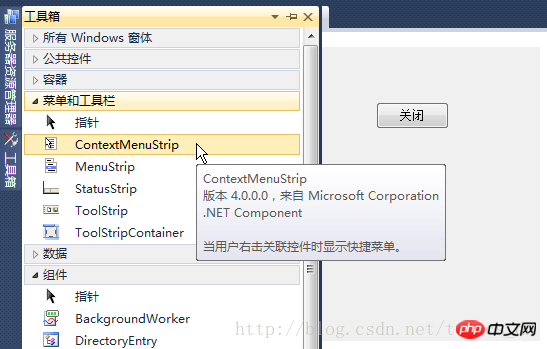
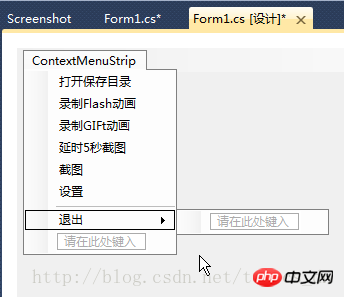
變數名稱稱呼有中文,所以把退出的名稱改為「tsmi_exit」
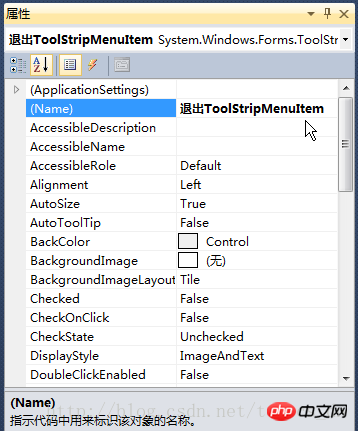
private void tsmi_exit_Click(object sender, EventArgs e)
{
Application.Exit();
}在「Form1_Load」事件處理中加入程式碼
this.notifyIcon1.ContextMenuStrip = this.contextMenuStrip1;編譯,運行,在托盤圖示點選滑鼠右鍵,就可以看到以下選單了,選擇退出,就可以退出截圖程式了。
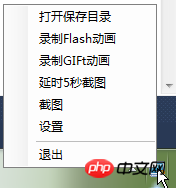
以上是C#開發實例-訂位螢幕截圖工具(三)托盤圖示及選單實作的圖文介紹的詳細內容。更多資訊請關注PHP中文網其他相關文章!
陳述:
本文內容由網友自願投稿,版權歸原作者所有。本站不承擔相應的法律責任。如發現涉嫌抄襲或侵權的內容,請聯絡admin@php.cn

