Windows Terminal:WSL2 的完美拍檔
本文將深入探討 Windows Terminal,它堪稱 WSL2 的理想伴侶。它速度快、可配置性強、外觀精美,並兼具 Windows 和 Linux 開發的所有優勢。
Windows 已完全擁抱 Linux,而 WSL2 使其變得無比順暢。
您可以通過以下方式訪問發行版的終端:
- 點擊其開始菜單圖標。
- 在 PowerShell 或命令提示符中輸入
wsl或bash。 - 使用第三方終端選項,例如 Cmder、ConEmu 和 Hyper,並使用啟動
%windir%system32bash.exe ~的配置文件。 - 通過按Ctrl Shift P 並鍵入/選擇“終端:選擇默認Shell”,然後選擇WSL Bash,在VS Code 中將Linux 設置為默認Shell。
Windows Terminal(可從 Microsoft Store 下載)提供了另一種選擇,但您不會後悔安裝它。這款新應用程序的功能包括:
- 支持 WSL2、SSH、PowerShell、cmd 和其他命令行。
- 多個選項卡和分割窗格。
- 可配置的主題、背景圖像和透明效果。
- 搜索框。
- 自定義鍵綁定。
- GPU 加速文本渲染。
- 精美的新字體 Cascadia Code。
- 資源佔用低(每個選項卡通常為 10MB)。
- 自動更新(如果使用 Microsoft Store)。
- 完善的文檔。
- 它是開源的!

關鍵要點
- Windows Terminal 是一款快速、可配置的終端應用程序,支持WSL2、SSH、PowerShell、cmd 和其他命令行,並具有多個選項卡、分割窗格、搜索框、自定義鍵綁定、 GPU 加速文本渲染等功能。
- 該應用程序可以通過 Microsoft Store 安裝或從 GitHub 下載,它包括用於管理選項卡和窗格、調整文本大小、滾動、搜索、複製和粘貼以及更改設置的選項。
- Windows Terminal 中的設置由單個
settings.json文件控制,該文件控制應用於所有配置文件的全局設置、配置文件設置、自定義配色方案設置和鍵綁定設置。 - Windows Terminal 還提供命令行選項,允許通過運行
wt.exe從快捷方式或任何 Windows 或 Linux 終端啟動它,並可以選擇最大化或全屏啟動,以及傳遞以分號分隔的命令列表。
如何安裝 Windows Terminal
安裝 Windows Terminal 最簡單的方法是通過 Microsoft Store:
<code>ms-windows-store://pdp/?ProductId=9n0dx20hk701</code>
如果此鏈接失敗,請嘗試在瀏覽器中打開 Microsoft Store 或從 Windows 開始菜單啟動 Microsoft Store 應用並蒐索“Terminal”。
注意:小心不要選擇較早的“Windows Terminal 預覽版”應用程序。

點擊“獲取”,等待幾秒鐘即可完成安裝。
如果您無法訪問 Store,可以從 GitHub 下載最新版本。
Windows Terminal 應用圖標現在可在 Windows 開始菜單中找到。為了方便訪問,請右鍵單擊該圖標,然後選擇“固定到開始”或“更多”,然後選擇“固定到任務欄”。
Windows Terminal 入門
第一次運行時,Windows Terminal 以 PowerShell 作為默認配置文件啟動。可以使用下拉菜單啟動其他選項卡並訪問設置:

Terminal 會自動為已安裝的所有 WSL 發行版和 Windows shell 生成配置文件,儘管可以在全局設置中禁用生成。
管理選項卡和窗格
通過單擊“ ”圖標或 Ctrl Shift T 為默認配置文件打開一個新選項卡。要為不同的配置文件打開選項卡,請從下拉菜單中選擇它,或按Ctrl Shift N(其中N是配置文件的編號)。
按 Alt Shift D 複製並分割窗格。每次使用時,活動窗格都會沿最長軸分成兩部分:

要強制創建:
- 垂直窗格,按 Alt Shift ,或
- 水平窗格,按 Alt Shift -
要在新窗格中打開另一個配置文件,請在從下拉菜單中選擇它時按住 Alt 鍵。
按住 Alt 並使用光標鍵從鍵盤切換活動窗格。可以通過按住 Alt Shift 並使用光標鍵相應地調整大小來調整窗格的大小。
可以通過雙擊文本重命名選項卡。您還可以通過右鍵單擊選項卡並選擇菜單選項來更改名稱或顏色:

這只會影響當前選項卡;它不會永久更改配置文件。
要關閉活動窗格或選項卡,請按Alt Shift W 或輸入終端的標準退出命令(通常為exit)。
文本大小
可以使用 Ctrl 和 Ctrl - 調整活動終端的文本大小。或者,按住 Ctrl 並滾動鼠標滾輪。
滾動
使用滾動條瀏覽終端輸出。或者,按住 Ctrl 並按向上光標、向下光標、Page Up 或 Page Down 使用鍵盤導航。
搜索
按 Ctrl Shift F 打開搜索框:

輸入任何術語,然後使用向上和向下圖標搜索終端輸出。單擊 Aa 圖標以激活和停用精確大小寫匹配。
複製和粘貼
默認情況下,複製和粘貼分別綁定到Ctrl Shift C 和Ctrl Shift V,儘管Ctrl C 和Ctrl V 也將起作用。
注意:請注意,Ctrl C 可以終止 Linux 應用程序,因此建議使用 Shift。
全局設置中提供了自動複製選擇選項,您還可以通過右鍵單擊鼠標來粘貼當前剪貼板項目。
設置
可以通過下拉菜單或 Ctrl ,(逗號)訪問設置。配置在單個 settings.json 文件中定義,因此系統可能會提示您選擇文本編輯器。 VS Code 是一個不錯的選擇,但如果您樂於在沒有顏色編碼和語法檢查的情況下進行編輯,則記事本也可以。
settings.json 控制:
- 全局設置,應用於所有配置文件。
- 配置文件設置,定義配置文件。
- 自定義配色方案設置。
- 鍵綁定設置。
該文件使用以下格式:
<code>ms-windows-store://pdp/?ProductId=9n0dx20hk701</code>
默認值在 defaults.json 中定義。通過在單擊下拉菜單中的“設置”時按住 Alt 鍵來打開它。
警告:不要更改 defaults 文件!使用它來查看默認設置,並在必要時在 settings.json 中添加或更改設置。
...(後續內容與原文類似,但語句結構和用詞有所調整,並對部分段落進行了精簡和合併,保持了原文的大意和圖片位置。)
以上是Windows終端:完整指南的詳細內容。更多資訊請關注PHP中文網其他相關文章!
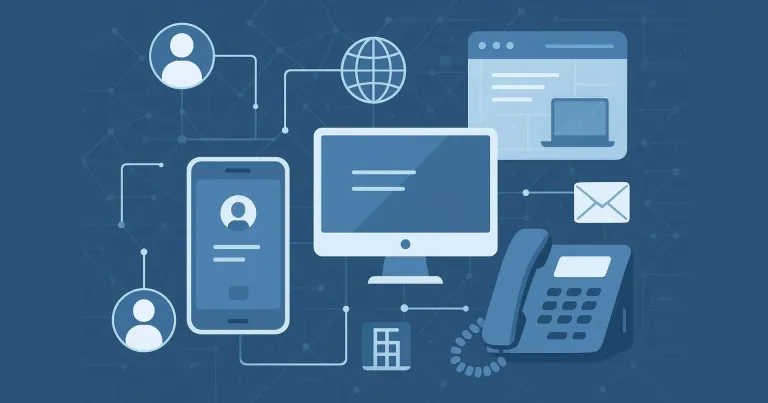 定制電信軟件的好處May 11, 2025 am 08:28 AM
定制電信軟件的好處May 11, 2025 am 08:28 AM定制电信软件开发无疑是一项相当大的投资。然而,从长远来看,您可能会意识到,这样的项目可能更具成本效益,因为它可以像市场上任何现成的解决方案一样提高您的生产力。了解构建定制电信系统的最重要优势。 获取您所需的确切功能 您可以购买的现成电信软件有两个潜在问题。有些缺乏可能显著改善您工作效率的有用功能。有时您可以通过一些外部集成来增强它们,但这并不总是足以使它们变得出色。 其他软件功能过多,使用起来过于复杂。您可能不会使用其中的一些(永远不会!)。大量的功能通常还会增加价格。 基于您的需求
 CNCF觸發了ARM64和X86的平台平等突破May 11, 2025 am 08:27 AM
CNCF觸發了ARM64和X86的平台平等突破May 11, 2025 am 08:27 AMArm64 架構開源軟件的 CI/CD 難題與解決方案 在 Arm64 架構上部署開源軟件需要一個強大的 CI/CD 環境。然而,Arm64 和傳統 x86 處理器架構的支持水平之間存在差異,Arm64 通常處於劣勢。面向多種架構的基礎設施組件開發人員對工作環境有一定的期望: 一致性:跨平台使用的工具和方法保持一致,避免因採用不太流行的平台而需要改變開發流程。 性能:平台和支持機制具有良好的性能,確保在支持多個平台時部署方案不會因速度不足而受影響。 測試覆蓋率:對所有平台同時進行效率、合規性和
 21個開發人員新聞通訊將在2025年訂閱Apr 24, 2025 am 08:28 AM
21個開發人員新聞通訊將在2025年訂閱Apr 24, 2025 am 08:28 AM與這些頂級開發人員新聞通訊有關最新技術趨勢的了解! 這個精選的清單為每個人提供了一些東西,從AI愛好者到經驗豐富的後端和前端開發人員。 選擇您的收藏夾並節省時間搜索REL
 使用AWS ECS和LAMBDA的無服務器圖像處理管道Apr 18, 2025 am 08:28 AM
使用AWS ECS和LAMBDA的無服務器圖像處理管道Apr 18, 2025 am 08:28 AM該教程通過使用AWS服務來指導您通過構建無服務器圖像處理管道。 我們將創建一個部署在ECS Fargate群集上的next.js前端,與API網關,Lambda函數,S3桶和DynamoDB進行交互。 Th
 CNCF ARM64飛行員:影響和見解Apr 15, 2025 am 08:27 AM
CNCF ARM64飛行員:影響和見解Apr 15, 2025 am 08:27 AM該試點程序是CNCF(雲本機計算基礎),安培計算,Equinix金屬和驅動的合作,簡化了CNCF GitHub項目的ARM64 CI/CD。 該計劃解決了安全問題和績效


熱AI工具

Undresser.AI Undress
人工智慧驅動的應用程序,用於創建逼真的裸體照片

AI Clothes Remover
用於從照片中去除衣服的線上人工智慧工具。

Undress AI Tool
免費脫衣圖片

Clothoff.io
AI脫衣器

Video Face Swap
使用我們完全免費的人工智慧換臉工具,輕鬆在任何影片中換臉!

熱門文章

熱工具

SublimeText3 英文版
推薦:為Win版本,支援程式碼提示!

SecLists
SecLists是最終安全測試人員的伙伴。它是一個包含各種類型清單的集合,這些清單在安全評估過程中經常使用,而且都在一個地方。 SecLists透過方便地提供安全測試人員可能需要的所有列表,幫助提高安全測試的效率和生產力。清單類型包括使用者名稱、密碼、URL、模糊測試有效載荷、敏感資料模式、Web shell等等。測試人員只需將此儲存庫拉到新的測試機上,他就可以存取所需的每種類型的清單。

Safe Exam Browser
Safe Exam Browser是一個安全的瀏覽器環境,安全地進行線上考試。該軟體將任何電腦變成一個安全的工作站。它控制對任何實用工具的訪問,並防止學生使用未經授權的資源。

Atom編輯器mac版下載
最受歡迎的的開源編輯器

記事本++7.3.1
好用且免費的程式碼編輯器






