我調整了這 7 個 Windows 11 設定以最大限度地提高遊戲效能
- PHPz原創
- 2024-09-07 06:42:021402瀏覽
為您的 Windows 遊戲裝備投資頂級硬體是一個很好的開始,但這並不是故事的全部。如果沒有正確優化,即使是最強大的組件也可能表現不佳。以下是我為最大化遊戲效能而調整的關鍵 Windows 11 設定。
1 利用內建遊戲模式
對於任何希望最大化硬體效能的人來說,在 Windows 11 中啟用遊戲模式是必須的。遊戲模式透過減少不必要的後台進程(包括自動 Windows 更新)來優先考慮遊戲的系統資源,這有助於保持穩定的遊戲效能。
此功能確保我的遊戲體驗始終是首要任務,防止後台進程導致潛在的速度減慢或幀丟失。您可以前往「設定」>「Windows 11」來啟用遊戲模式。遊戲>遊戲模式。
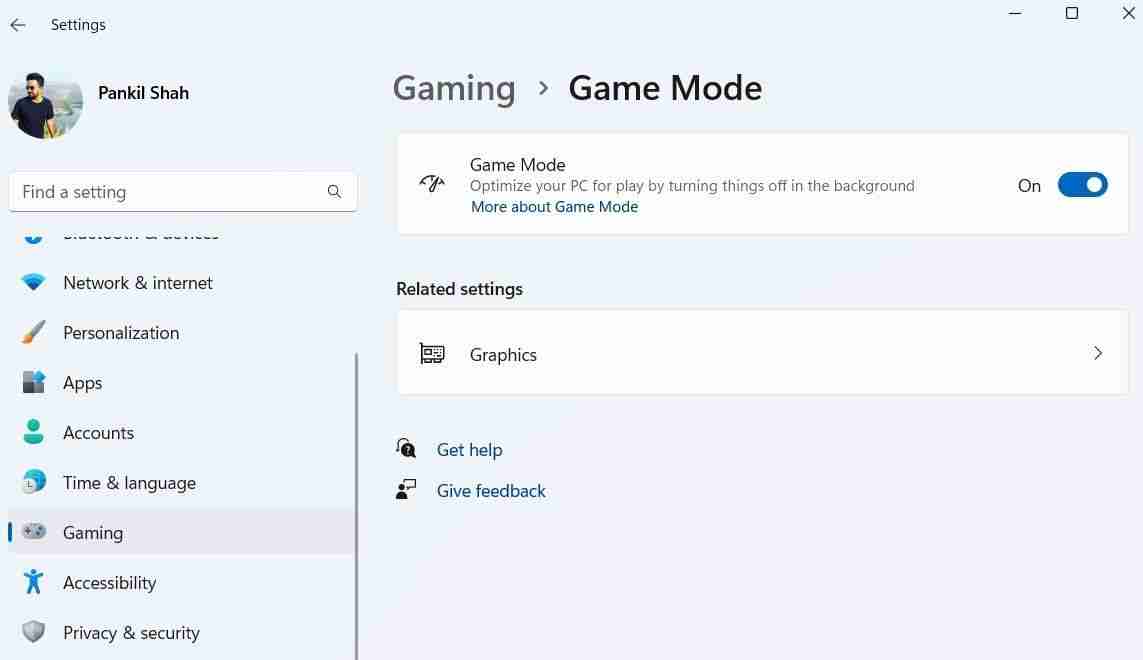
2 為遊戲啟用高效能圖形
為了提高Windows 11 上的遊戲效能,我採取的另一個步驟是為視覺要求較高的遊戲啟用高效能圖形設置。這對於同時配備整合式顯示卡和獨立顯示卡的電腦尤其重要,因為遊戲可能會預設使用省電選項。操作方法如下:
- 按Win + I 開啟「設定」應用程式並前往「系統」>「顯示>圖形。
- 從清單中尋找並選擇您的遊戲,然後點選「選項」按鈕。更改預設圖形設置,然後啟用硬體加速GPU 調度選項。以及快速存取特定遊戲功能。疊加層也可能分散特定遊戲的注意力,或者有時與遊戲本身發生衝突。步驟操作:
- 開啟Windows 搜尋選單。 」。
- 輸入以下命令並按Enter:
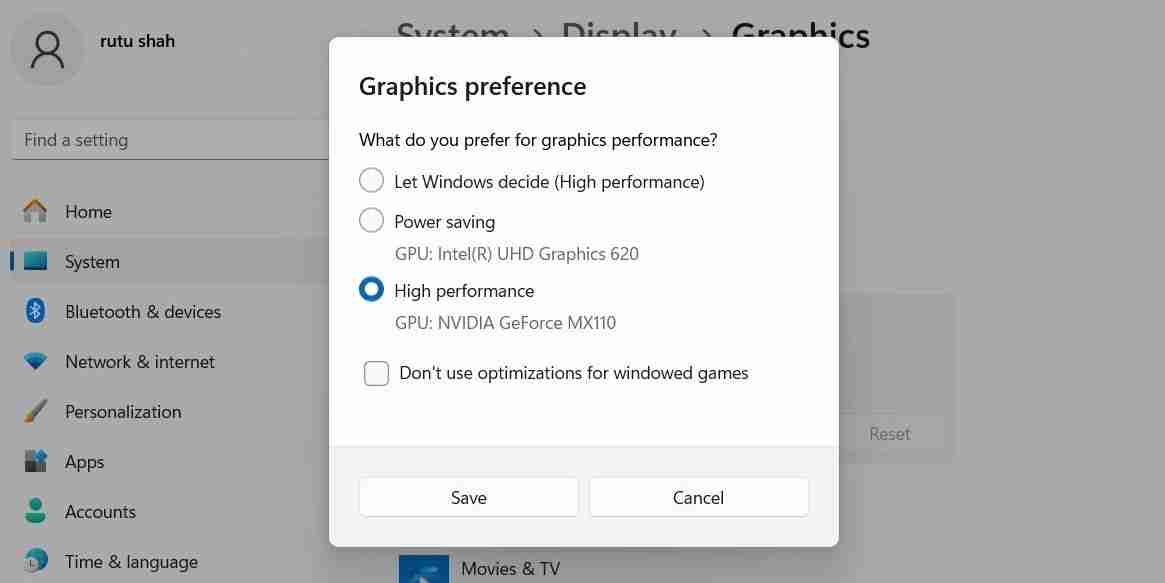
同樣,您可以在NVIDIA GeForce Experience、Discord 和其他應用程式中停用疊加。
4 調整視覺效果以獲得最佳性能
Windows 11 包含各種視覺效果來增強其美感。於提升遊戲效能。搜尋選單。 🎜>
點擊“應用”,然後點擊“確定”以儲存變更。計劃非常適合日常運算任務。其潛力。- 若要在 Windows 上啟用此電源計劃,請透過 Windows 搜尋功能表開啟控制台。然後,前往電源選項並選擇高效能選項
- 使用搜尋選單開啟 Windows 安全應用程式。
- 前往左側窗格中的「裝置安全」標籤,然後按一下右側的「核心隔離詳細資料」。
- 關閉記憶體完整性開關。
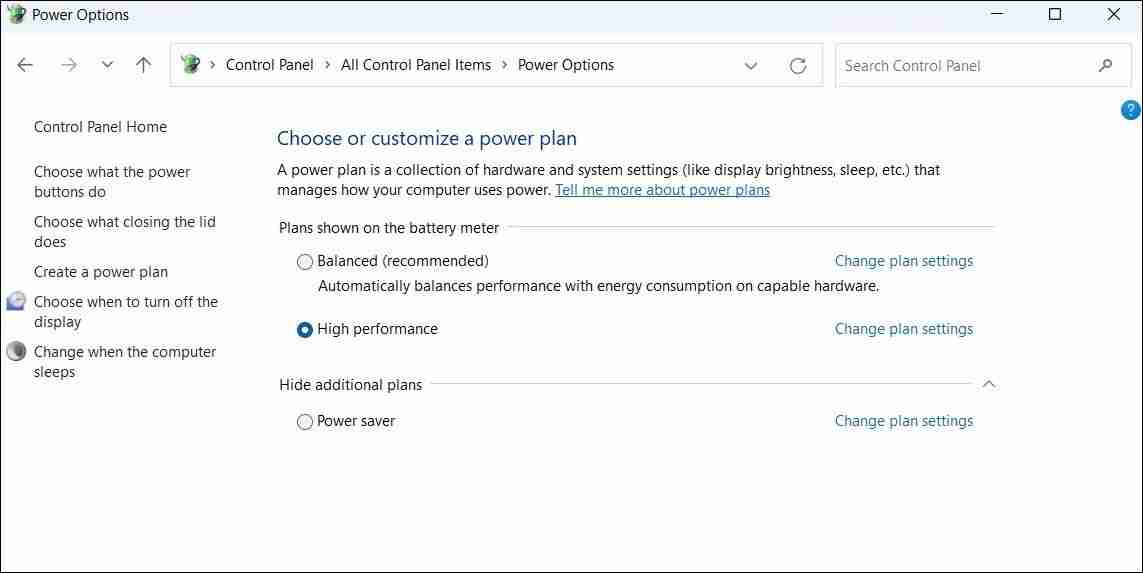
如果您的 Windows PC 上缺少高效能計劃,您可以手動建立它。
6 始終使用LAN 連接並保持一切更新

雖然Wi-Fi 在速度和可靠性方面取得了長足的進步,但沒有什麼比有線的性能和穩定性更好用於遊戲的LAN 連線。與 Wi-Fi 不同,Wi-Fi 可能會因網路擁塞或物理障礙而出現波動,而有線 LAN 連線可提供一致且更快的網路速度。
這種穩定性有助於最大限度地減少資料包遺失並防止斷開連接,確保更流暢的遊戲體驗。另外,我確保在遊戲時禁用應用程式的後台下載和自動更新。這會產生顯著的差異,尤其是在玩《決勝時刻》、《堡壘之夜》或《Apex Legends》等線上遊戲時,每一毫秒都很重要。
我還確保保持我的圖形驅動程式更新,因為這些更新優化了新遊戲的效能並修復了錯誤。根據您的電腦配備的顯示卡(NVIDIA、AMD 或 Intel),Windows 中更新顯示卡驅動程式的流程可能會有所不同。
遊戲本身也會收到更新以修復錯誤、提高效能並添加新功能,因此我始終保持更新以從這些改進中受益。
7 暫時停用記憶體完整性和 VMP
最後,我在遊戲過程中關閉記憶體完整性和虛擬機平台 (VMP) 等安全功能。這兩項功能在 Windows 11 中預設啟用,以增強系統安全性並提供更強大的環境來應對潛在威脅。然而,它們也會帶來一些可能影響遊戲體驗的效能開銷。
若要在 Windows 11 中停用記憶體完整性,請依照下列步驟操作:
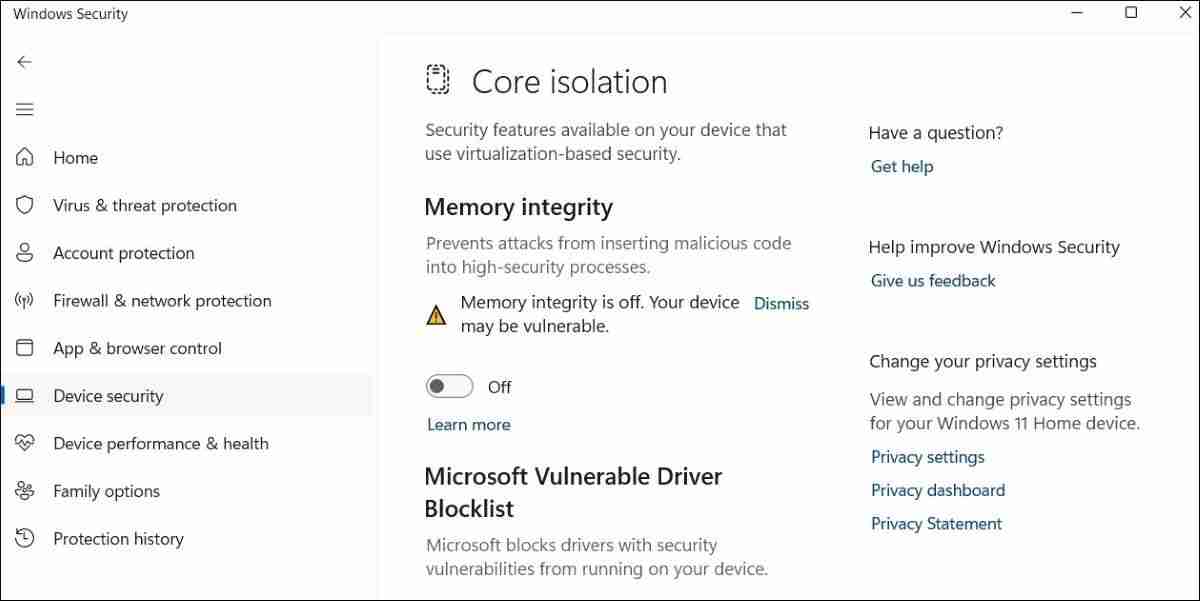
若要在 Windows 上停用虛擬機器平台,請再次開啟搜尋選單。鍵入 Windows 功能並選擇出現的第一個結果。在 Windows 功能視窗中,找到並取消選擇虛擬機器平台。然後,選擇確定。
停用這兩個選項會對您的 Windows 遊戲體驗產生重大影響。不過,我總是在玩完遊戲後重新啟用這些功能,以確保我的電腦保持安全。
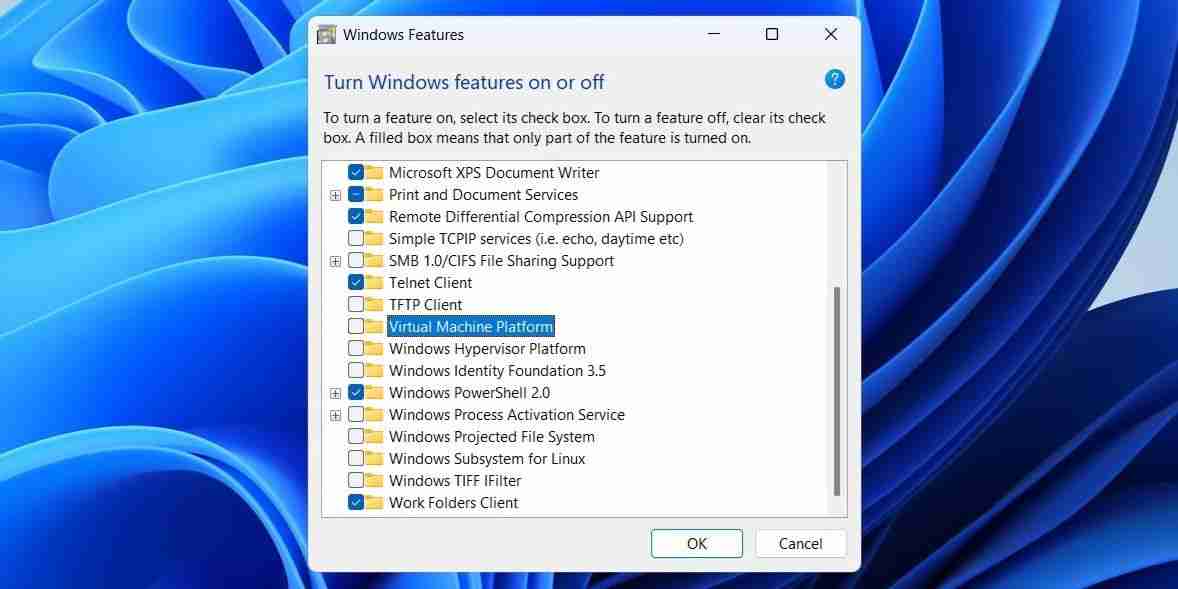
調整這些關鍵設定幫助我在 Windows 11 PC 上獲得最佳的遊戲體驗,並避免延遲和卡頓等煩人的問題。雖然每項調整本身可能只能提供適度的改進,但綜合起來,它們可以對 PC 的遊戲效能產生重大影響。
以上是我調整了這 7 個 Windows 11 設定以最大限度地提高遊戲效能的詳細內容。更多資訊請關注PHP中文網其他相關文章!

