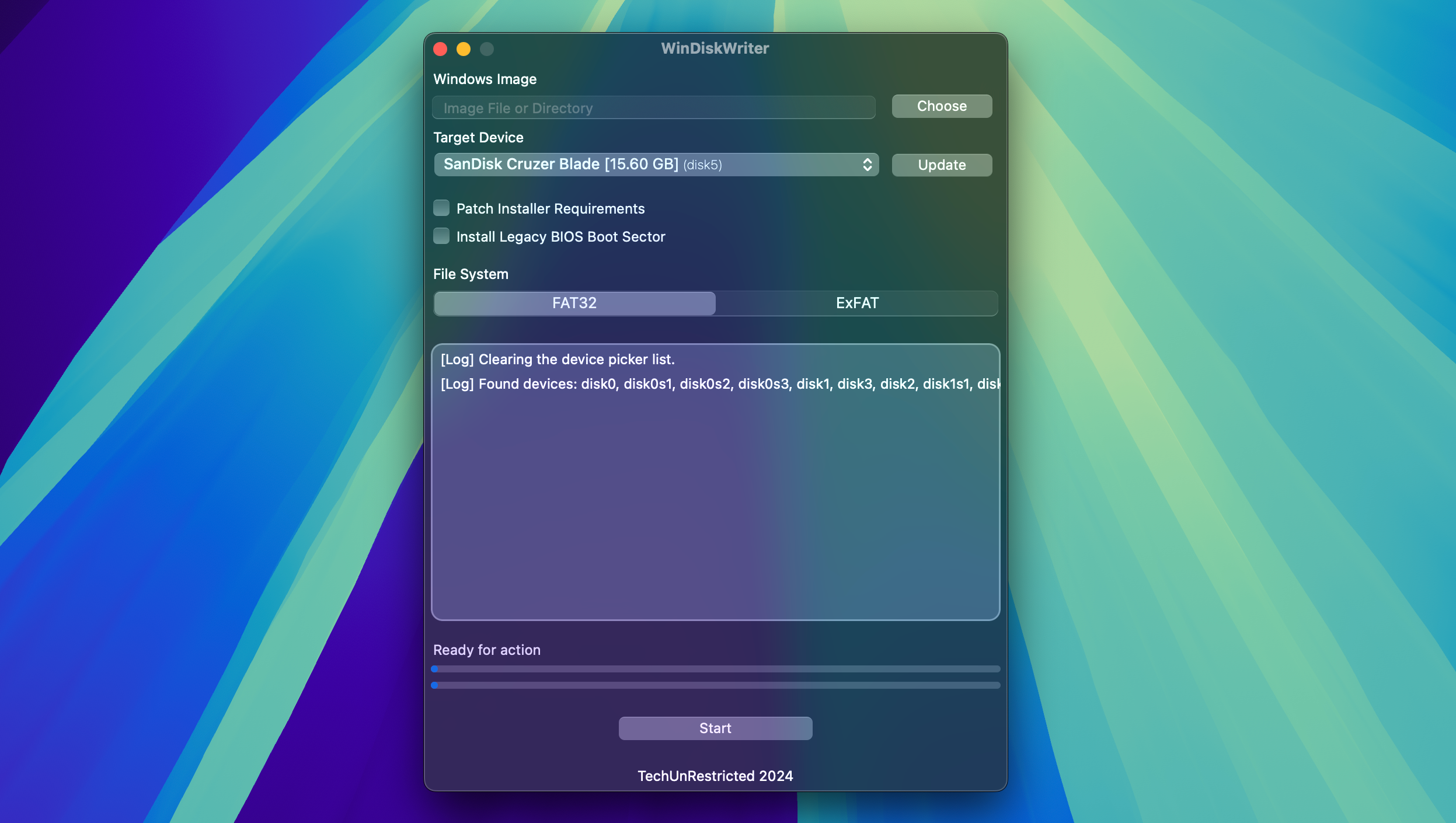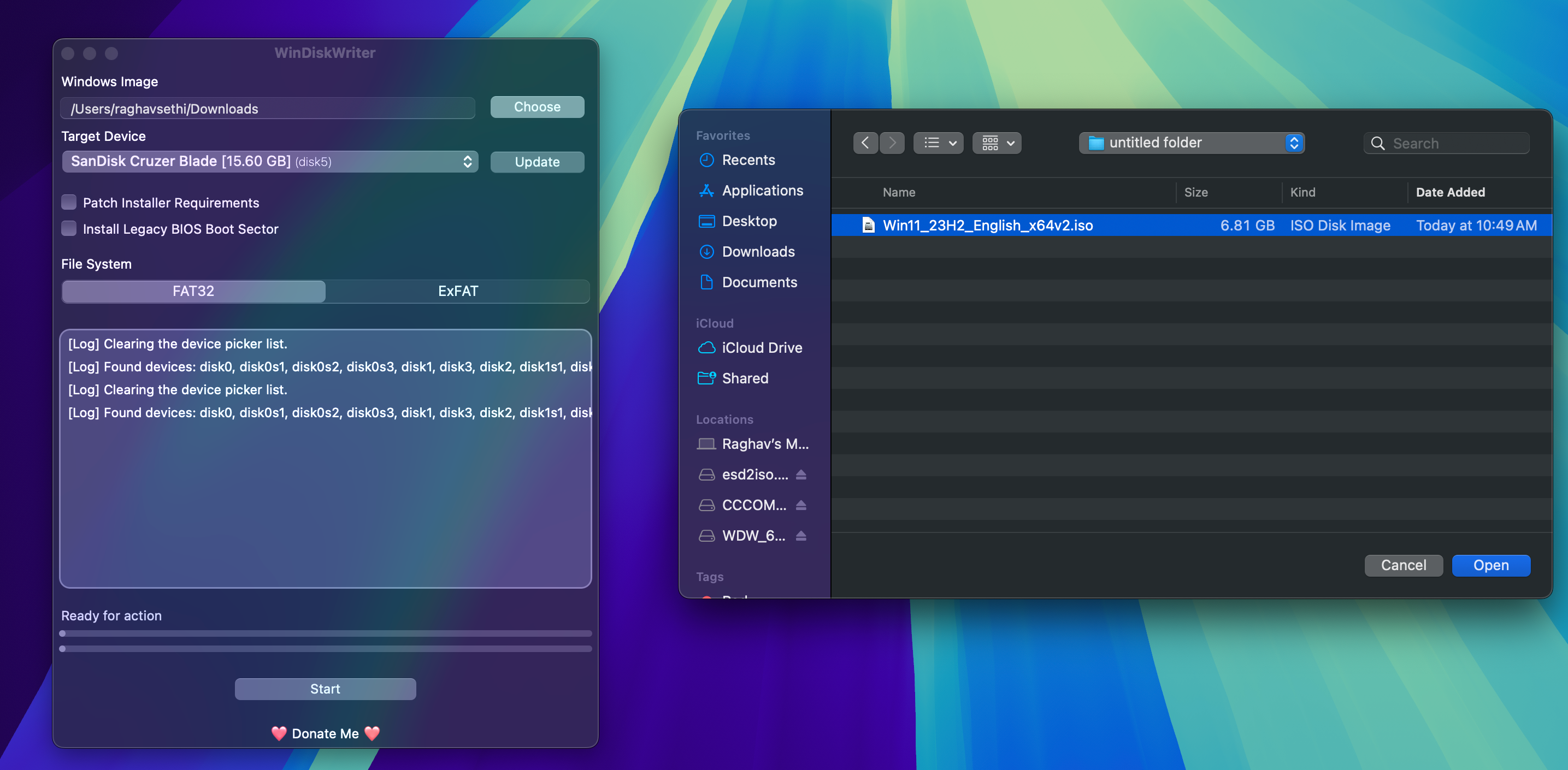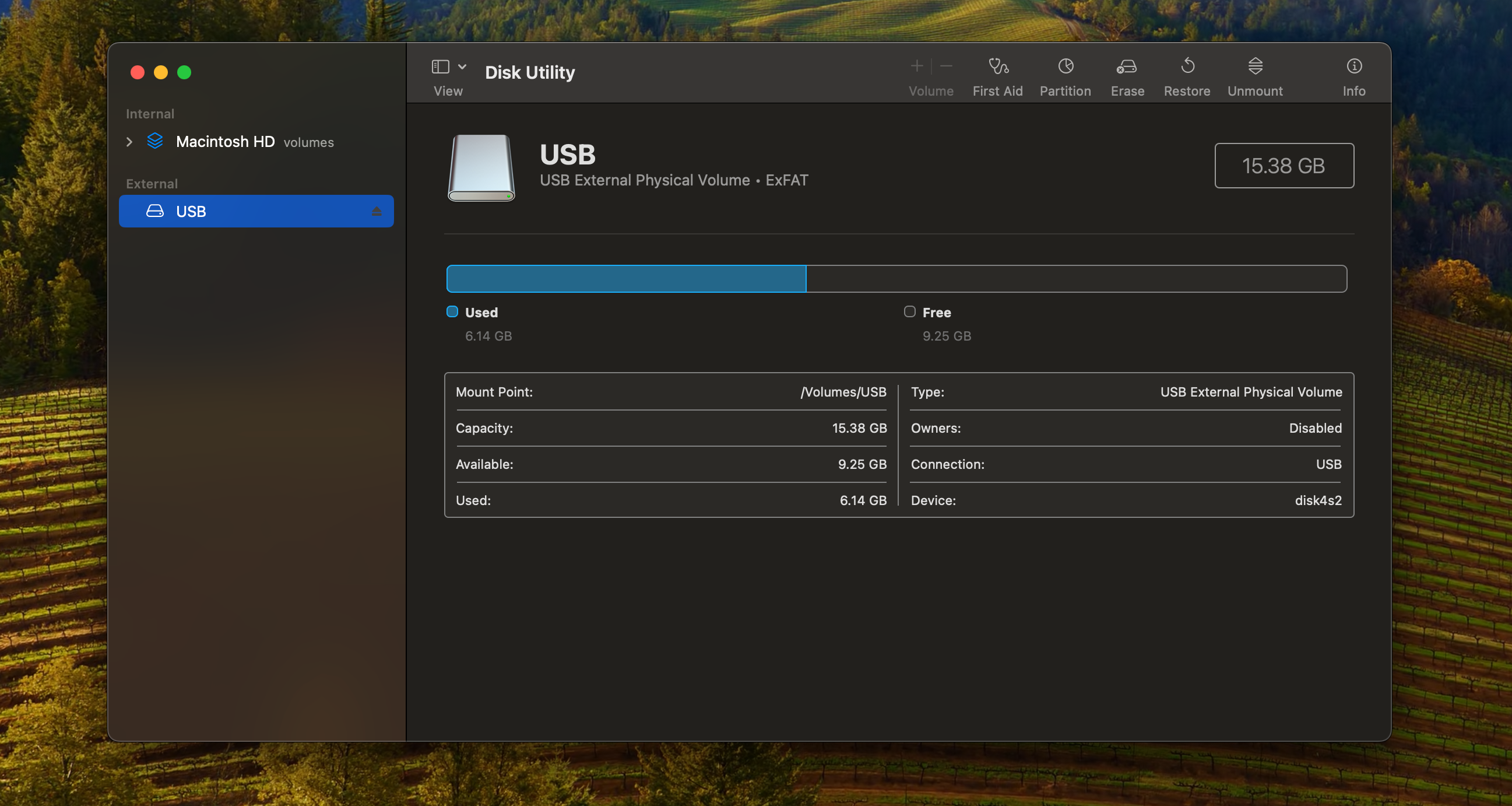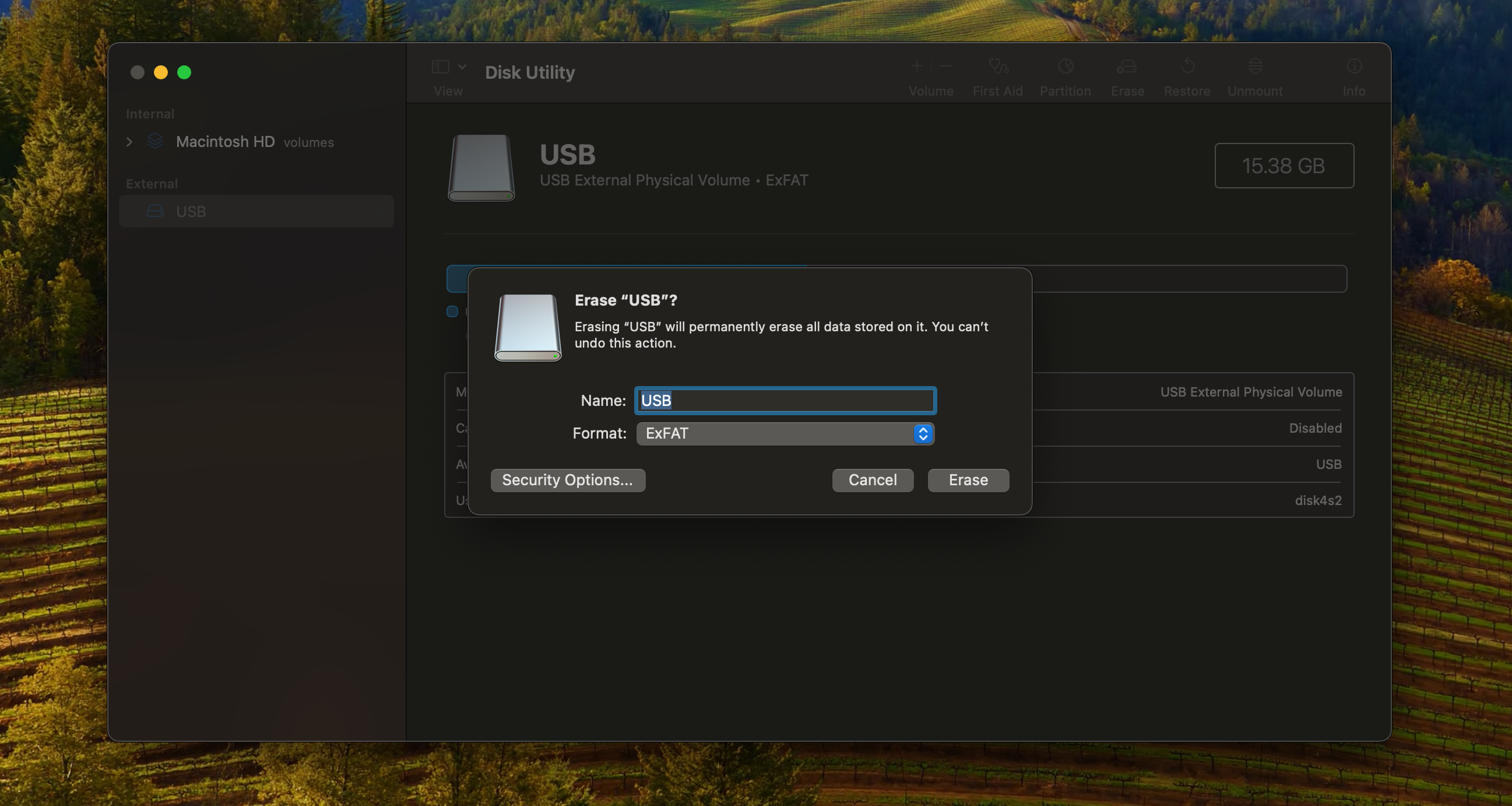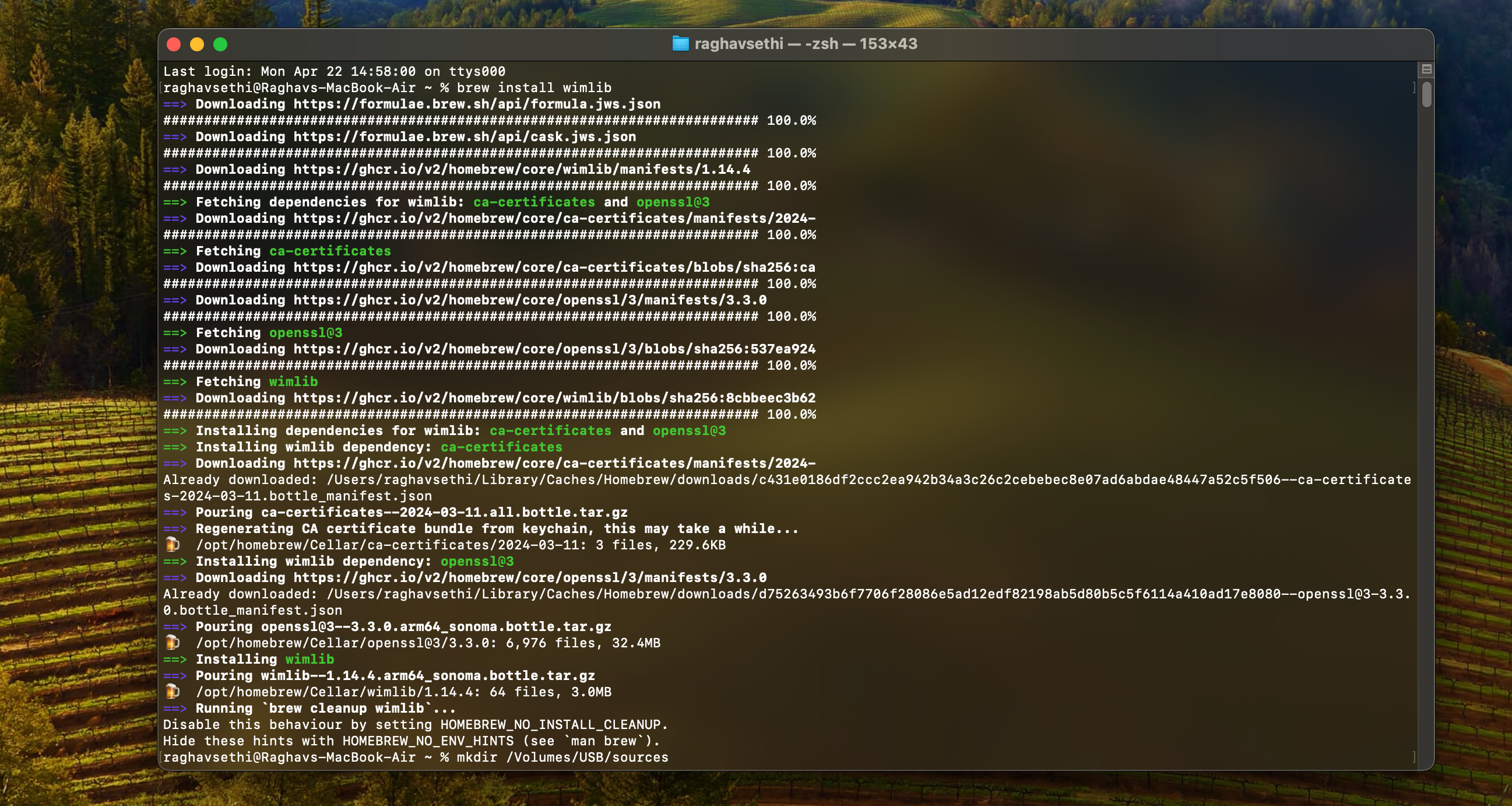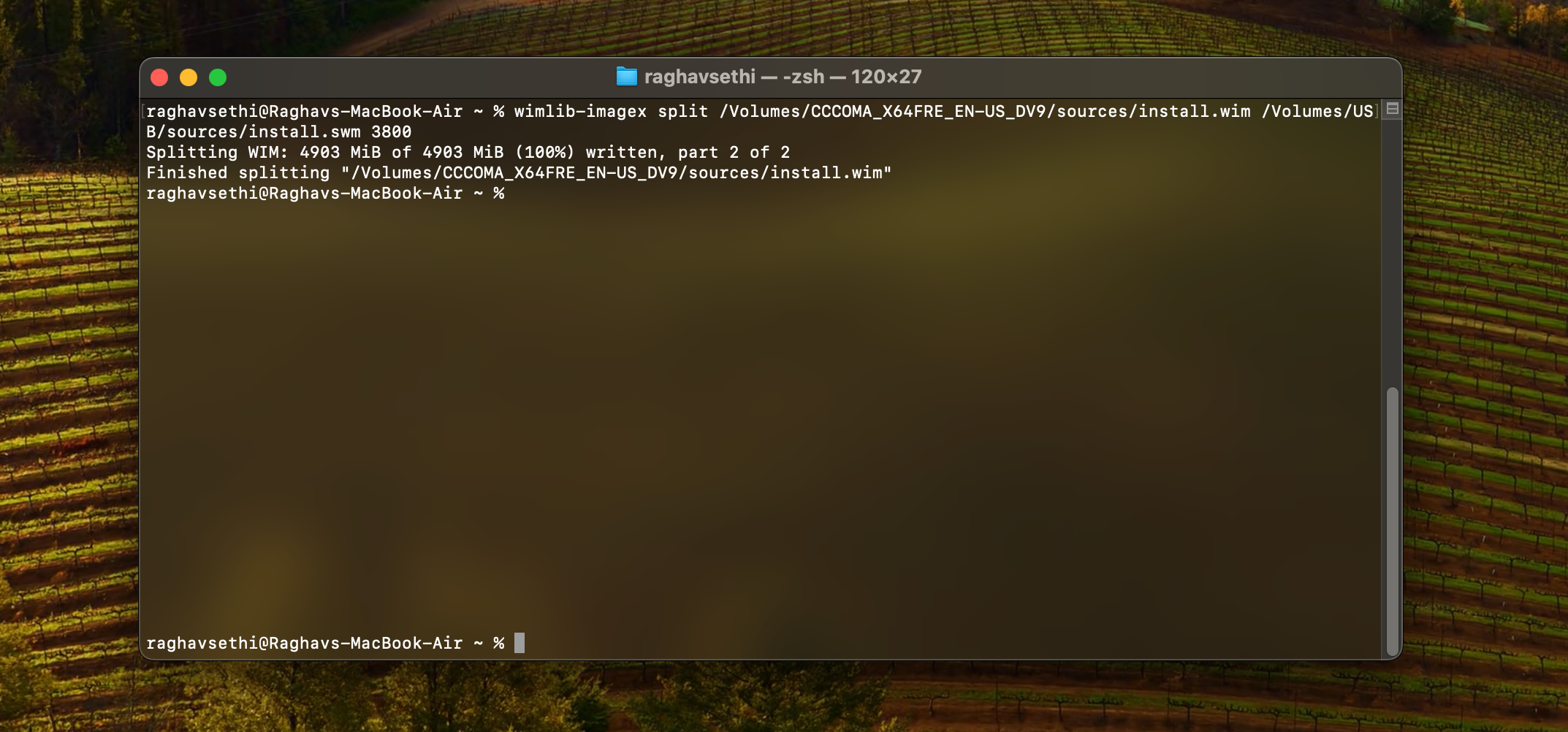使用 Mac 建立可啟動 Windows 11 USB 的 2 種方法
- WBOYWBOYWBOYWBOYWBOYWBOYWBOYWBOYWBOYWBOYWBOYWBOYWB原創
- 2024-09-06 06:52:021573瀏覽
在 Mac 上建立可啟動的 Windows 11 USB 肯定比在 Windows PC 上更具挑戰性,但這並非不可能。讓我們探索幾種可用於在 Mac 上完成工作的不同方法。
開始之前需要什麼
您需要以下物品來建立可啟動的Windows 11 安裝程式:
- 快閃磁碟機或任何其他形式的可移動裝置8GB或更大的媒體。
- 活躍的網路連線。
- 您還需要最新的 Windows 11 ISO 檔案。要取得它,請造訪 Microsoft 的下載頁面,然後從下載適用於 x64 裝置的 Windows 11 磁碟映像 (ISO) 部分選擇 Windows 11。從選擇產品語言中選擇您的首選語言,然後按一下確認並選擇 64 位元下載將安裝程式下載到您的 Mac 上。
以下兩種方法都會完全擦除您的 USB 驅動器,因此請務必先備份所有重要文件。
使用第三方應用程式建立 Windows 可啟動磁碟
建立可啟動 Windows 11 USB 最簡單的方法是使用第三方應用程式。我推薦 WinDiskWriter,因為它是開源的、輕量級的,並且具有易於使用的介面。
只需將快閃磁碟機連接到 Mac,然後按照以下步驟使用 WinDiskWriter 建立可啟動的 Windows 11 磁碟。
- 前往 WinDiskWriter 的 GitHub 頁面並下載最新的可用版本。
- 下載 zip 檔案後,將其解壓縮並雙擊開啟應用程式。
- 在目標裝置部分下,確保選擇正確的磁碟機。如果顯示不同的驅動器,請按一下下拉式功能表選項並選擇您的 USB 隨身碟。

- 按一下「Windows 映像」部分下的「選擇」以開啟 Finder 視窗並找到您先前下載的 Windows ISO 檔案。然後,按一下“開啟”。

- 最後,點擊底部的「開始」開始這個過程。請記住,這可能需要一些時間,因此請耐心等待。
過程完成後,您可以安全地彈出 USB 隨身碟並將其用作任何 PC 上的可啟動磁碟機。
使用終端機建立 Windows 11 可啟動磁碟
如果您不想使用第三方應用程序,可以使用 Mac 上的終端應用程式手動建立安裝程式。在開始之前,請確保您在 Mac 上安裝了 Homebrew,因為稍後您將需要它。
- 使用 Spotlight 搜尋在 Mac 上開啟“磁碟工具”,或在“應用程式”>“應用程式”中找到它。實用程式資料夾。
- 在側邊欄中,選擇您的 USB 驅動器,然後點擊右上角的擦除。

- 根據您的喜好命名驅動器,選擇 ExFAT 作為格式,然後按一下擦除。

- 在 Mac 上開啟終端機並輸入以下命令來掛載 ISO 檔案。確保將 ISO 檔案的路徑替換為您儲存它的位置。在大多數情況下,它將位於您的「下載」資料夾中。
<code class="hljs javascript">hdiutil mount ~/Downloads/Win11_23H2_English_x64v1.iso</code>
- 您現在需要透過 Homebrew 安裝 wimlib。您可以輸入以下命令來執行此操作:
<code class="hljs sql">brew install wimlib</code>

- 接下來,鍵入以下命令在快閃磁碟機的根目錄中建立名為sources 的資料夾。確保將 USB 替換為您在格式化磁碟機時指派給該磁碟機的名稱。
<code class="hljs ">mkdir sources /Volumes/USB/sources</code>
- 現在,您需要將其中一個檔案分成兩部分。否則,安裝程式可能無法啟動。請注意,此過程可能需要一些時間才能完成,因此請耐心等待。
<code class="hljs xml">wimlib-imagex split /Volumes/CCCOMA_X64FRE_EN-US_DV9/sources/install.wim /Volumes/USB/sources/install.swm 3800</code>

- 最後,您可以透過輸入以下指令複製所有剩餘檔案:
<code class="hljs sql">rsync -vha --exclude=sources/install.wim /Volumes/CCCOMA_X64FRE_EN-US_DV9/* /Volumes/USB</code>
現在您的Windows 11 可啟動磁碟已準備就緒,您可以使用它在您的電腦上安裝Windows 的全新副本。在 Mac 上建立可啟動的 Windows 安裝程式並不像在 Windows PC 上那麼簡單,因此如果您仍然遇到問題,直接在 Windows 上建立安裝程式可能會更容易。
以上是使用 Mac 建立可啟動 Windows 11 USB 的 2 種方法的詳細內容。更多資訊請關注PHP中文網其他相關文章!
if for while select format Directory double using Interface finally copy this github windows microsoft
陳述:
本文內容由網友自願投稿,版權歸原作者所有。本站不承擔相應的法律責任。如發現涉嫌抄襲或侵權的內容,請聯絡admin@php.cn