ps修補工具怎麼用 ps修補工具的使用方法
- 王林原創
- 2024-08-15 10:07:03635瀏覽
很多小夥伴不知道ps修補工具怎麼用,所以下面小編就分享了ps修補工具的使用方法,一起去看看吧,相信對大家會有幫助。 ps修補工具怎麼用? ps修補工具的使用方法 1、先把一張需要抹除的照片匯入到ps中(如圖)。



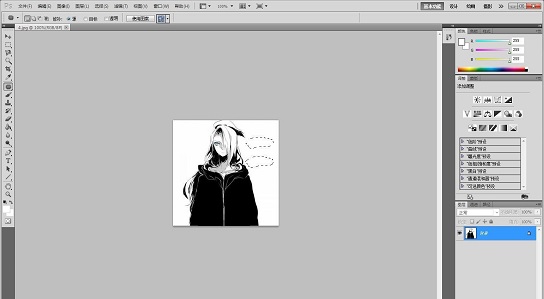
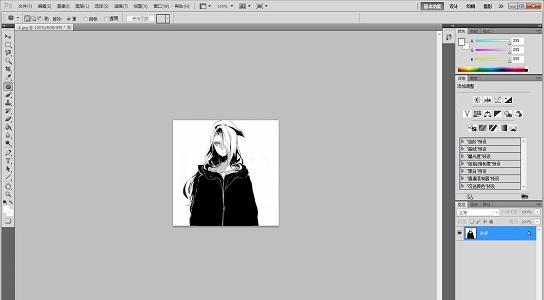

以上是ps修補工具怎麼用 ps修補工具的使用方法的詳細內容。更多資訊請關注PHP中文網其他相關文章!
陳述:
本文內容由網友自願投稿,版權歸原作者所有。本站不承擔相應的法律責任。如發現涉嫌抄襲或侵權的內容,請聯絡admin@php.cn

