cad批次列印怎麼用 cad使用批次列印的方法
- WBOY原創
- 2024-08-15 10:07:02425瀏覽
你們在辦公室是不是也在使用cad軟體呢?那你們曉得cad批量列印怎麼用嗎?接下來,小編就為各位帶來了cad使用批量列印的方法,有興趣的用戶快來下文看看吧。 cad批量列印怎麼用? cad使用大量列印的方法第一步,我們進入操作工具頁面,點擊如圖所示的【批量列印】,點擊進入。

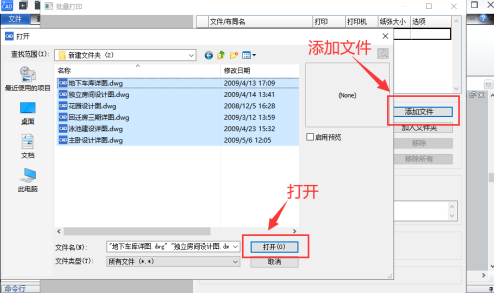


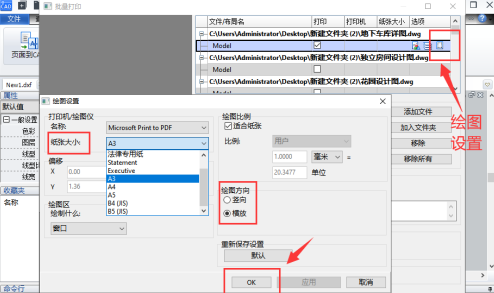
以上是cad批次列印怎麼用 cad使用批次列印的方法的詳細內容。更多資訊請關注PHP中文網其他相關文章!
陳述:
本文內容由網友自願投稿,版權歸原作者所有。本站不承擔相應的法律責任。如發現涉嫌抄襲或侵權的內容,請聯絡admin@php.cn
上一篇:cad怎麼啟動 cad啟動教程下一篇:cad怎麼啟動 cad啟動教程

