6 個你希望早點知道的 iPhone 導航手勢
- PHPz原創
- 2024-08-09 15:03:591091瀏覽
掌握 iPhone 的導航手勢可能需要時間,但這樣做可以改變您的日常交互,使您的智慧型手機體驗更流暢、更有效率。然而,許多用戶仍然不知道一些最強大且最節省時間的手勢。

無論您是iPhone老手還是新手,這些隱藏的技巧都可以顯著提高您設備的可用性。從在應用程式之間快速切換到透過簡單的滑動存取控件,這裡有六個手勢旨在簡化您的日常任務。
返回頂部
每當您在 Safari 中瀏覽或滾動瀏覽長應用程式選單或來源時,請點擊iPhone 顯示器頂部的狀態列可返回到頂部。

如果您有 iPhone 14 Pro 或 iPhone 15 並且未使用動態島,請點擊它會執行相同的操作。
切換應用程式
快速應用程式切換器是沒有 Home 鍵的 iPhone 上的便利功能,可讓您在最近使用的應用程式之間快速切換,而無需完全開啟應用程式切換器介面。它非常適合需要頻繁切換應用程式的任務,例如將資訊從一個應用程式複製到另一個應用程式。

只需在 iPhone 螢幕的底部邊緣水平滑動手指即可。此手勢將循環顯示您最近使用的應用程序,讓您可以輕鬆地在它們之間進行切換。
更快地訪問相機
在相機上捕捉回憶通常需要速度和自發性,而此 iPhone 相機功能旨在確保您不會錯過任何一個鏡頭。

當您的 iPhone 鎖定時,無需按鎖定螢幕上的相機圖標,只需喚醒螢幕並向左滑動即可。此操作會立即啟動相機應用程序,準備拍攝照片或影片。
訪問隱藏觸控板
在 iPhone 上導航和編輯文字有時會感覺很麻煩,尤其是在嘗試精確放置遊標時。幸運的是,蘋果在虛擬鍵盤中整合了一個隱藏功能,可以使這項任務變得更加容易。
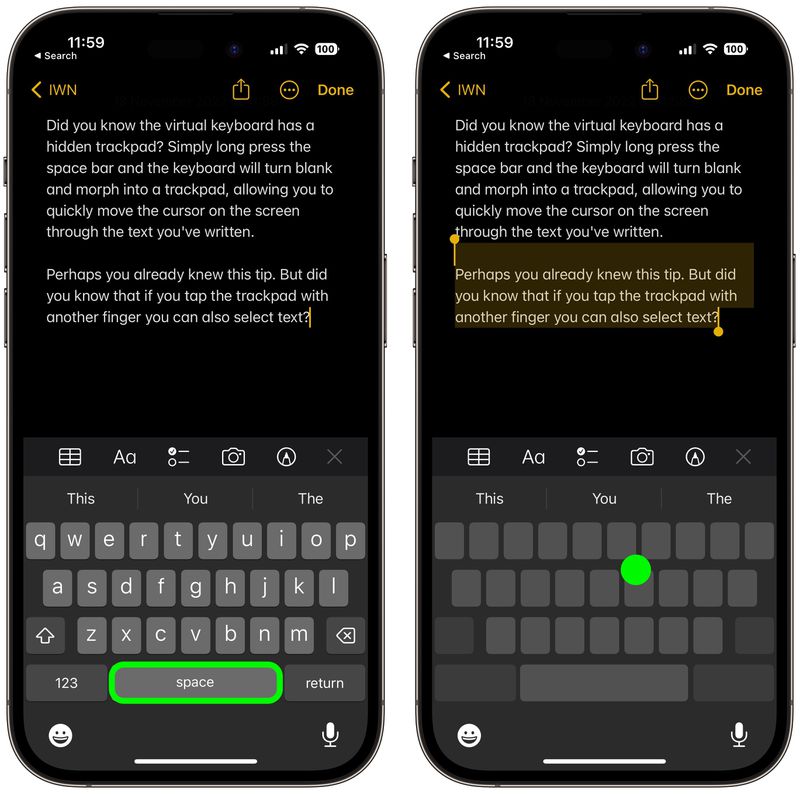
下次當你寫的東西有點長並且需要返回並更改某些內容時,只需長按空格鍵和屏幕鍵盤將變成觸控板,您可以用它來控制遊標。這使您可以快速瀏覽文本,輕鬆將遊標移動到任何所需位置。
如果在此模式下用另一根手指點擊觸控板,您也可以選擇文字區塊。這種雙重功能讓您在 iPhone 上編輯和調整文字變得輕而易舉。下次輸入訊息或註釋時請嘗試。
Spotlight 搜尋
Spotlight 搜尋是 iPhone 上一項強大且高效的功能,可讓您快速查找裝置上的任何內容,從應用程式和聯絡人到電子郵件和網路結果。透過 Apple 的即時文字功能,Spotlight 甚至可以搜尋照片中的文字。
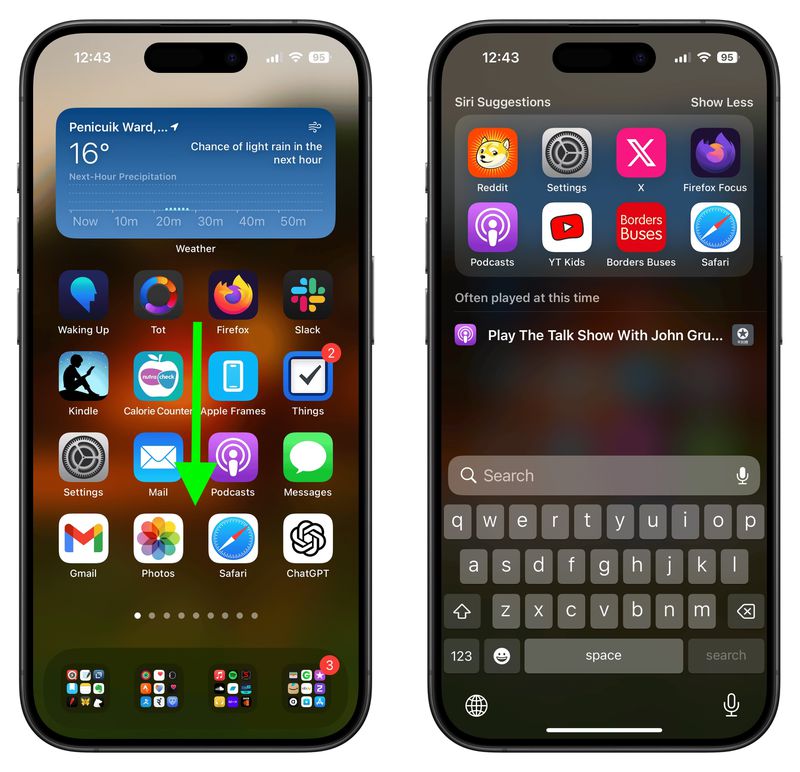
在任何主螢幕上,只需在螢幕中間向下滑動即可。此操作將在螢幕頂部顯示 Spotlight 搜尋欄,以及用於輸入搜尋查詢的鍵盤。您甚至可以從鎖定螢幕存取它。 (要停用訪問,請前往“設定”➝“面部識別碼和密碼”,然後在“鎖定時允許訪問”選單部分下關閉“今日視圖”和“搜尋”。)
可達性
可達性是一項方便的功能,旨在使其更易於使用用一隻手操作iPhone,尤其是較大型號的iPhone。透過暫時向下移動螢幕的上半部分,您無需使用雙手即可觸及螢幕頂部的圖標、按鈕和其他元素。

要启用该功能,请前往“设置”➝“辅助功能”➝触摸,然后打开“可达性”旁边的开关。然后,您所要做的就是在屏幕底部边缘轻轻向下滑动(iPhone SE 型号上的“主页”按钮上方,或者没有“主页”按钮的型号上的手势栏上方)。整个屏幕将向下移动,使顶部更容易触及。要恢复全屏,只需重复该手势即可。
以上是6 個你希望早點知道的 iPhone 導航手勢的詳細內容。更多資訊請關注PHP中文網其他相關文章!
陳述:
本文內容由網友自願投稿,版權歸原作者所有。本站不承擔相應的法律責任。如發現涉嫌抄襲或侵權的內容,請聯絡admin@php.cn

