引導式存取在 iPhone 上不起作用時的 6 個修復
- WBOYWBOYWBOYWBOYWBOYWBOYWBOYWBOYWBOYWBOYWBOYWBOYWB原創
- 2024-06-14 18:10:421049瀏覽
那麼,如果即使在您啟用引導存取後,某人仍然可以存取您 iPhone 上的其他內容,您應該怎麼做?或者,如果您的 iPhone 的引導訪問三次點擊不起作用,並且按下該按鈕只會關閉您的 iPhone 螢幕?
讓我們看看當 iPhone 的引導存取不起作用時可以應用的不同解決方案。
1. 檢查您的引導式存取設定
在假設引導式存取因故障而無法運作之前,最好先檢查您的設定。如果您仍然可以三次按一下“主頁”或“側邊”按鈕來啟用“引導式存取”,請執行此操作,然後再次點擊以存取“選項”以查看您的自訂設定。
例如,如果觸摸已打開,這就是為什麼其他人可以探索您打開的應用程式中的內容的原因。關閉觸摸即可解決問題。
如果您不希望使用者輸入任何內容,請關閉軟體鍵盤。若要防止引導存取會話自動結束,請關閉「時間限制」。

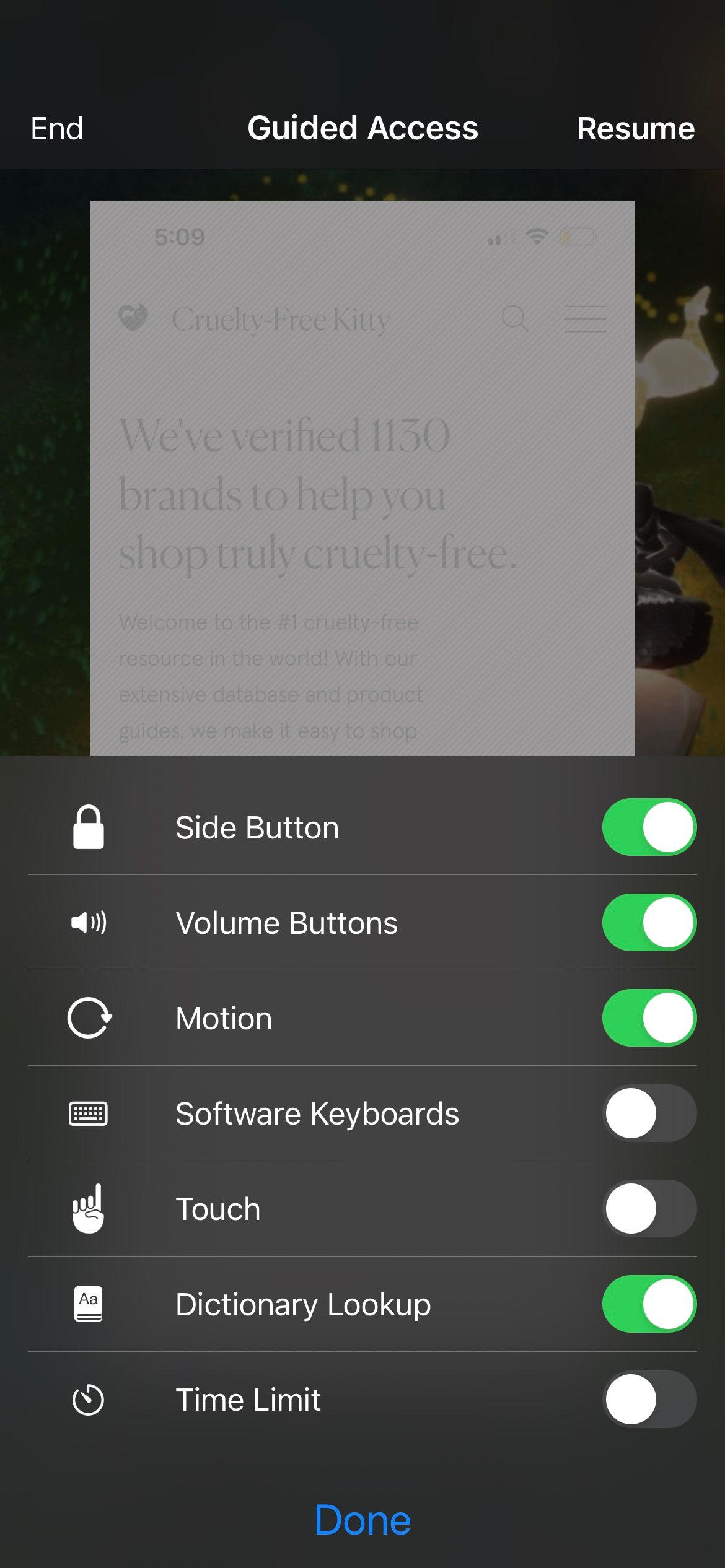
2. 關閉引導存取並再次開啟
如果您的引導存取三次按不起作用,則第一種方法可能不適用於您的情況。在這種情況下,您需要前往“設定”>“輔助功能>引導訪問。關閉引導訪問並再次開啟。
就是這麼簡單,因為三次點擊問題可能只是一個隨機故障。然後,轉到所需的應用程序,像往常一樣三次單擊“主頁”或“側邊”按鈕,“引導訪問”應該再次開始工作。
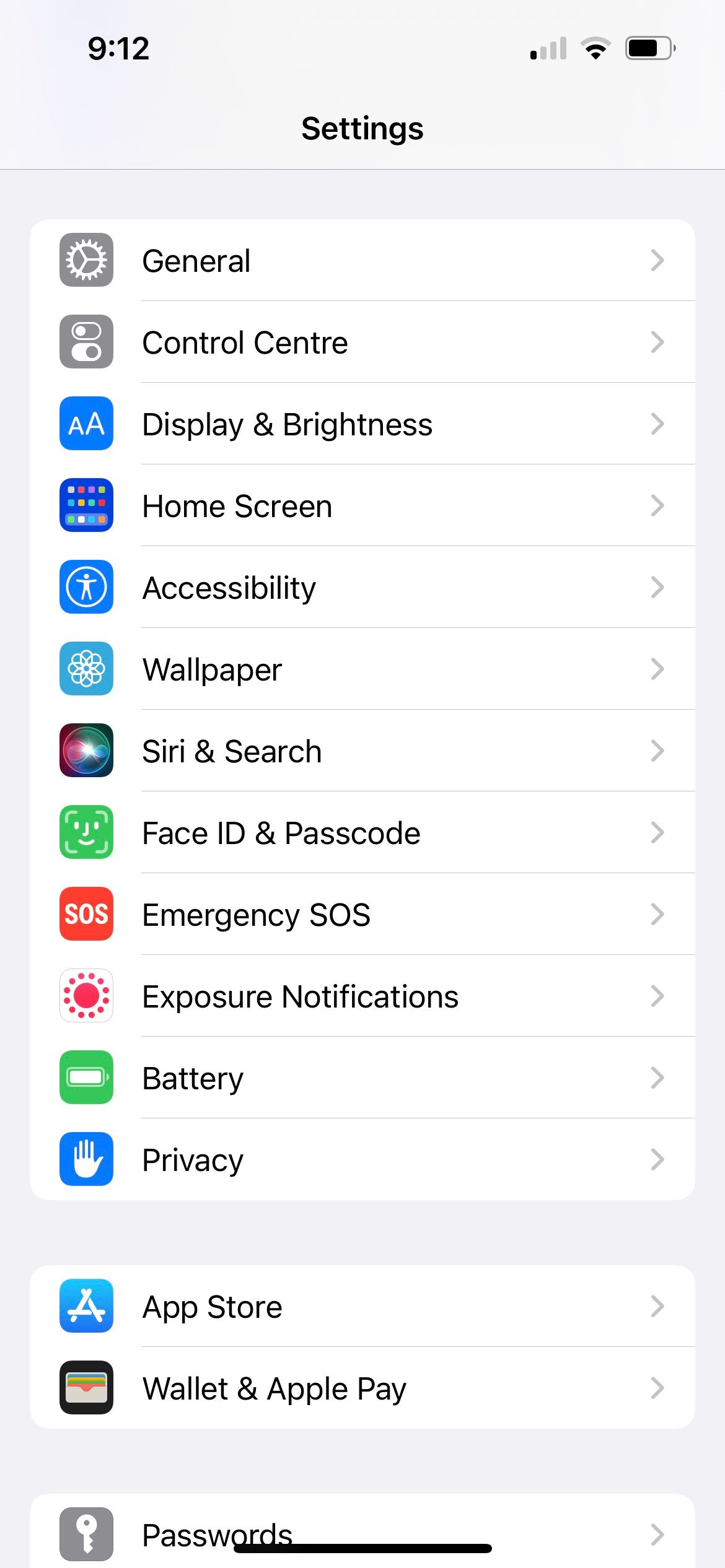

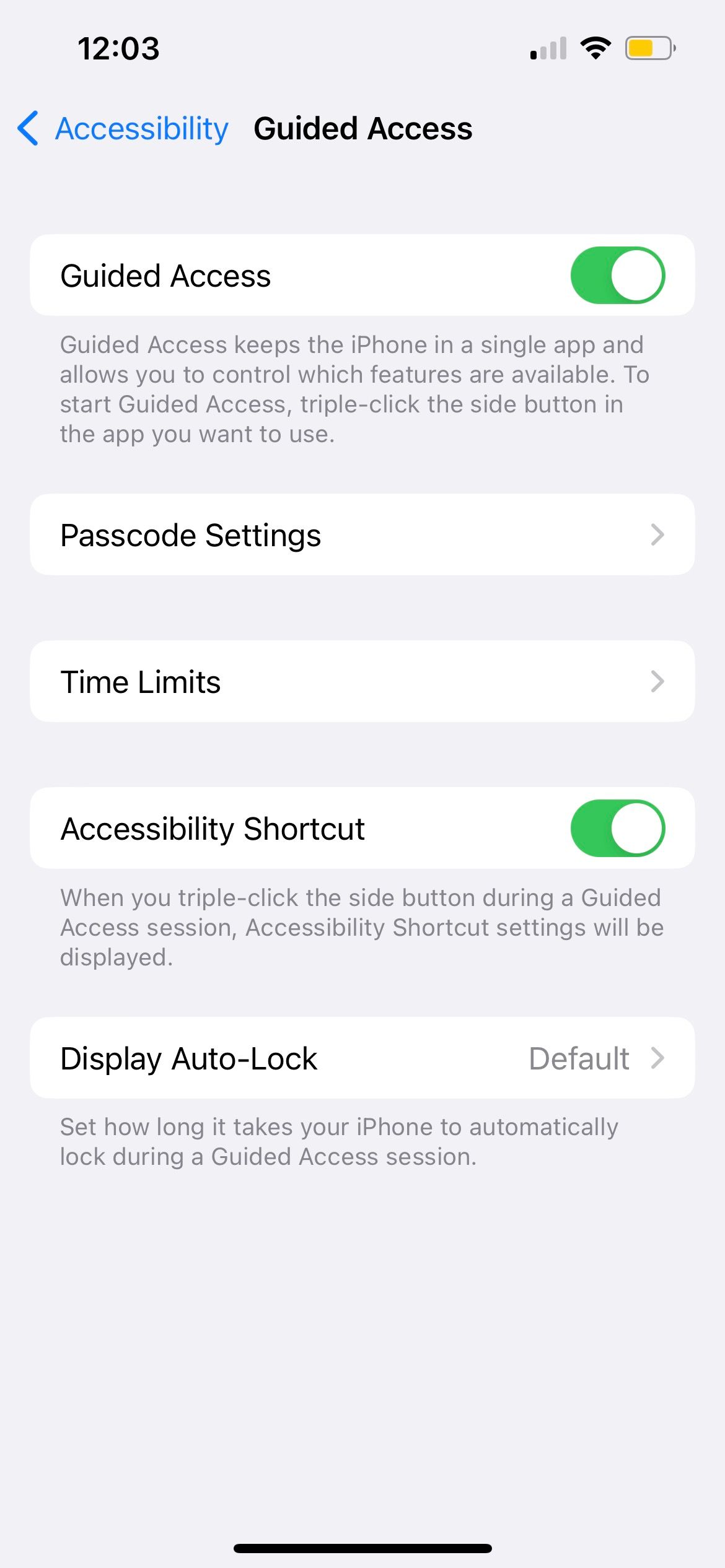
3. 重新啟動您的 iPhone
下一個解決方案是軟重置您的 iPhone。這個過程也稱為強制重啟。有幾個原因可以解釋為什麼重新啟動智慧型手機可以解決大多數問題,使其成為此類技術問題的首選解決方案。
4. 更新您的 iPhone
iOS 更新通常會帶來錯誤修復和效能改進。因此,您可以透過確保已將 iOS 更新到最新版本來解決 iPhone 的引導存取問題。
前往「設定」>一般>軟體更新以檢查是否有適用於您的裝置的更新。
5. 將您的iPhone 還原到較舊的iOS 版本

如果您在最近的iOS 更新後只發現引導式存取不起作用,則問題可能是由更新本身所引起的。諷刺的是,新的更新有時可能會帶來其他意想不到的錯誤。
因此,如果您覺得Guided Access是一項必備功能——例如您經常使用Guided Access來限制孩子的手機或平板電腦使用——您可以選擇回滾到舊版本的iOS來解決問題。
6. 重置 iPhone 上的所有設定
如果 iPhone 的引導式存取仍然無法正常運作,您可以嘗試的最後一個解決方案是重置 iPhone 上的所有設定。前往設定>一般>轉移或重置 iPhone >重置>重置所有設定。
這個過程會將 iPhone 上的所有設定恢復到預設狀態。只要您仔細按照上述說明操作並點擊正確的按鈕,請放心,您不會刪除 iPhone 上的任何資料。


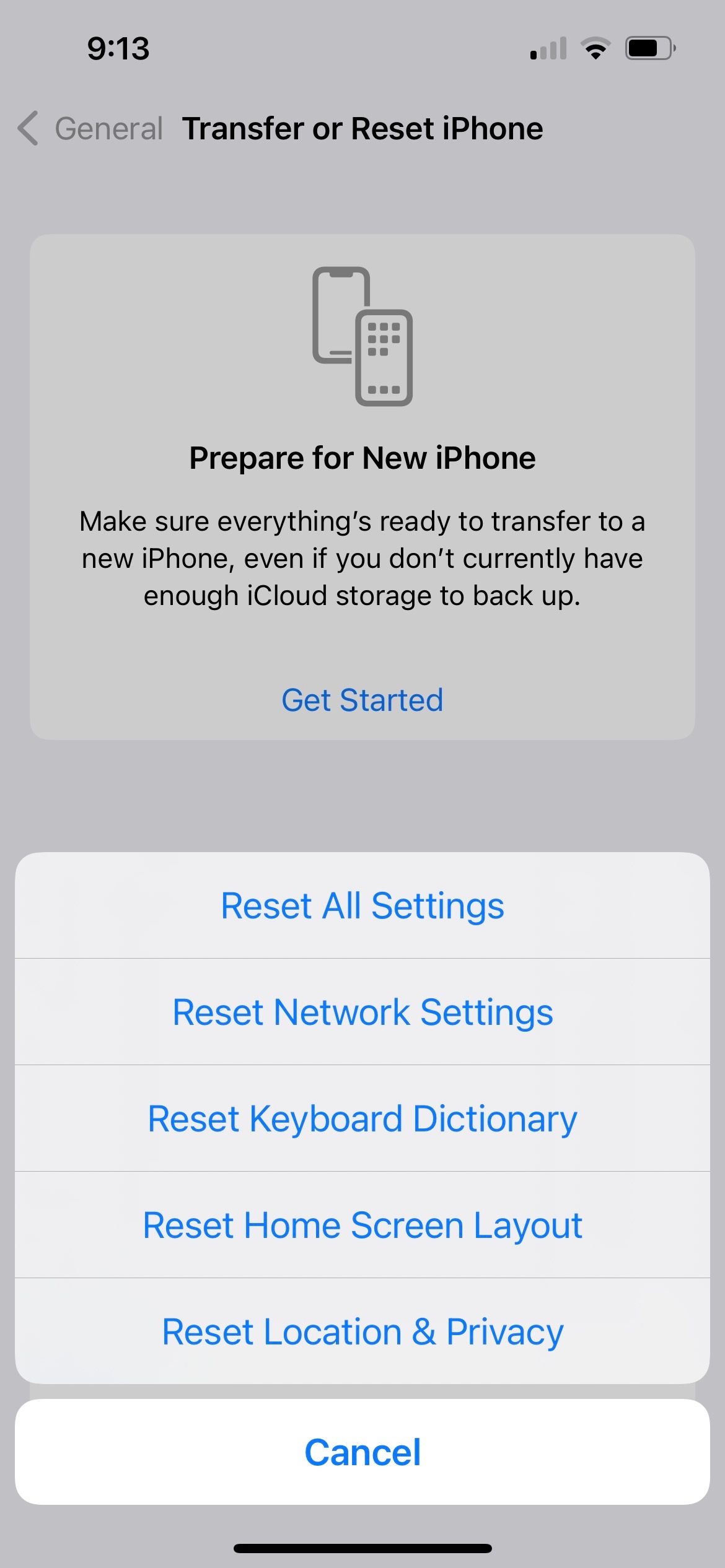
讓引導式存取在您的iPhone 上再次運行
引導式存取的便利性使您可以輕鬆控制用戶在使用您的裝置時可以查看的內容。
當引導式存取無法運作時,請先檢查您是否已正確自訂設定。但如果問題出在「引導訪問」三次點擊上,請嘗試套用其他解決方案,該功能應該會在您的 iPhone 上再次開始運行。
以上是引導式存取在 iPhone 上不起作用時的 6 個修復的詳細內容。更多資訊請關注PHP中文網其他相關文章!

