為什麼我的印表機離線?如何在 Windows 中恢復線上狀態
- WBOYWBOYWBOYWBOYWBOYWBOYWBOYWBOYWBOYWBOYWBOYWBOYWB原創
- 2024-06-14 17:21:43817瀏覽
印表機有時很麻煩,但最煩人的錯誤之一是印表機顯示離線並拒絕列印。如果您在 Windows 10 或 11 上看到此錯誤,我們將向您展示如何讓印表機重新連線。確保它們牢固地插入印表機和電腦。如果您有備用電纜,請將其更換,因為問題可能是電纜故障。
其次,檢查您的網路是否正常運作。如果您在連接網路時遇到問題,這並不是印表機的問題。在這種情況下,請使用我們有關如何修復 Windows 11 Wi-Fi 問題的指南。另外,請確保您的印表機與電腦連接到相同網路 - 請參閱印表機手冊以取得如何執行此操作的說明。
第三,如果可能,請使用不同的方法將電腦連接到印表機。如果您使用的是 Wi-Fi,請切換到以太網,反之亦然。
2. 重新啟動印表機和電腦
電源循環是關閉然後再次開啟某些裝置的操作。這是古老的技術建議,但你會驚訝地發現它竟然如此有效。
首先,關閉電腦和印表機。然後,拔下印表機的電源線,等待 30 秒,然後重新插入。
印表機開啟後,重新開啟電腦並查看印表機現在是否在線上。
3. 執行印表機疑難排解程式
Windows 包含各種旨在偵測並自動解決任何問題的疑難排解程式。因此,請嘗試印表機疑難排解並希望它能夠修復印表機離線錯誤。
Microsoft 將在2024 年的某個時候棄用Windows 11 疑難排解程序,因此除非您執行的是Windows 10 或Windows 11 版本22H2 及更早版本,否則您可能無法執行此步驟。
- 當故障排除程式開啟時,請按照其說明進行操作 - 例如,它可能會要求您選擇故障的印表機。執行檢查後,故障排除程序會告訴您是否遇到任何問題以及採取了哪些步驟來解決這些問題。如需完整詳細信息,請點擊“查看詳細信息”。

您應該檢查「離線使用印表機」模式是否未啟用。您可能無意中執行了此操作,或者您的印表機或某些軟體可能已將其開啟。
Windows 11:按 Windows 鍵 + I 開啟「設定」。轉到藍牙和裝置>印表機和掃描器。選擇您的印表機,按一下更多裝置和印表機設置,然後雙擊離線印表機。按一下工具列上的印表機,並確保離線使用印表機旁沒有複選標記。如果有,請按一下將其停用。 Windows 10:按 Windows 鍵 + I 開啟「設定」。轉到設備>印表機和掃描器。選擇您的印表機並按一下開啟佇列。按一下工具列上的印表機,並確保離線使用印表機旁沒有複選標記。如果有,請按一下將其停用。- 5. 清除列印佇列

- Windows 11:按 Windows 鍵 + I 開啟“設定”,前往“藍牙和裝置”>“藍牙和裝置”印表機和掃描儀,選擇您的印表機,然後按一下開啟列印佇列。在印表機名稱旁邊,按一下省略號並選擇全部取消。
- Windows 10:按 Windows 鍵 + I 開啟“設定”,前往“裝置”>“設定”印表機和掃描儀,選擇您的印表機,然後按一下開啟佇列。在頂部工具列上,前往印表機 >取消所有文件。

6. 將印表機設定為預設印表機
Windows 可以自動將您最後使用的印表機設定為預設印表機。這可能會有所幫助,但這可能是您要使用的印表機離線的原因。因此,最好阻止 Windows 執行此操作並手動設定預設印表機。
- ##Windows 11:按 Windows 鍵 + I 開啟“設定”,然後按一下“藍牙和裝置”>“藍牙和裝置”。印表機和掃描器。在「印表機首選項」下方,關閉「允許 Windows 管理我的預設印表機」(如果尚未關閉)。接下來,選擇您的印表機並點擊設定為預設值。
- Windows 10:按 Windows 鍵 + I 開啟“設定”,然後按一下“裝置”>“設定”。印表機和掃描器。取消選取允許 Windows 管理我的預設印表機(如果尚未選取)。接下來,選擇您的印表機並點擊管理。最後,按一下設定為預設值。
 7. 重新啟動列印後台處理程序服務 列印後台處理程序是處理與印表機互動的服務。重新啟動此服務可以使您的印表機恢復線上狀態。 要在 Windows 10 和 11 上執行此操作:
7. 重新啟動列印後台處理程序服務 列印後台處理程序是處理與印表機互動的服務。重新啟動此服務可以使您的印表機恢復線上狀態。 要在 Windows 10 和 11 上執行此操作:
- # 開啟「開始」功能表。
- 搜尋並開啟服務。
- 在「名稱」欄位中,找到 Print Spooler。
- 找到後,右鍵單擊它並選擇重新啟動。
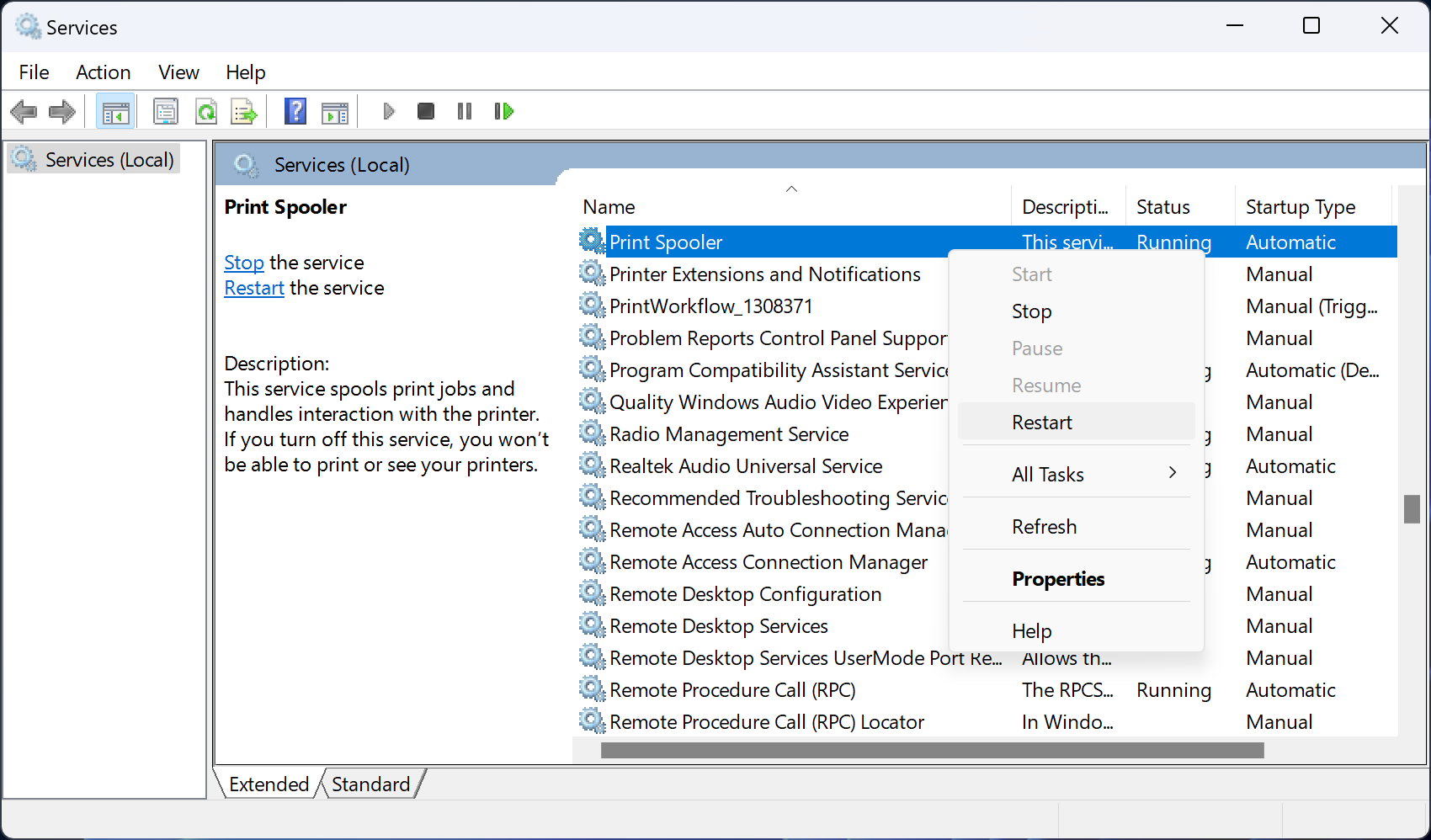 8. 更新印表機驅動程式 有時,您需要尋找並取代過時的Windows 驅動程序,而印表機離線問題就是其中一種情況,更新驅動程序可能會導致這種情況幫助。
8. 更新印表機驅動程式 有時,您需要尋找並取代過時的Windows 驅動程序,而印表機離線問題就是其中一種情況,更新驅動程序可能會導致這種情況幫助。 為確保您運行最新的印表機驅動程序,請訪問印表機製造商的網站,下載驅動程序,然後執行可執行檔。這通常採用用戶友好的嚮導的形式來指導您完成安裝。 如果驅動程式檔案無法執行,請使用裝置管理員。若要在 Windows 10 和 11 上執行此操作:
- 按 Windows 鍵 + X 並選擇裝置管理員。
- 雙擊印表機類別。
- 右鍵單擊您的印表機,然後按一下更新驅動程式。
- 選擇瀏覽我的電腦以尋找驅動程式。
- 按一下“瀏覽”,選擇驅動程式下載到的資料夾,然後按一下“確定”。
- 按一下「下一步」並按照精靈完成操作。
- Windows 11:按 Windows 鍵 + I 開啟「設定」。轉到藍牙和裝置>印表機和掃描器。選擇您的印表機並按一下刪除。
- Windows 10:按 Windows 鍵 + I 開啟「設定」。轉到設備>印表機和掃描器。選擇您的印表機,按一下刪除設備,然後按一下是。
 如果以上方法都失敗,請聯絡製造商 希望您已經解決了印表機離線問題,並且您的印表機現在已恢復正常運作。如果沒有,請聯絡印表機製造商以獲得進一步支持,因為您的印表機可能有故障並需要更換。
如果以上方法都失敗,請聯絡製造商 希望您已經解決了印表機離線問題,並且您的印表機現在已恢復正常運作。如果沒有,請聯絡印表機製造商以獲得進一步支持,因為您的印表機可能有故障並需要更換。 以上是為什麼我的印表機離線?如何在 Windows 中恢復線上狀態的詳細內容。更多資訊請關注PHP中文網其他相關文章!
print if switch for select try Error double using finally default this column windows microsoft issue
陳述:
本文內容由網友自願投稿,版權歸原作者所有。本站不承擔相應的法律責任。如發現涉嫌抄襲或侵權的內容,請聯絡admin@php.cn

