如何使用 Paint 或 Paint 3D 刪除影像的背景
- 王林原創
- 2024-06-14 17:09:411311瀏覽
您不必再使用第三方背景刪除工具,因為 Windows 上的 Microsoft Paint 應用程式只需單擊即可刪除背景。同樣,在 Paint 3D 中,您可以使用魔術選擇功能來刪除影像的背景。
在本文中,我們將向您展示如何使用 Microsoft Paint 或 Paint 3D 從映像中刪除背景。
從 Microsoft Store 更新 Microsoft Paint 或 Paint 3D 應用程式
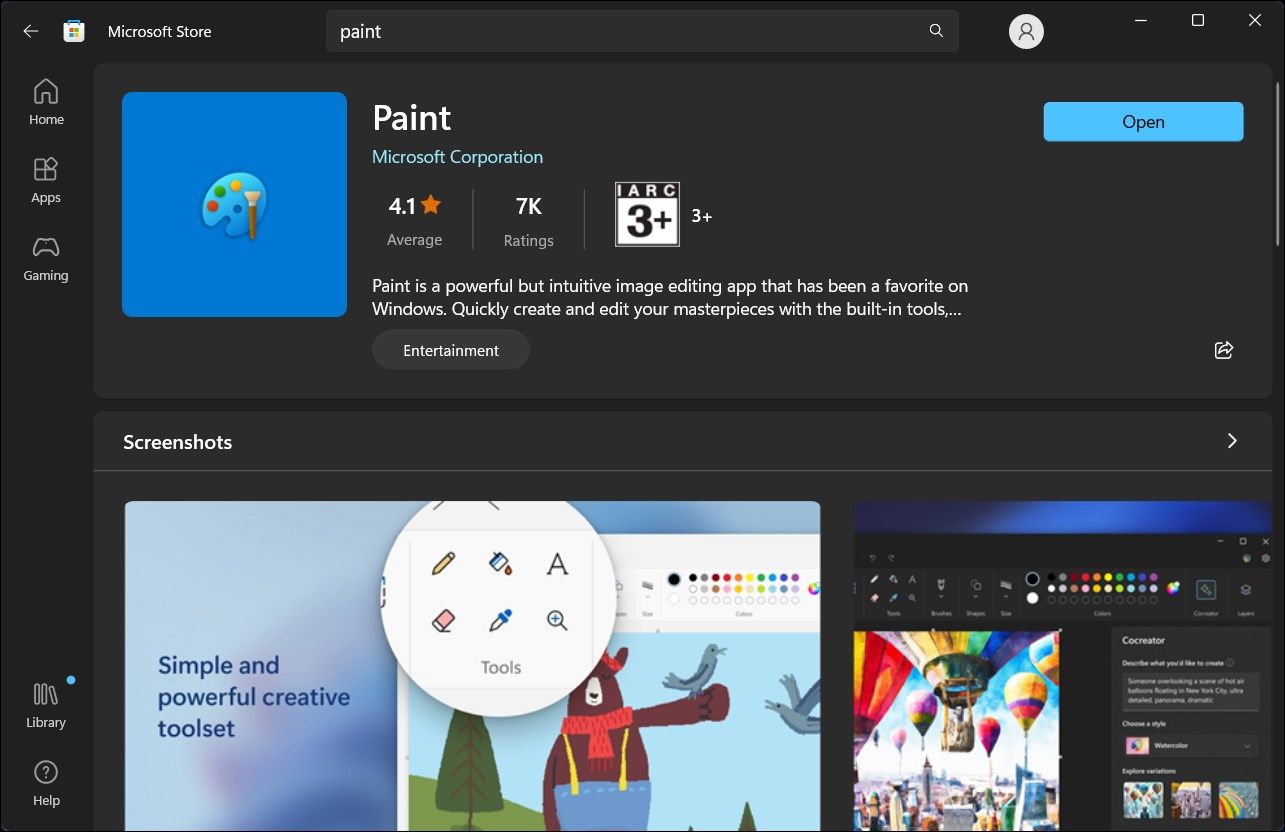
MS Paint 中的刪除背景功能是 Windows 11 Moment 4 更新的一部分。首先,請確保您安裝了最新的 Windows 11 更新。為此,請轉到“設定”>“ Windows 更新並選擇檢查更新。您還應該從 Microsoft Store 更新 Microsoft Paint 和 Paint 3D 以接收新功能。
安裝更新後,啟動任何應用程序,您將在相應應用程式的工具列中看到「刪除背景」或「魔術選擇」選項。使用它們非常簡單,如下所示。
如何使用 Microsoft Paint 刪除影像的背景
標準 Paint 應用程式中的背景刪除工具由 AI 提供支援。您可以將任何圖像匯入到「畫圖」畫布上,然後按一下「刪除背景」功能,只需單擊即可清理背景。
若要使用畫圖應用程式刪除影像背景:
- 啟動畫圖並匯入要編輯的影像。背景選項。 Microsoft Paint 使用 AI 處理和偵測影像元素並刪除背景。
 若要儲存映像,請前往「檔案」>“另存為,然後選擇 PNG 或 JPEG 格式。輸入檔案的名稱並點擊“儲存”。畫圖應用程式將以透明背景保存文件。
若要儲存映像,請前往「檔案」>“另存為,然後選擇 PNG 或 JPEG 格式。輸入檔案的名稱並點擊“儲存”。畫圖應用程式將以透明背景保存文件。 -
 與大多數人工智慧工具一樣,刪除背景功能並不完美,但通常情況下,它的工作效果足夠好。
與大多數人工智慧工具一樣,刪除背景功能並不完美,但通常情況下,它的工作效果足夠好。 - 如何使用 Paint 3D 刪除影像的背景
- 您可以使用 Paint 3D 中的魔術選擇功能刪除影像的背景。雖然這個過程不像畫圖應用程式那麼簡單,但它提供了更好的控制和多種創意選項。
使用 Paint 3D 刪除影像的背景:
- 啟動 Paint 3D 應用程式並匯入要編輯的影像。區域以適合您要保留的影像區域。即使您想保留圖像的很大一部分,應用程式也需要進行輕微的調整來確定背景。
 按一下「下一步」。如果沒有,請使用右上角的「新增」或「刪除」選項進一步優化您的選擇。
按一下「下一步」。如果沒有,請使用右上角的「新增」或「刪除」選項進一步優化您的選擇。 -

- 點擊「完成」。
- 使用選取工具,在畫布上按一下並拖曳,然後按刪除鍵刪除背景。
 現在選擇工具列中的「畫布」選項。
現在選擇工具列中的「畫布」選項。 - 現在將剪切圖拖回畫布並調整它以適合圖像。
- 若要儲存映像,請按 Ctrl + S,按一下“映像”,然後按一下“儲存”。為文件命名並選擇“儲存”。
-
 Windows 11 中的 AI 支援的 Paint 和 Paint 3D 應用程式可能不會產生完美的結果。特別是當影像有繁忙的背景時。然而,兩者都做得很好並且產生了一致的背景。它們還使您免於擁有和使用更複雜的圖像編輯工具進行快速編輯的麻煩。
Windows 11 中的 AI 支援的 Paint 和 Paint 3D 應用程式可能不會產生完美的結果。特別是當影像有繁忙的背景時。然而,兩者都做得很好並且產生了一致的背景。它們還使您免於擁有和使用更複雜的圖像編輯工具進行快速編輯的麻煩。
以上是如何使用 Paint 或 Paint 3D 刪除影像的背景的詳細內容。更多資訊請關注PHP中文網其他相關文章!
陳述:
本文內容由網友自願投稿,版權歸原作者所有。本站不承擔相應的法律責任。如發現涉嫌抄襲或侵權的內容,請聯絡admin@php.cn







