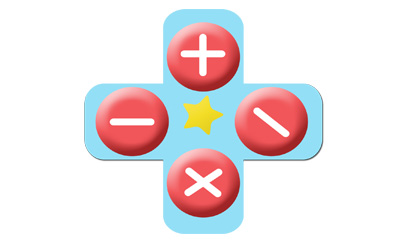blue game button
All resources on this site are contributed by netizens or reprinted by major download sites. Please check the integrity of the software yourself! All resources on this site are for learning reference only. Please do not use them for commercial purposes. Otherwise, you will be responsible for all consequences! If there is any infringement, please contact us to delete it. Contact information: admin@php.cn
Related Article
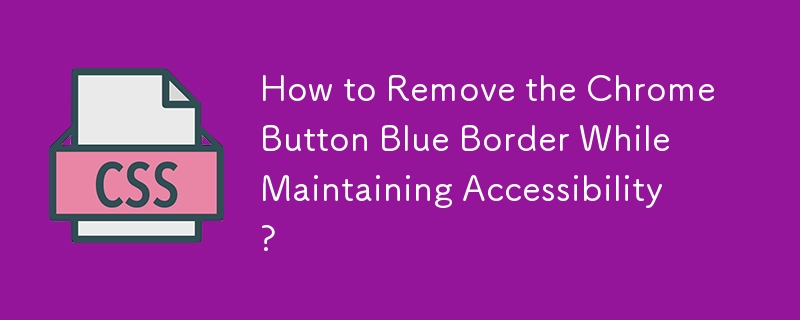 How to Remove the Chrome Button Blue Border While Maintaining Accessibility?
How to Remove the Chrome Button Blue Border While Maintaining Accessibility?13Dec2024
Chrome Custom-Styled Button Removing Blue Border: Exploring OptionsIn the realm of web design, custom-styling elements like buttons often sparks...
 Material UI ? Material Design CSS Framework_html/css_WEB-ITnose
Material UI ? Material Design CSS Framework_html/css_WEB-ITnose24Jun2016
Material UI ? Material Design CSS framework
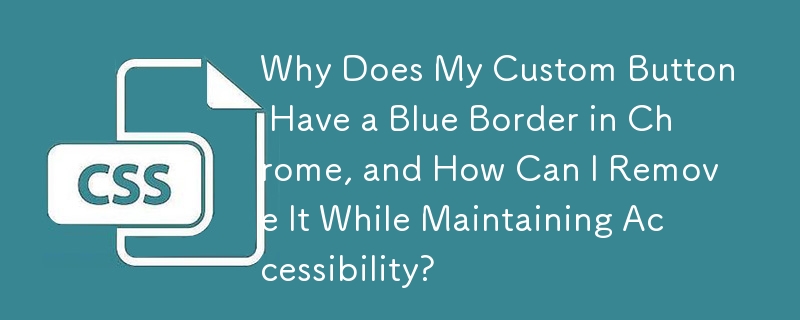 Why Does My Custom Button Have a Blue Border in Chrome, and How Can I Remove It While Maintaining Accessibility?
Why Does My Custom Button Have a Blue Border in Chrome, and How Can I Remove It While Maintaining Accessibility?17Dec2024
How to Remove the Blue Border from Custom-Styled Buttons in ChromeFor websites with a custom design, developers often opt for styling the...
 Free material download: iOS 8 vector UI material kit_html/css_WEB-ITnose
Free material download: iOS 8 vector UI material kit_html/css_WEB-ITnose24Jun2016
Free material download: iOS 8 vector UI material kit
 Material UI: Very powerful CSS framework_html/css_WEB-ITnose
Material UI: Very powerful CSS framework_html/css_WEB-ITnose24Jun2016
Material UI: A very powerful CSS framework
 Exquisite material! 8 free minimalist style icon sets_html/css_WEB-ITnose
Exquisite material! 8 free minimalist style icon sets_html/css_WEB-ITnose24Jun2016
Exquisite material! 8 free minimalist style icon sets