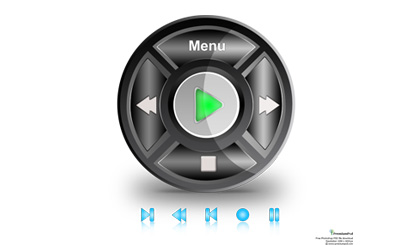player controls
All resources on this site are contributed by netizens or reprinted by major download sites. Please check the integrity of the software yourself! All resources on this site are for learning reference only. Please do not use them for commercial purposes. Otherwise, you will be responsible for all consequences! If there is any infringement, please contact us to delete it. Contact information: admin@php.cn
Related Article
 Player play button implemented by CSS3_html/css_WEB-ITnose
Player play button implemented by CSS3_html/css_WEB-ITnose24Jun2016
Player play button implemented by CSS3
 Material UI ? Material Design CSS Framework_html/css_WEB-ITnose
Material UI ? Material Design CSS Framework_html/css_WEB-ITnose24Jun2016
Material UI ? Material Design CSS framework
 Free material download: iOS 8 vector UI material kit_html/css_WEB-ITnose
Free material download: iOS 8 vector UI material kit_html/css_WEB-ITnose24Jun2016
Free material download: iOS 8 vector UI material kit
 Tomb Raider Remastered Modern Controls vs Tank Controls
Tomb Raider Remastered Modern Controls vs Tank Controls04Mar2025
Tomb Raider Remastered: Modern vs. Classic Controls – My Verdict The debate rages on: modern controls versus classic tank controls in the Tomb Raider Remastered trilogy. While many players struggle with the classic setup, others champion its merits.
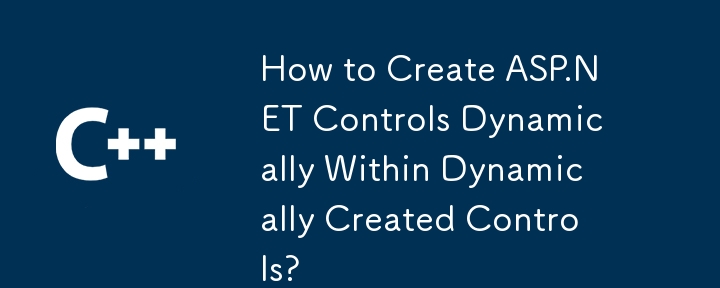 How to Create ASP.NET Controls Dynamically Within Dynamically Created Controls?
How to Create ASP.NET Controls Dynamically Within Dynamically Created Controls?03Jan2025
Dynamic Control Creation in ASP.NETDynamically creating controls allows for flexibility in web page design, enabling the addition or removal of...
 Player dhoni task
Player dhoni task01Jan2025
Create a class Called Player Have main method in it. Inside main method, create an instance(object) called 'dhoni'. Using 'dhoni' reference, call a method called 'batting(30)' From batting, return 100 Store returned value as score. Print returned
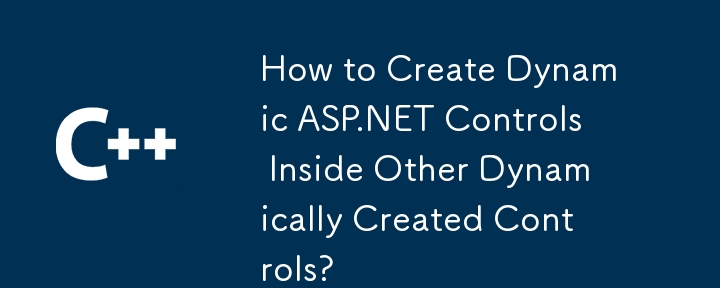 How to Create Dynamic ASP.NET Controls Inside Other Dynamically Created Controls?
How to Create Dynamic ASP.NET Controls Inside Other Dynamically Created Controls?30Dec2024
Creating Dynamic ASP.net Controls within Dynamically Created ASP.net ControlsIt is possible to generate HTML elements, ASP.net textboxes, and...