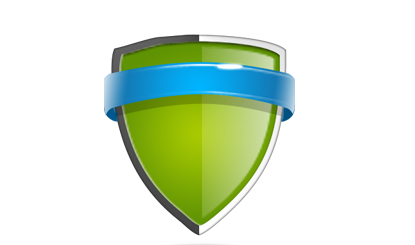Shield three-dimensional button
All resources on this site are contributed by netizens or reprinted by major download sites. Please check the integrity of the software yourself! All resources on this site are for learning reference only. Please do not use them for commercial purposes. Otherwise, you will be responsible for all consequences! If there is any infringement, please contact us to delete it. Contact information: admin@php.cn
Related Article
 Three-dimensional button implemented by CSS3_html/css_WEB-ITnose
Three-dimensional button implemented by CSS3_html/css_WEB-ITnose24Jun2016
Three-dimensional button implemented with CSS3
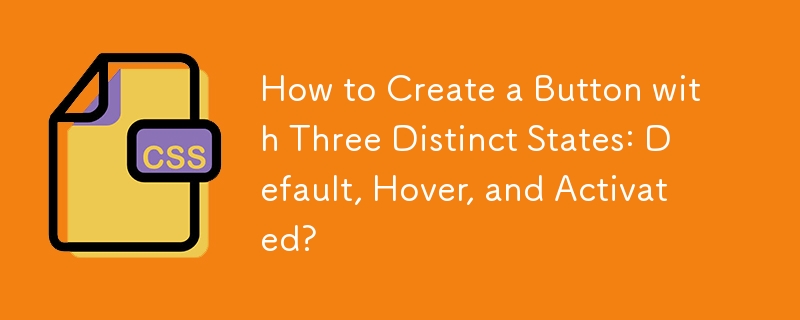 How to Create a Button with Three Distinct States: Default, Hover, and Activated?
How to Create a Button with Three Distinct States: Default, Hover, and Activated?29Oct2024
Pressed Button IndicatorQuestion:Creating a button that visually toggles its state on interaction can be a useful feature in user interfaces....
 css3 three-dimensional animated menu flip up and down_html/css_WEB-ITnose
css3 three-dimensional animated menu flip up and down_html/css_WEB-ITnose24Jun2016
CSS3 three-dimensional animated menu flips up and down
 Pure CSS3 relief texture three-dimensional text rotation animation_html/css_WEB-ITnose
Pure CSS3 relief texture three-dimensional text rotation animation_html/css_WEB-ITnose24Jun2016
Pure CSS3 relief texture three-dimensional text rotation animation
 CSS3 three-dimensional smartphone switch, web switch with cool effect_html/css_WEB-ITnose
CSS3 three-dimensional smartphone switch, web switch with cool effect_html/css_WEB-ITnose24Jun2016
CSS3 three-dimensional smartphone switch, web switch with cool effect
 css pseudo-class before after to achieve three-dimensional effect_html/css_WEB-ITnose
css pseudo-class before after to achieve three-dimensional effect_html/css_WEB-ITnose24Jun2016
css pseudo-class before after to achieve three-dimensional effect
 Use CSS3 pseudo-elements to achieve three-dimensional photo stacking effect_html/css_WEB-ITnose
Use CSS3 pseudo-elements to achieve three-dimensional photo stacking effect_html/css_WEB-ITnose24Jun2016
Use CSS3 pseudo elements to achieve a three-dimensional photo stacking effect