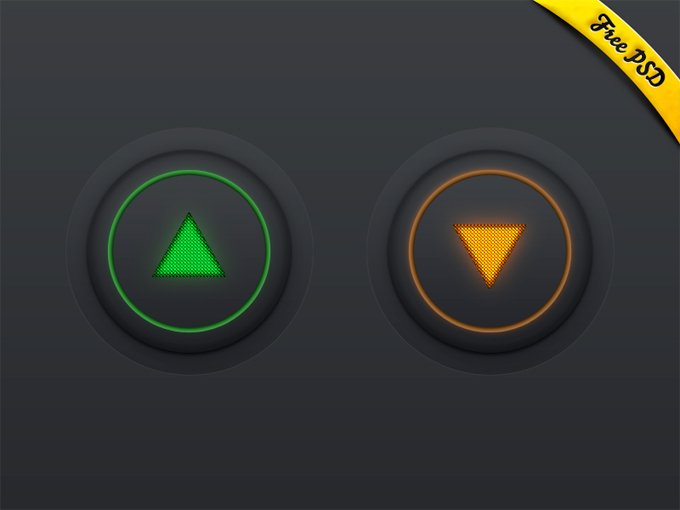Internally illuminated up and down buttons
All resources on this site are contributed by netizens or reprinted by major download sites. Please check the integrity of the software yourself! All resources on this site are for learning reference only. Please do not use them for commercial purposes. Otherwise, you will be responsible for all consequences! If there is any infringement, please contact us to delete it. Contact information: admin@php.cn
Related Article
 Stop Ignoring the Home, End, Page Up, and Page Down Buttons
Stop Ignoring the Home, End, Page Up, and Page Down Buttons06Feb2025
Even if you're tech-savvy, you might not fully understand the Home, End, Page Up (PgUp), and Page Down (PgDn) keys. I initially dismissed them as outdated, like Pause/Break and SysRq. I was wrong. What These Keys Do These are navigation keys for ra
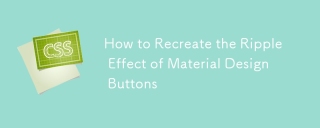 How to Recreate the Ripple Effect of Material Design Buttons
How to Recreate the Ripple Effect of Material Design Buttons02Apr2025
Learn to make the ripple effect of Material Design's button component. We'll start with ES6 JavaScript, before looking at other solutions.
 Material UI ? Material Design CSS Framework_html/css_WEB-ITnose
Material UI ? Material Design CSS Framework_html/css_WEB-ITnose24Jun2016
Material UI ? Material Design CSS framework
 Free material download: iOS 8 vector UI material kit_html/css_WEB-ITnose
Free material download: iOS 8 vector UI material kit_html/css_WEB-ITnose24Jun2016
Free material download: iOS 8 vector UI material kit
 Vue-Material-Year-Calendar plug-in: What should I do if the calendar is not updated after activeDates.push?
Vue-Material-Year-Calendar plug-in: What should I do if the calendar is not updated after activeDates.push?04Apr2025
Vue-Material-Year-Calendar plugin: The calendar is not updated after activeDates.push(dateInfo). In the process of using the vue-material-year-calendar plugin,...
 Where to get the material for H5 page production
Where to get the material for H5 page production05Apr2025
The main sources of H5 page materials are: 1. Professional material website (paid, high quality, clear copyright); 2. Homemade material (high uniqueness, but time-consuming); 3. Open source material library (free, need to be carefully screened); 4. Picture/video website (copyright verified is required). In addition, unified material style, size adaptation, compression processing, and copyright protection are key points that need to be paid attention to.
 Source of material for H5 page production
Source of material for H5 page production06Apr2025
The H5 page materials have diverse sources, including material websites, free material websites (in-depth exploration, trial paid resources), picture libraries (match design style), video material websites (note the size and format), and self-designed materials. In addition to the material itself, clever layout, color matching, animation and interactive use are equally important. Materials are just tools, the key lies in the designer's design philosophy and creativity.