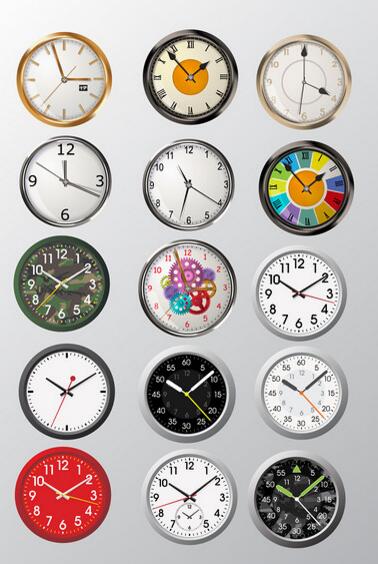15 Colorful Living Clock Elements
All resources on this site are contributed by netizens or reprinted by major download sites. Please check the integrity of the software yourself! All resources on this site are for learning reference only. Please do not use them for commercial purposes. Otherwise, you will be responsible for all consequences! If there is any infringement, please contact us to delete it. Contact information: admin@php.cn
Related Article
 Exquisite material! 8 free minimalist style icon sets_html/css_WEB-ITnose
Exquisite material! 8 free minimalist style icon sets_html/css_WEB-ITnose24Jun2016
Exquisite material! 8 free minimalist style icon sets
 Material UI ? Material Design CSS Framework_html/css_WEB-ITnose
Material UI ? Material Design CSS Framework_html/css_WEB-ITnose24Jun2016
Material UI ? Material Design CSS framework
 Free material download: iOS 8 vector UI material kit_html/css_WEB-ITnose
Free material download: iOS 8 vector UI material kit_html/css_WEB-ITnose24Jun2016
Free material download: iOS 8 vector UI material kit
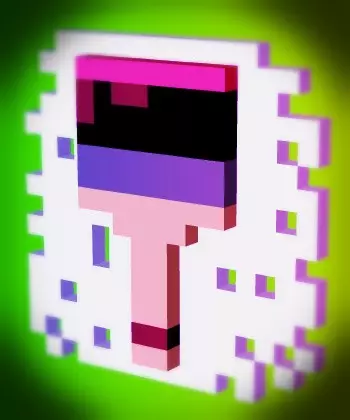 7 Handy, Free favicon and Icon Editors
7 Handy, Free favicon and Icon Editors19Feb2025
This article explores seven free icon and favicon editors: X-Icon Editor, Free Icon Maker, Junior Icon Editor, IcoFX Portable, KIconedit, OS X Icon Editor/Icon Maker for Mac, and Logaster. These tools, ranging from web-based to desktop applications,
 About the difference between shortcut icon and icon code of web page favorite icon (reprint)_html/css_WEB-ITnose
About the difference between shortcut icon and icon code of web page favorite icon (reprint)_html/css_WEB-ITnose24Jun2016
About the difference between shortcut icon and icon code of web page favorite icon (reprint)
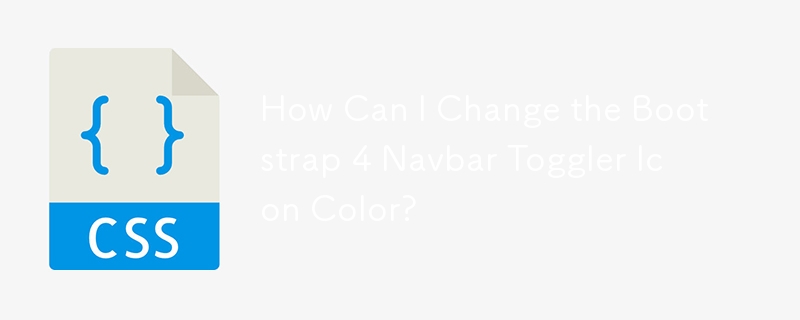 How Can I Change the Bootstrap 4 Navbar Toggler Icon Color?
How Can I Change the Bootstrap 4 Navbar Toggler Icon Color?11Dec2024
Modifying the Bootstrap 4 Navbar Button Icon ColorBootstrap 4's navbar toggler icon, represented by the hamburger icon, utilizes an SVG...
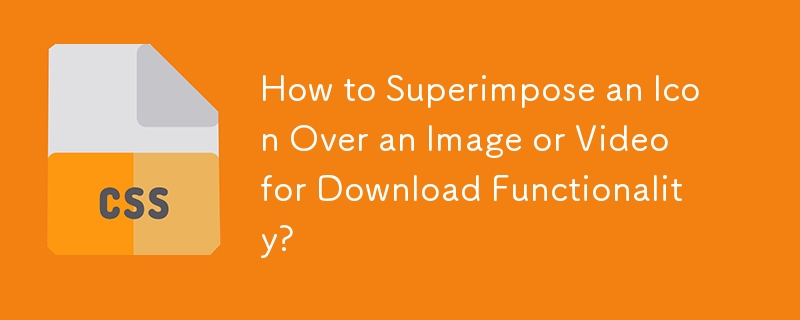 How to Superimpose an Icon Over an Image or Video for Download Functionality?
How to Superimpose an Icon Over an Image or Video for Download Functionality?26Oct2024
Positioning an Icon Over an Image or VideoThis tutorial addresses the issue of superimposing an icon over an image or video. The icon should...