WordPress Profile
In this chapter, we will learn how to create a profile in WordPress.
The following are the steps for personal profile
Step (1) - Click ## in the left navigation bar #Users → Your Profile .
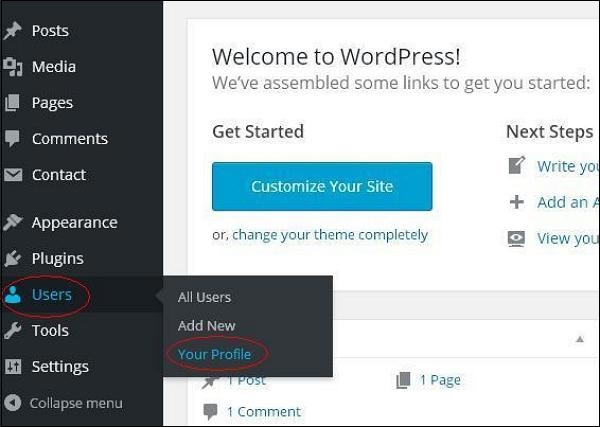
Step (2) - When you click on "Your profile", the following will be displayed Screen.
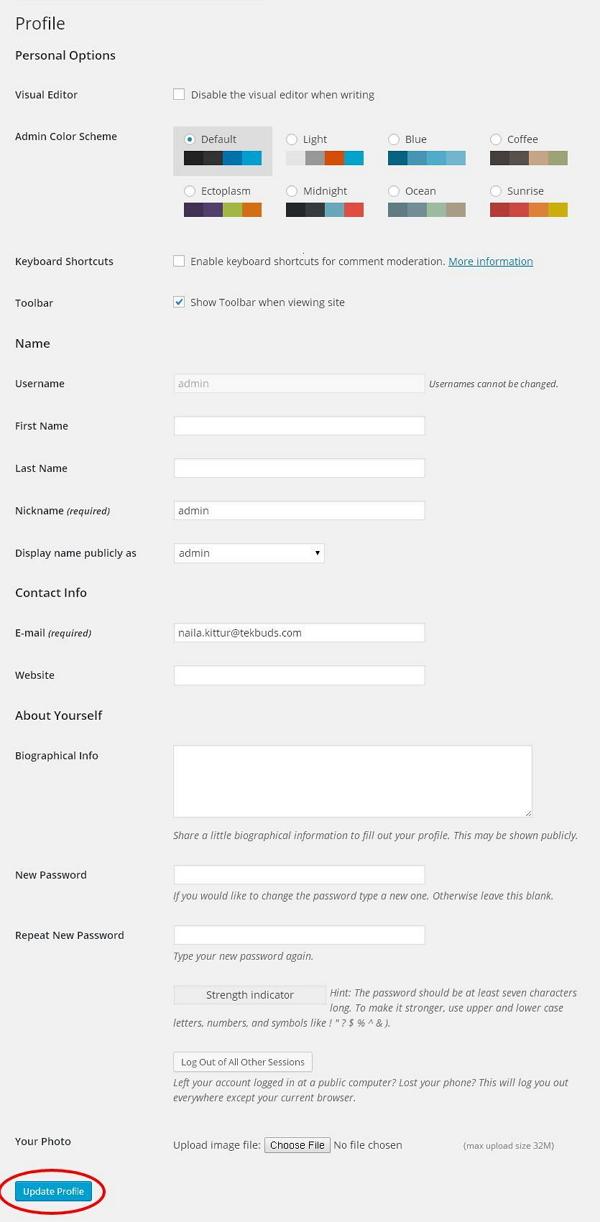
The following Personal Options appear on the screen -
Visual Editor - If you want to create, format or edit your own Posts, you can enable this setting when adding posts/pages to your site. If you disable this setting, you will not be able to use this option.
Admin Color Scheme - You can change the colors of your WordPress site by selecting any of the options below.
Keyboard Shortcuts - If you work too quickly and need keyboard shortcuts, then you can check this box.
Toolbar - If you check this box, you can view the toolbar while using WordPress.
Name
Username - Enter your username.
First Name/Last Name - Enter your first and last name.
Nickname - Enter your nickname (if you have one).
Display name publicly - Check this box if you would like your name to be publicly visible.
Contact Information
Email - Enter a valid email address.
Website - Enter your URL.
About yourself
Biographic Information - Some detailed information about you.
New Password - Enter the password of your choice.
Repeat password - Re-enter the verification password. Password must contain 7 characters.
Your Photos - You can upload your own pictures from your computer. This will be your profile picture.
Step (3) - After updating all changes, click Update Profile.








