WordPress discussion settings
In this chapter, we will look at Discussion settings in WordPress. WordPress discussion settings can be defined as interactions between a blog and its visitors. These settings are done by the admin to control the posts/pages that are accessed by the user.
Here are the steps to access the Discussion settings:
Step (1) - Click on Settings → Discussion # in WordPress ##Options.
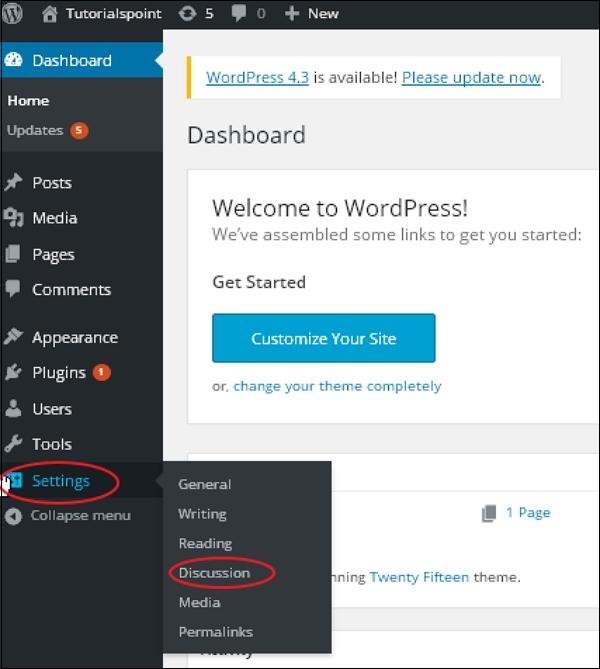
Step (2) - Display the discussion settings page, as shown in the following snapshot.
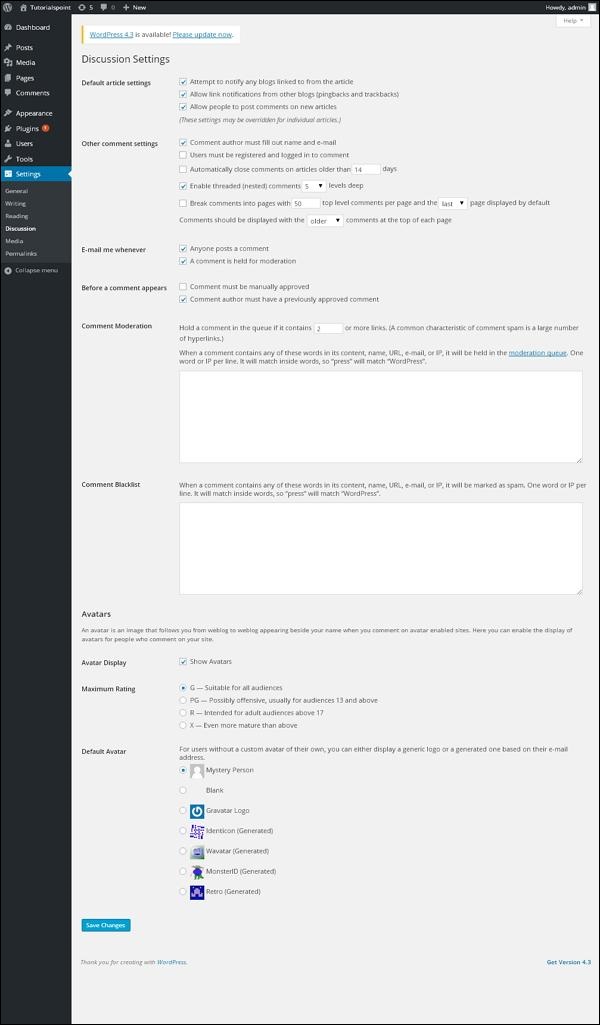
The following fields can be seen in the discussion settings.
Default article settings (Default article settings) - These settings default to new web pages or new information you create. This contains three more settings. They are -
#Try to notify any blog with a link to the article - When you publish an article, it will send notifications (send pings and trackbacks) to other blogs.
Allow link notifications from other blogs (pingbacks and trackbacks) - Accept pings from other blogs.
Allow others to post comments on new posts - You can allow or prevent others from posting comments on your posts using this setting.
You can change the settings according to your personal article wishes.
##Other Comment Settings (Other Comment Settings) - This setting has the following options-
Comment author must fill in name and email - When you check this box, name and email address are required.
Users must be registered and logged in to post comments - If you check this checkbox, only those registered visitors will be able to comment, if not, Anyone can leave any comment.
Automatically close comments on posts older than date - This option allows you to only accept comments from a specific time period based on your wishes.
Enable threaded (nested) comments - When you check this option, visitors can reply or discuss and get replies.
Split comments into each page as well as the top-level comments page of the default display page - If your page receives a lot of comments, you can split them up by checking this box for different pages.
Comments should appear with at the top of each page - you can sort comments in ascending or descending order.
Email me whenever- - This setting contains two options, namely-
Anyone Leave a Comment - When you check this box, the author will receive an email for every comment posted.
Hold comment for moderation - This is used to prevent your comment from being updated before it is reviewed by a moderator.
Before a comment appears(before commenting) - This setting allows you to control how posts are posted. There are two other settings:
Comment must be manually approved - If this box is checked, only Comments must be approved by an administrator before they appear on a post or page.
Comment author must have a previously approved comment(Comment author must have a previously approved comment) - When you want to approve a commented Comments by the author can be checked if their email address matches that of a previously posted comment. Otherwise, comments will remain in moderation.
##Comment Moderation( Comment Moderation) - Contains only a specific number of links that are allowed to enter comments.
Comment Blacklist (Comment Blacklist) - You can enter your own spam content, you do not want visitors to enter comments, URL, Email, etc.; it will filter comments later.
Avatars - An avatar is a small picture that appears in the upper right corner of the dashboard screen next to your name. It's like your profile picture. Here are a few options where you can set up your avatar WordPress site.
- Avatar Display
- - When checked, it will display your avatar instead of your name.
- - You have four other options for the avatar you can use. They are G, PG, R, and
- – In this option, there are also several types of avatars with images; you can keep these avatars based on your visitor email address .
Step (3)- - When checked, it will display your avatar instead of your name.
Save Changes button to save the changes.








