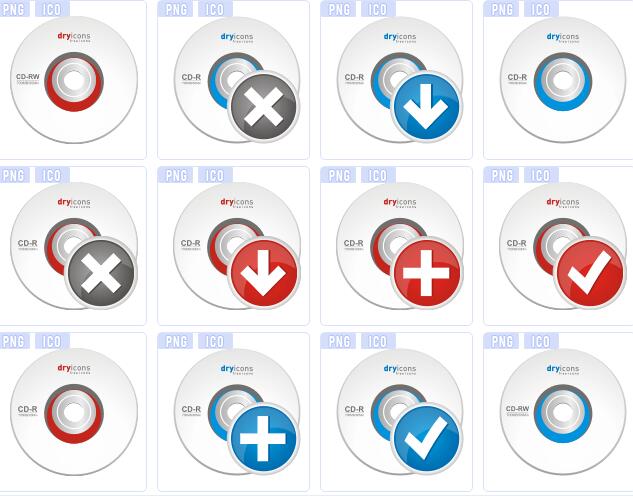ikon cakera CD
Semua sumber di laman web ini disumbangkan oleh netizen atau dicetak semula oleh tapak muat turun utama. Sila semak integriti perisian itu sendiri! Semua sumber di laman web ini adalah untuk rujukan pembelajaran sahaja. Tolong jangan gunakannya untuk tujuan komersial. Jika tidak, anda akan bertanggungjawab untuk semua akibat! Jika terdapat sebarang pelanggaran, sila hubungi kami untuk memadamkannya. Maklumat hubungan: admin@php.cn
Artikel Berkaitan
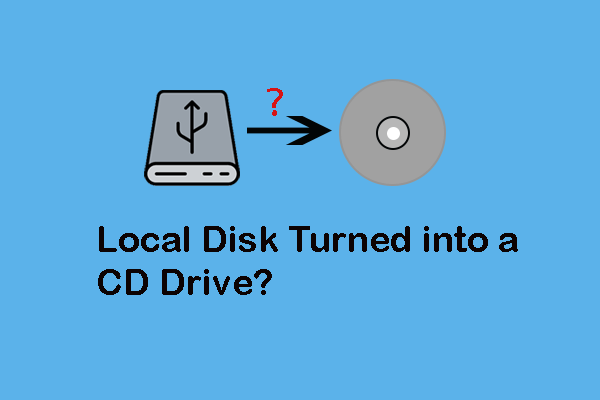 Cakera tempatan berubah menjadi pemacu CD: 3 cara berguna
Cakera tempatan berubah menjadi pemacu CD: 3 cara berguna03Feb2025
Cakera tempatan tersilap dikenal pasti sebagai pemacu CD? Penyelesaian dan Pemulihan Data Menghadapi isu mengecewakan cakera tempatan anda yang muncul sebagai pemacu CD? Panduan Minitool ini menyediakan penyelesaian untuk mendapatkan semula akses kepada fail anda. Kami juga akan memperkenalkan Powerf
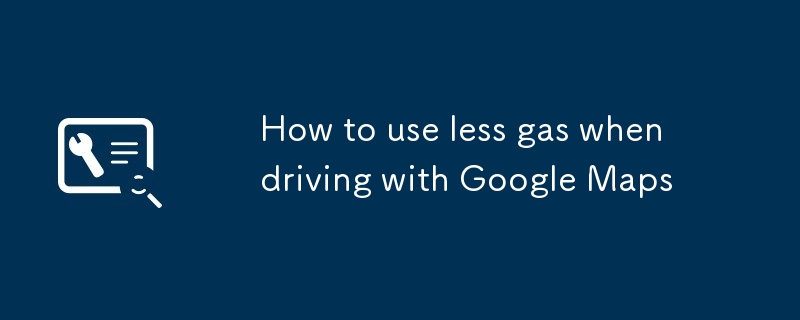 Cara Menggunakan Gas Kurang Semasa Memandu Dengan Peta Google
Cara Menggunakan Gas Kurang Semasa Memandu Dengan Peta Google27Feb2025
Dalam beberapa minggu kebelakangan ini, jika anda menggunakan Peta Google untuk merancang laluan memandu anda, anda mungkin melihat ikon daun hijau dan putih bersebelahan dengan masa memandu yang diharapkan. Ikon menunjukkan bahawa Google percaya ia adalah laluan yang paling cekap bahan api, dan Google mengatakan pilihan navigasi ini dapat membantu pengguna menjimatkan kos bahan bakar. Cara Membolehkan Perancangan Laluan Mesra Alam Sekitar Alat ini mungkin tidak dibuka kepada anda lagi kerana cara Google melancarkan ciri -ciri baru, tetapi apabila ia muncul di telefon anda, anda boleh memilih bagaimana peta mengendalikan laluan. Daun kecil ini hanya akan muncul di skrin jika anda memilih destinasi anda di aplikasi Android atau iOS percuma, klik pada laluan, dan pilih ikon kereta untuk mendapatkan laluan memandu. Anda boleh mengklik pada tiga titik di sudut kanan atas dan kemudian klik pada pilihan laluan.
 Adakah terdapat ikon dalam bootstrap?
Adakah terdapat ikon dalam bootstrap?22Aug2022
Terdapat ikon ikon dalam bootstrap ikon ikon fon yang digunakan dalam projek web Lebih daripada 200 ikon ikon dalam format fon digabungkan dalam bootstrap dan boleh digunakan secara percuma melalui bootstrap berasaskan projek Atribut -face memuatkan fon.
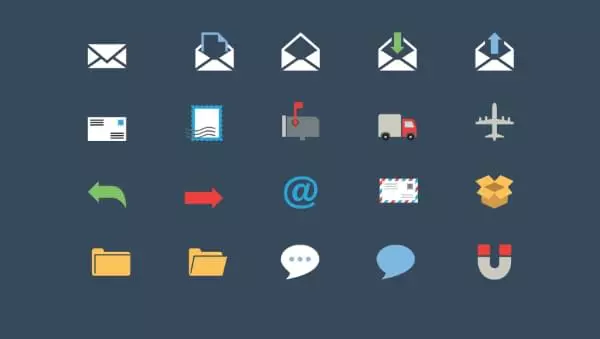 Mengapa Ikon React mungkin satu -satunya perpustakaan ikon yang anda perlukan
Mengapa Ikon React mungkin satu -satunya perpustakaan ikon yang anda perlukan08Feb2025
Perpustakaan Ikon React: Pilih ikon yang sesuai dalam projek React Memilih ikon yang betul adalah penting untuk meningkatkan pengalaman pengguna. Artikel ini akan meneroka Perpustakaan Ikon React, terutamanya Perpustakaan Ikon React yang popular dan ciri -cirinya, dan mengesyorkan alternatif lain yang patut dipertimbangkan. Ikon React: Penyelesaian ikon yang kuat Ikon React adalah projek sumber terbuka yang mengintegrasikan lebih daripada 30 set ikon dan menyediakan lebih daripada 45,000 ikon yang boleh digunakan dengan hanya satu pakej yang dipasang. Muat turun NPM melebihi 1.5 juta kali seminggu, dan tag bintang GitHubnya hampir 11,000, yang popular di kalangan pemaju React. Ikon bertindak balas mengandungi banyak ikon berkualiti tinggi
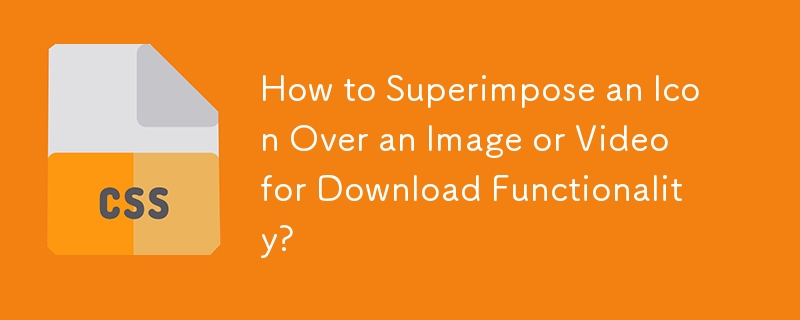 Bagaimana untuk menindih Ikon di atas Imej atau Video untuk Kefungsian Muat Turun?
Bagaimana untuk menindih Ikon di atas Imej atau Video untuk Kefungsian Muat Turun?26Oct2024
Meletakkan Ikon Di Atas Imej atau VideoTutorial ini menangani isu menindih ikon pada imej atau video. Ikon harus...
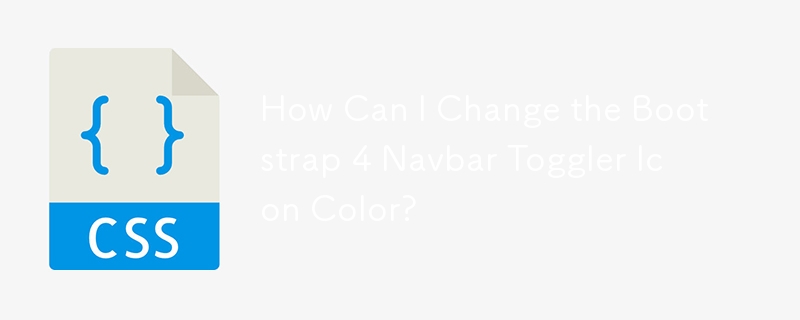 Bagaimanakah Saya Boleh Menukar Warna Ikon Toggler Navbar Bootstrap 4?
Bagaimanakah Saya Boleh Menukar Warna Ikon Toggler Navbar Bootstrap 4?11Dec2024
Mengubah suai Ikon Butang Navbar Bootstrap 4 Ikon togol navbar ColorBootstrap 4, yang diwakili oleh ikon hamburger, menggunakan SVG...
 Hello Kitty Island Adventure: Cara Mencari Sakura
Hello Kitty Island Adventure: Cara Mencari Sakura03Mar2025
Hello Kitty Island Adventure: Panduan Lengkap untuk Mencari Sakura Hello Kitty Island Adventure menawarkan banyak barangan yang boleh ditagih di setiap kawasan. Membuka kawasan baru mendedahkan bahan -bahan baru, memasak, dan membekalkan bahan -bahan. Sakura, dijumpai di Merry Meadow
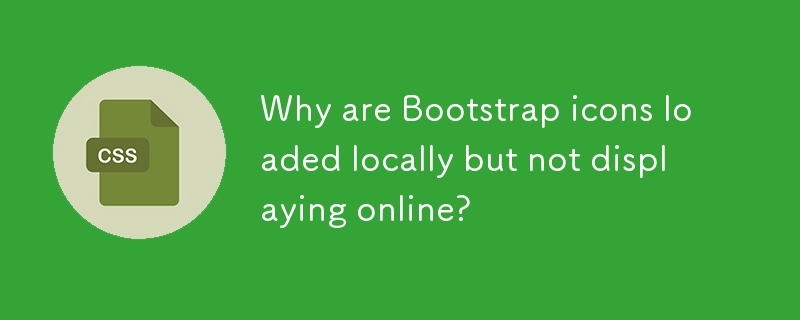 Mengapa ikon Bootstrap dimuatkan secara tempatan tetapi tidak dipaparkan dalam talian?
Mengapa ikon Bootstrap dimuatkan secara tempatan tetapi tidak dipaparkan dalam talian?12Nov2024
Ikon Bootstrap Dimuatkan Secara Tempatan tetapi Tidak Dalam TalianApabila memuatkan butang Bootstrap mudah dengan ikon setempat, ikon dipaparkan dengan betul. Namun,...