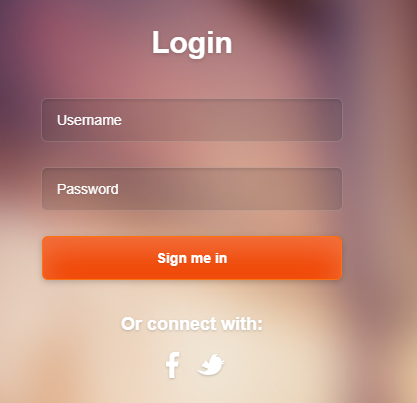Tukar Latar belakang
Semua sumber di laman web ini disumbangkan oleh netizen atau dicetak semula oleh tapak muat turun utama. Sila semak integriti perisian itu sendiri! Semua sumber di laman web ini adalah untuk rujukan pembelajaran sahaja. Tolong jangan gunakannya untuk tujuan komersial. Jika tidak, anda akan bertanggungjawab untuk semua akibat! Jika terdapat sebarang pelanggaran, sila hubungi kami untuk memadamkannya. Maklumat hubungan: admin@php.cn
Artikel Berkaitan
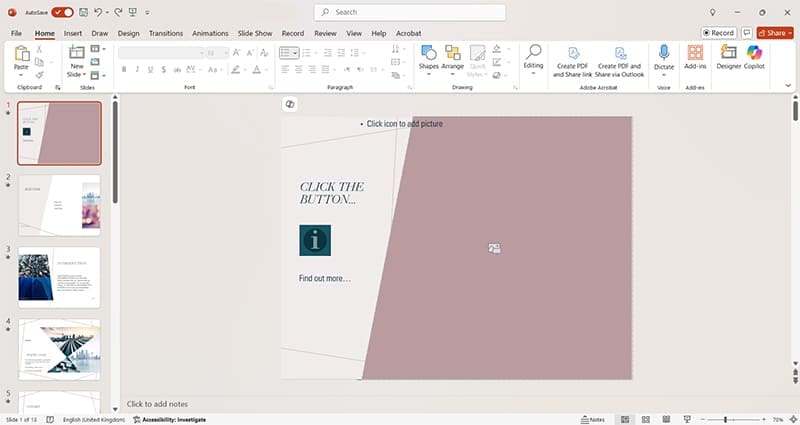 Cara mengeluarkan latar belakang dari gambar di PowerPoint
Cara mengeluarkan latar belakang dari gambar di PowerPoint28Jan2025
Powerpoint Picture Latar Belakang Langkah -by -Step Panduan Langkah 1: Buka persembahan PowerPoint atau buat yang baru. Langkah 2: Klik "Masukkan", kemudian pilih "Gambar" dan pilih sumber gambar. Dalam contoh ini, pengguna memasukkan gambar dari "komputer ini". Anda juga boleh mengklik ikon gambar pada plag slaid ke dalam gambar. Langkah 3: Double -Klik gambar yang anda mahu masukkan untuk meletakkannya di slaid. Langkah 4: Gambar akan muncul di kawasan yang dipilih pada slaid. Jika lokasi tidak sesuai, anda boleh bergerak dan menyesuaikan saiz. Langkah 5: Pastikan gambar masih dipilih (jika tidak, klik sekali), cari butang "Keluarkan Latar Belakang" di bawah tab "Format Gambar". Langkah 6: Klik "
 Apa yang disertakan dalam pilihan kesan isian untuk menetapkan latar belakang slaid dalam powerpoint
Apa yang disertakan dalam pilihan kesan isian untuk menetapkan latar belakang slaid dalam powerpoint27Jul2021
Pilihan kesan isian untuk menetapkan latar belakang slaid dalam PowerPoint termasuk kecerunan, tekstur, corak dan gambar Kaedah untuk menetapkan latar belakang slaid adalah dengan memilih "Format Latar Belakang" atau klik tab "Reka Bentuk" untuk menetapkan latar belakang.
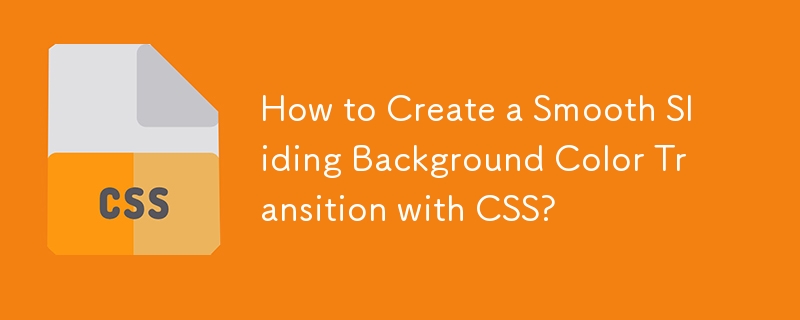 Bagaimana untuk Mencipta Peralihan Warna Latar Belakang Gelongsor Lancar dengan CSS?
Bagaimana untuk Mencipta Peralihan Warna Latar Belakang Gelongsor Lancar dengan CSS?30Nov2024
Mencipta Peralihan Slaid Warna Latar Belakang BeranimasiSoalan:Bagaimana saya boleh menggunakan peralihan CSS untuk meluncur dengan lancar warna latar belakang sesuatu...
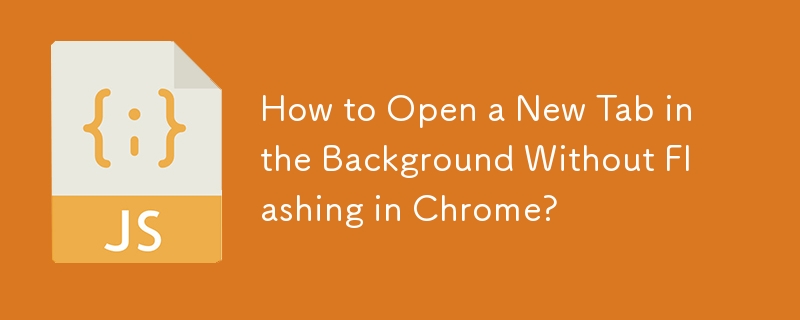 Bagaimana untuk Membuka Tab Baharu di Latar Belakang Tanpa Berkelip dalam Chrome?
Bagaimana untuk Membuka Tab Baharu di Latar Belakang Tanpa Berkelip dalam Chrome?07Nov2024
Membuka Tab Baharu dalam Latar Belakang Tanpa Tab FlashingIn JavaScript, membuka halaman baharu dalam tab lain sambil kekal fokus pada...
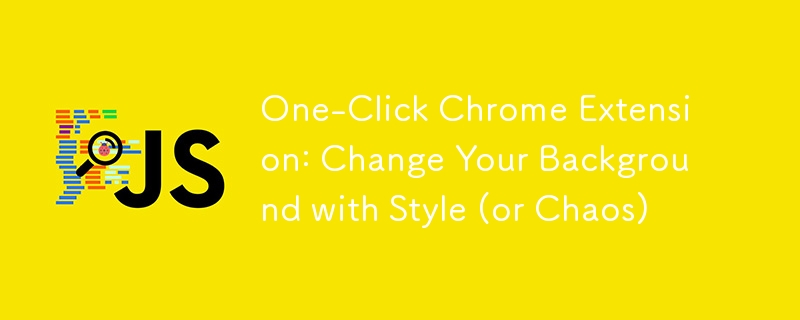 Sambungan Chrome Satu Klik: Tukar Latar Belakang Anda dengan Gaya (atau Kekacauan)
Sambungan Chrome Satu Klik: Tukar Latar Belakang Anda dengan Gaya (atau Kekacauan)05Jan2025
Jika anda pernah mahu menyemarakkan penyemak imbas anda dengan hanya satu klik—kerana siapa yang mempunyai masa untuk lebih daripada satu, bukan?—maka Sambungan Chrome Satu Klik adalah perkara yang anda perlukan. Sambungan ini direka untuk melakukan sesuatu yang berguna (atau tidak berguna)
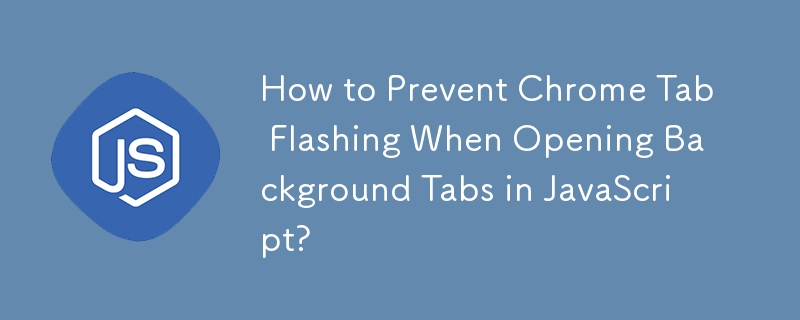 Bagaimana untuk Menghalang Tab Chrome Berkelip Apabila Membuka Tab Latar Belakang dalam JavaScript?
Bagaimana untuk Menghalang Tab Chrome Berkelip Apabila Membuka Tab Latar Belakang dalam JavaScript?07Nov2024
Mensimulasikan Pembukaan Tab Latar Belakang untuk Mengelakkan Chrome FlashingDalam JavaScript, membuka tab baharu sambil mengekalkan fokus pada tab semasa boleh...
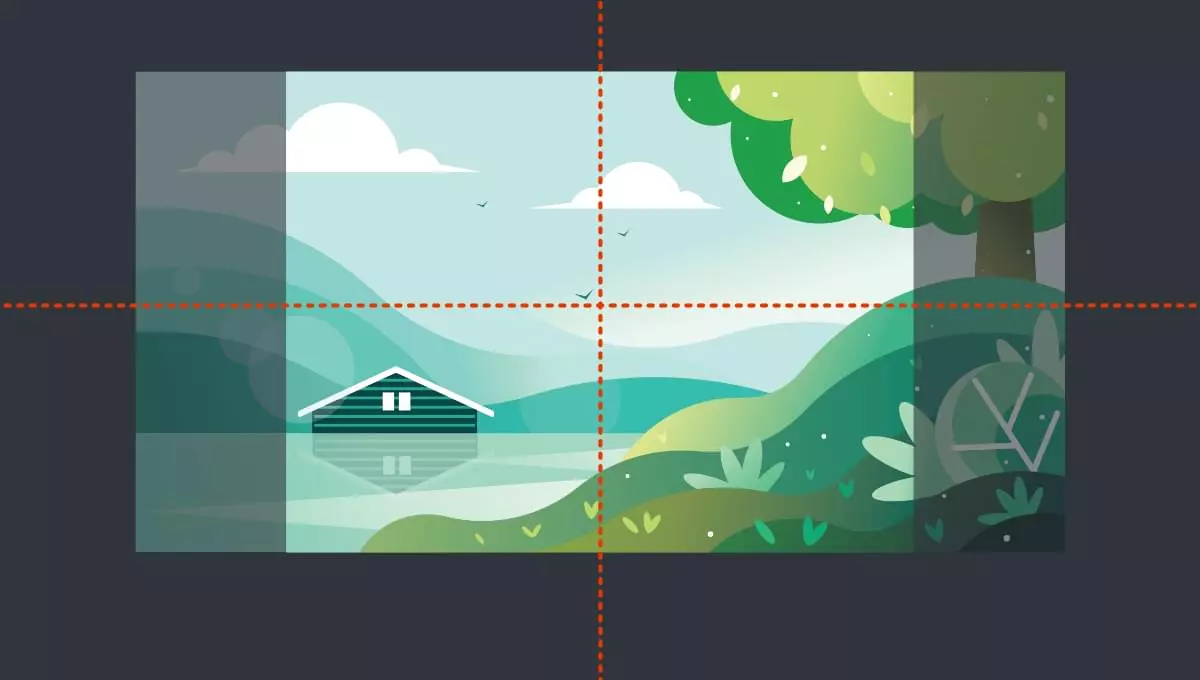 Cara menggunakan saiz latar belakang dan kedudukan latar belakang CSS
Cara menggunakan saiz latar belakang dan kedudukan latar belakang CSS09Feb2025
Menguasai kemahiran saiz imej latar belakang CSS dan kedudukan untuk membuat susun atur responsif dengan mudah! Artikel ini akan meneroka sifat latar belakang dan latar belakang kedudukan secara mendalam, membantu anda mengawal saiz dan kedudukan imej latar belakang secara fleksibel. Mata Teras: Atribut saiz latar belakang digunakan untuk menyesuaikan saiz imej latar belakang, menyokong kata kunci seperti penutup dan mengandungi, serta unit berangka seperti piksel, EM, dan peratusan. Properti Latar Belakang mengawal kedudukan imej latar belakang dalam bekas, dan berfungsi dengan baik dengan latar belakang: penutup. Latar Belakang-Positi
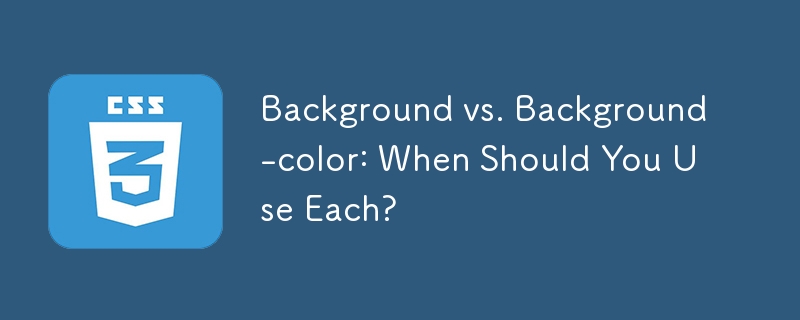 Latar Belakang lwn Warna Latar Belakang: Bilakah Anda Harus Menggunakan Setiap?
Latar Belakang lwn Warna Latar Belakang: Bilakah Anda Harus Menggunakan Setiap?23Nov2024
Memahami Perbezaan antara "latar belakang" dan "warna latar belakang"Dalam dunia penggayaan CSS, kita sering menemui dua sifat yang digunakan untuk...


Hot Tools
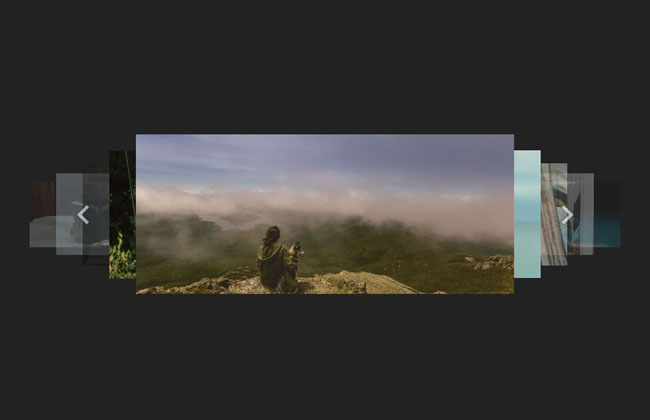
Imej karusel 3D ringan menukar pemalam jQuery automatik
Imej karusel 3D ringan menukar pemalam jQuery automatik

Menyokong nyahgelangsar pemalam karusel imej jQuery mudah alih yang responsif
Menyokong pemalam karusel jQuery mudah alih responsif, pemalam jQuery yang sangat berkuasa yang menyokong terminal mudah alih responsif, menyokong panggilan balik fungsi dan menyokong penukaran butang kiri dan kanan Anda boleh menyesuaikan sama ada untuk menggunakan cecair responsif: benar/salah dan sama ada untuk memaparkan titik Tukar: benar/salah, sama ada untuk menyokong kekunci penukaran papan kekunci: benar/salah, dan ia sangat mudah digunakan.

Animasi bidai suai skrin penuh menukar kod js
Animasi bidai suai skrin penuh menukar kod js
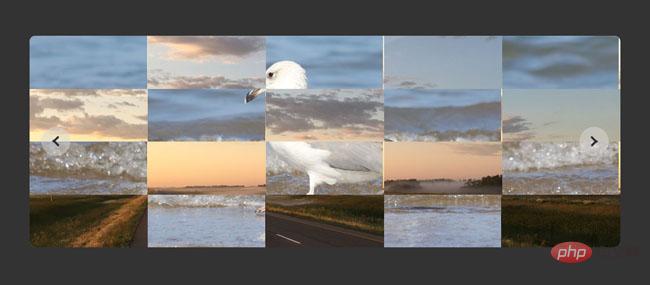
kod penukaran imej gaya tirai jQuery
Kod penukaran imej gaya pengatup jQuery ialah kod berdasarkan pengatup.js untuk mencipta pelbagai kesan penukaran karusel imej.

js kiri kategori menu imej kod karusel
Kod karusel imej menu kategori kiri js ialah kod yang sesuai untuk imej produk halaman skrin utama dan kod gaya susun atur menu navigasi untuk pelbagai pusat membeli-belah.