Tetapan pemalam WordPress
Dalam bab ini, kita akan melihat cara menggunakan pemalam dalam laman web WordPress anda. Pemalam membolehkan anda mengubah suai, menyesuaikan atau meningkatkan blog atau siaran WordPress dengan mudah. Plugin WordPress ialah perisian yang boleh dimuat naik untuk memanjangkan fungsi laman web. Mereka menambah perkhidmatan atau fungsi pada blog WordPress. Pemalam digunakan untuk memudahkan kerja anda. Berikut ialah langkah mudah untuk menambah pemalam.
Langkah (1) - Dalam lajur kiri, klik Plugins → Installed Plugins seperti yang ditunjukkan pada skrin.
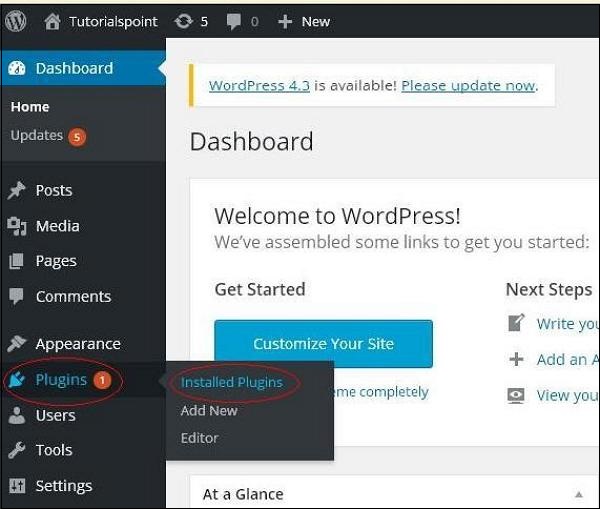
Langkah (2) - Halaman berikut dipaparkan.
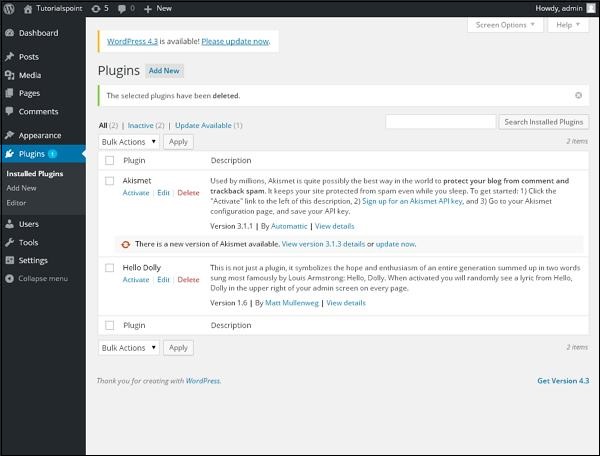
Dalam bahagian ini anda boleh melihat pemalam anda yang dipasang.
Langkah (3) - Klik Pemalam → Tambah Baharu seperti yang ditunjukkan di bawah.
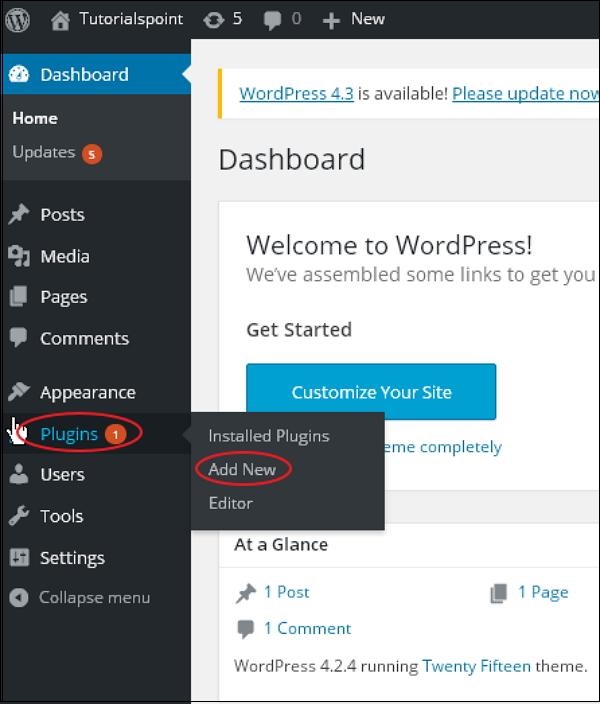
Langkah (4) - Senarai pemalam yang digunakan dalam WordPress muncul. Di sini anda boleh memasang pemalam terus daripada senarai yang tersedia atau memuat naik pemalam dengan mengklik Muat naik Pemalam.
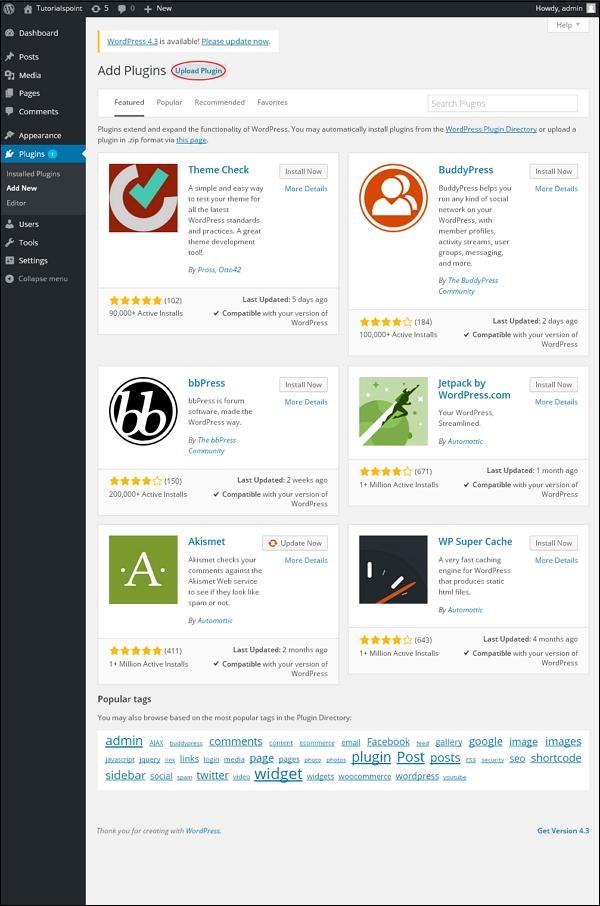
Apabila anda mengklik untuk memuat naik pemalam, anda akan mendapat halaman berikut.
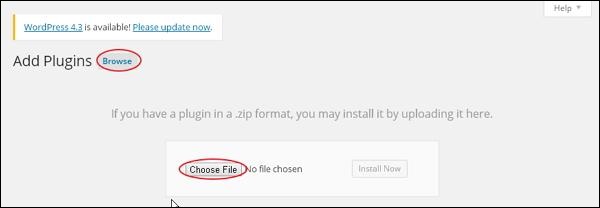
Klik Semak imbas dan ia akan mengembalikan anda ke halaman di mana anda boleh memilih pemalam dari tapak WordPress anda. Jika anda klik pada Pilih Fail, anda boleh menambah fail daripada sistem. Jika tidak, anda boleh terus memilih pemalam yang dikehendaki dan klik Pasang sekarang seperti yang ditunjukkan dalam tangkapan skrin di bawah.
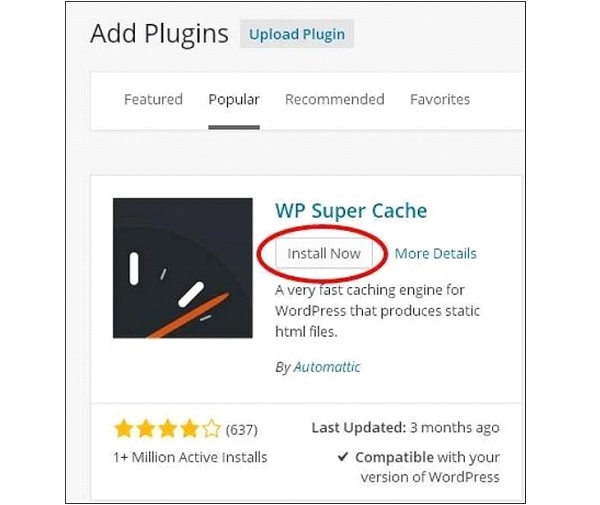
Apabila anda mengklik Pasang Sekarang, pakej mula memuat turun dan memasang. Kemudian, klik pada Activate plugin untuk mengaktifkan plugin untuk digunakan dalam WordPress seperti yang ditunjukkan dalam skrin di bawah.
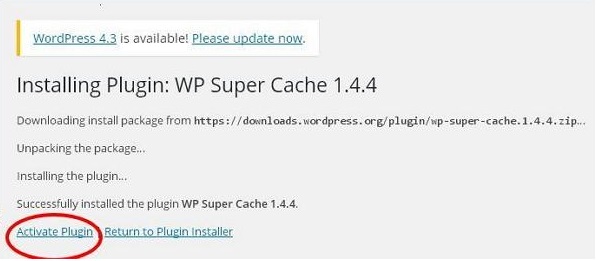
Selepas mengklik untuk mengaktifkan pemalam, anda akan menerima mesej: Plug-in diaktifkan, anda juga boleh mencari pemalam yang dipasang dalam senarai.
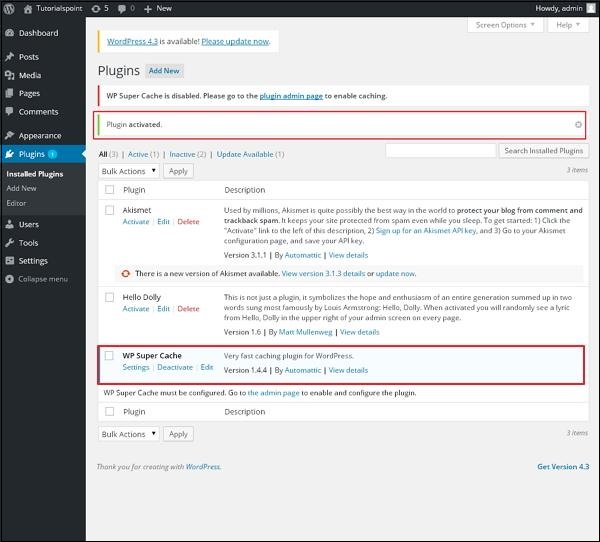
Di bawah Plug-in didayakan anda boleh menyemak beberapa pilihan seperti Semua, Aktif, Tidak Aktif dan Kemas kini tersedia
Apabila anda mengklik pada paparan berikut akan dipaparkan Di sini anda boleh melihat semua pemalam yang diaktifkan.
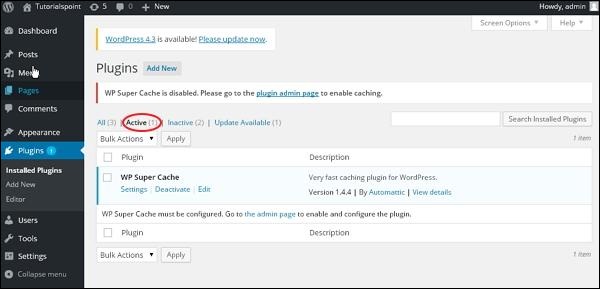 Apabila kita mengklik
Apabila kita mengklik Tidak Aktif, pemalam yang tersedia tetapi tidak aktif akan dipaparkan. Anda boleh klik Activate untuk mengaktifkan plugin ini.
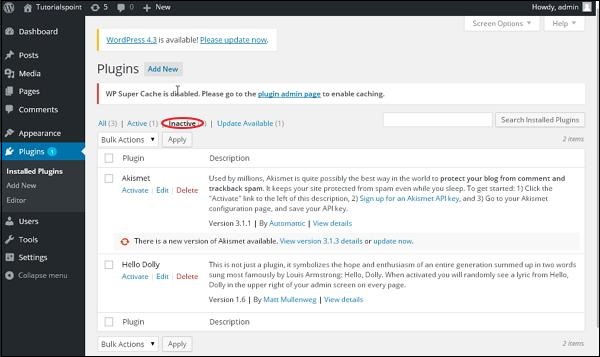 Apabila anda mengklik
Apabila anda mengklik Kemas kini tersedia anda akan melihat senarai pemalam yang mesti dikemas kini. Klik Kemas kini dan anda akan menerima mesej kemas kini.
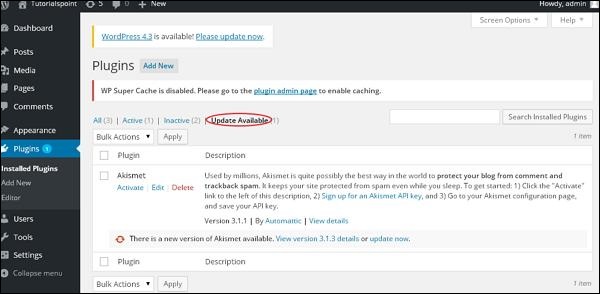 Klik
Klik Tindakan Pukal dan pilih mana-mana pilihan. Klik butang Guna untuk mengemas kini, memadam, mengaktifkan atau menyahaktifkan setiap pemalam dengan menandakan kotak yang sepadan.
Dalam Cari Pemalam Dipasang , anda hanya masukkan nama pemalam anda dalam kotak teks yang dipasang dan klik butang Cari Pemalam Dipasang.
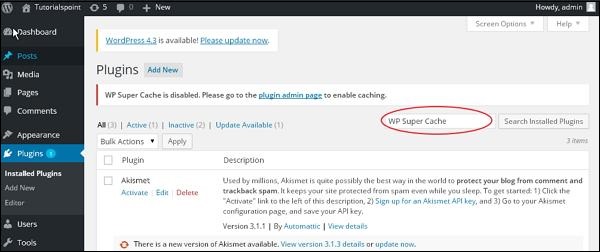
Apabila anda mengklik butang Cari Plugin yang dipasang, anda akan melihat halaman berikut dengan pemalam yang sepadan.
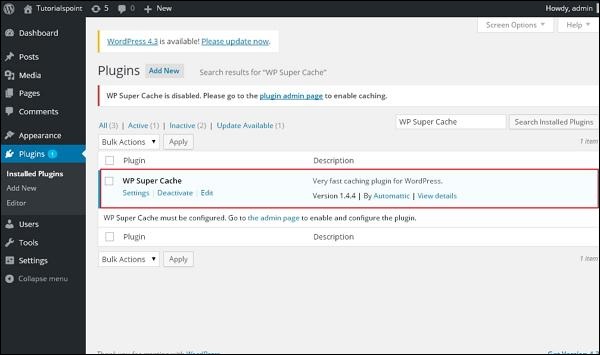
Langkah (5) - Klik Pemalam → Editor di bar sisi.

Langkah (6) - Halaman berikut dipaparkan.

Halaman ini membenarkan anda mengedit pemalam. Terangkan beberapa pilihan.
Pilih pemalam untuk diedit (Pilih pemalam untuk diedit) - Membolehkan anda memilih pemalam daripada senarai juntai bawah dan mengeditnya.
Dokumentasi - Membolehkan anda mengedit pemalam dengan memilih alat daripada senarai juntai bawah.
Fail pemalam - Membolehkan anda memilih fail daripada senarai dan mengeditnya dengan sewajarnya.
Akhir sekali, selepas mengedit fail plugin, klik
Kemas kini fail tersebut.








