Pemasangan WordPress
Keperluan Sistem untuk WordPress ux)
- XAMPP (Multi-platform)
MAMP(Macintosh)
Sistem pengendalian
- - Cross-platform
- ; Firefox
Sokongan Google Chrome -Internet Explorer I
, Safari, Opera- Keserasian PHP
- - PHP 5.2 & amp; petikan di bawah -
Mencipta pangkalan data storan WordPress memerlukan pangkalan data MySQL. Jadi buat pangkalan data kosong baharu dengan pengguna/kata laluan (cth. pengguna ialah "root" dan kata laluan ialah "root", jika tidak, anda boleh menetapkannya mengikut keselesaan anda).
Anda kemudian boleh meneruskan proses pemasangan seperti yang diterangkan di bawah.
Wizard PemasanganMenyediakan WordPress ke sistem anda adalah mudah. Langkah berikut menerangkan cara menyediakan WordPress secara setempat pada sistem anda.
Langkah (1) - Ekstrak folder WordPress yang dimuat turun dan muat naik ke pelayan web atau hos tempatan anda.
– Buka penyemak imbas anda dan navigasi ke laluan fail WordPress anda, kemudian anda akan mendapat skrin pertama pemasang WordPress seperti yang ditunjukkan dalam skrin di bawah. Dalam contoh kami, laluannya ialah localhost/<Your_wordpress_folder>.
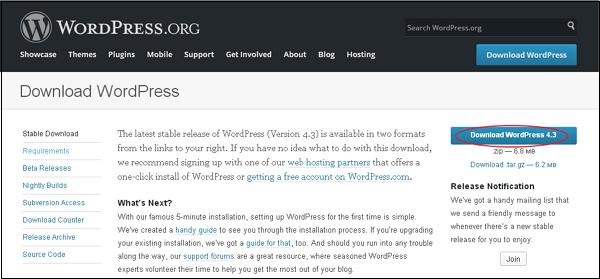
Pilih bahasa WordPress anda dan klik Teruskan.
Langkah (3) – Dalam langkah ini, anda boleh menyemak maklumat yang diperlukan oleh pangkalan data sebelum meneruskan pemasangan WordPress.
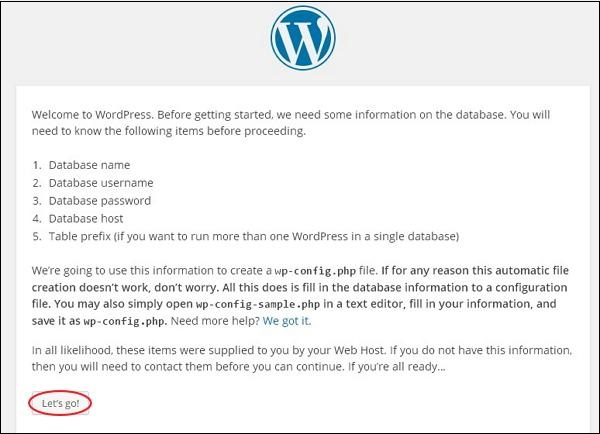
Klik Jom!
Langkah (4) - Di sini, anda perlu memasukkan maklumat tentang pangkalan data MySQL seperti yang dinyatakan dalam skrin di bawah.
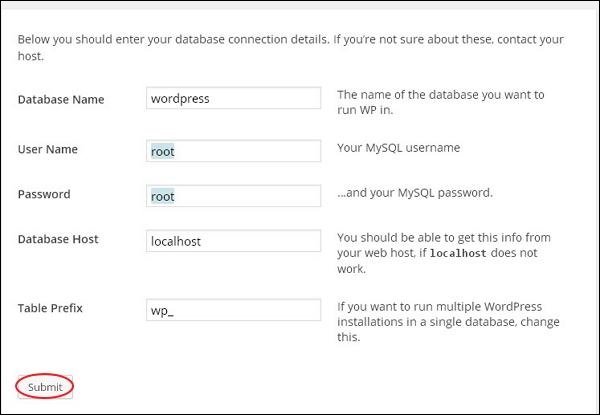
Nama Pangkalan Data - Masukkan nama pangkalan data yang dicipta untuk WordPress dalam pangkalan data MySQL.
Nama pengguna - Masukkan nama pengguna untuk pangkalan data MySQL.
Kata Laluan - Masukkan kata laluan yang anda tetapkan untuk pangkalan data MySQL.
Hos Pangkalan Data - Tulis nama hos, secara lalai ia adalah localhost.
Awalan Jadual - Digunakan untuk menambah awalan dalam jadual pangkalan data, yang membantu dalam menjalankan berbilang tapak pada pangkalan data yang sama. Ia mengambil nilai lalai.
Setelah mengisi semua maklumat, klik butang Submit.
Langkah (5) – WordPress menyemak tetapan pangkalan data dan memberikan skrin pengesahan seperti yang ditunjukkan dalam petikan di bawah.
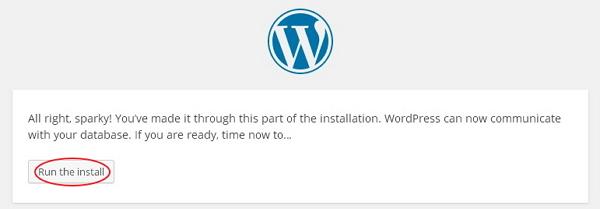
Klik JALANKAN pemasangan
Langkah (6) - Masukkan maklumat pengurusan.
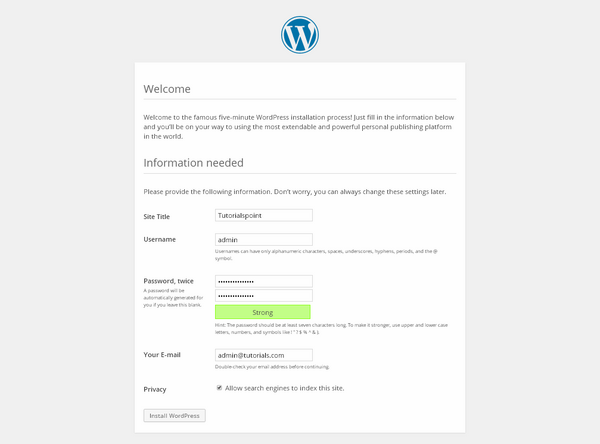
Ia mengandungi medan berikut -
Tajuk Tapak- Masukkan nama tapak web yang ingin anda buat dalam WordPress.
Nama pengguna- Masukkan nama pengguna pilihan anda semasa log masuk ke WordPress.
Kata laluan dua kali- Masukkan kata laluan anda dua kali untuk melindungi tapak web anda.
E-mel Anda- Masukkan alamat e-mel anda untuk mendapatkan bantuan dengan pemulihan kata laluan atau sebarang kemas kini.
Privasi - Benarkan enjin carian mengindeks tapak ini apabila kotak semak ini ditandakan.
Selepas mengisi semua maklumat, klik butang Pasang WordPress.
Langkah (7) - Setelah pemasangan berjaya, anda akan melihat skrin menunjukkan kejayaan seperti yang ditunjukkan dalam skrin berikut.
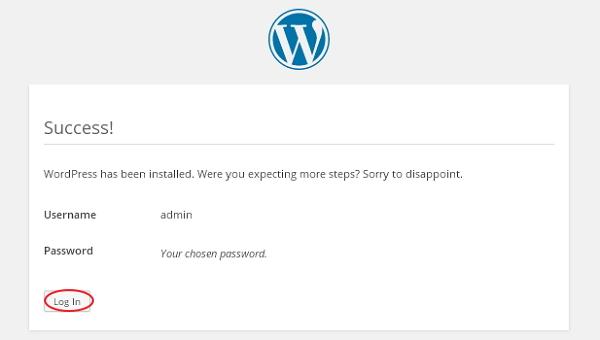
Anda boleh melihat butiran nama pengguna dan kata laluan yang ditambahkan dalam WordPress.
Klik butang Log Masuk .
Langkah (8) - Selepas mengklik Log Masuk, anda akan mendapat panel admin WordPress seperti yang ditunjukkan dalam skrin di bawah.
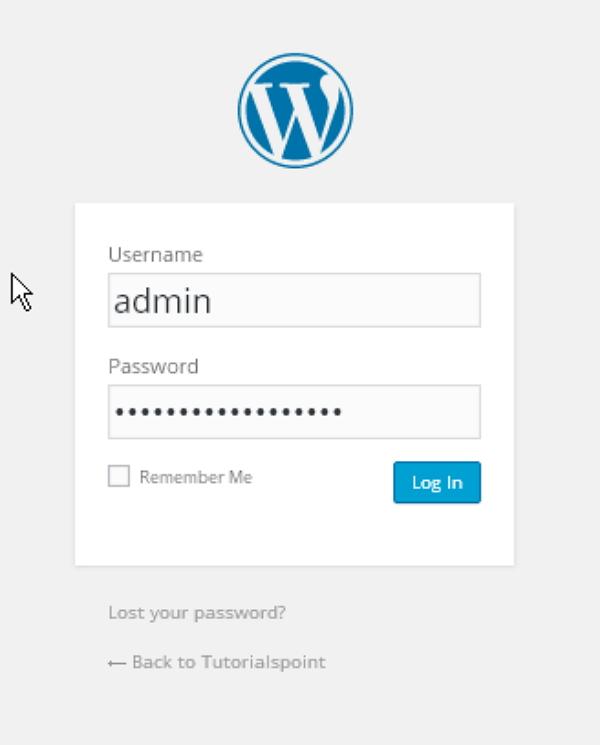
Masukkan nama pengguna dan kata laluan yang anda nyatakan semasa pemasangan seperti yang ditunjukkan dalam langkah 6 dan klik pada butang Log Masuk.








