WordPress dashboard
The WordPress dashboard is the first screen you will see when you log into your blog’s admin area and will display an overview of your website. It is a collection of widgets that provide information and provide an overview of what is going on with your blog. There are some quick links you can use to customize your needs, such as writing a quick draft, replying to the latest comments, etc.
Dashboards can be categorized as shown in the snapshot below. The following sections discuss each of these categories -
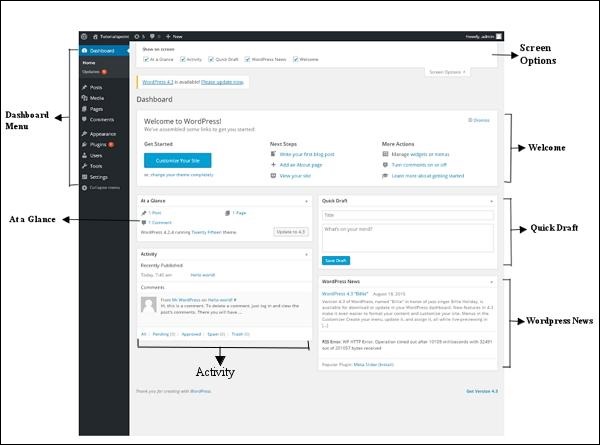
Dashboard Menu(Dashboard Menu)
The WordPress dashboard provides a navigation menu with some menu options such as Posts, Media Library on the left , Pages, Comments, Appearance Options, Plugins, Users, Tools and Settings.
Screen Options(Screen Options)
The dashboard contains different types of widgets that can be shown or hidden on certain screens. It contains checkboxes to show or hide screen options and also allows us to customize sections on the admin screen.
Welcome
It includesCustomize your website buttons to customize your WordPress theme . The center column provides some useful links, such as creating a blog post, creating a page, and viewing the front end of your website. The last column contains links to comment-related widgets, menus, settings, and links to the WordPress First Steps page in the WordPress code.
Quick Draft(Quick Draft)
Quick Draft is a mini post editor that allows to edit posts from the admin dashboard Write, save and publish posts. It includes the title of the draft, some notes on the draft, and saves it as a draft.
WordPress News(news)
WordPress News widget displays the latest news, such as the latest software version, Updates, alerts, news about software and more from the official WordPress blog.
Activity(dynamic)Activity widget contains the latest comments, recent posts and recently published posts on your blog. It allows you to approve, reject, reply, edit or delete comments. It also allows you to move comments to spam.
At a Glance(







