本教程介绍简单的水晶风格图标制作方法。思路及过程都比较简单,只要用钢笔工具勾出物体的选区,然后填充渐变色,再适当加上高光及暗调,水晶效果就出来了。
最终效果 
1、新建一个600 * 600像素的文件,背景填充白色。新建一个图层,用钢笔勾出图1所示的选区。 
<图1> 2、选择渐变工具,颜色设置如图2,拉出图3所示的线性渐变。 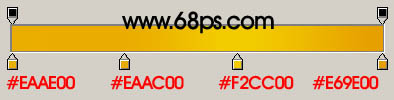
<图2> 
<图3>
3、锁定图层后,用矩形工具款选图4所示的选区,选择渐变工具,颜色设置如图5,拉出图6所示的线性渐变。 
<图4> 
<图5> 
<图6> 4、新建一个图层,用钢笔勾出图7所示的选区填充黑色。 
<图7>
5、新建一个图层,用钢笔工具勾出图8所示的选区,拉上图9所示的线性渐变色。 
<图8> 
<图9>
6、新建一个图层,用钢笔工具勾出高光部分的选区,如图10,填充白色。然后取消选区,加上图层蒙版,用黑白线性渐变拉出透明效果如图11。 
<图10> 
<图11> 7、新建一个图层,把周边部分加点高光,效果如下图。 
<图12>
8、按键部分的制作。新建一个图层,用钢笔勾出图13所示的选区,然后拉上图14所示的线性渐变色,效果如图15。 
<图13> 
<图14> 
<图15> #p# 9、边缘部分稍微加点投影,效果如下图。 
<图16>
10、加上文字和图示,效果如下图。 
<图17> 11、新建一个图层,用钢笔勾出图18所示的选区,填充白色。然后用灰色画笔涂抹暗调部分,画笔不透明度设置为:10%左右,效果如图19。 
<图18> 
<图19>
12、同样的方法制作头部和尾巴,效果如图20,21。 
<图20> 
<图21> 13、在背景图层上面新建一个图层,同上的方法制作另一只耳塞。 
<图22>
14、稍微加点投影效果,如下图。 
<图23>
15、最后整体修饰下细节,完成最终效果。 
<图24>
 Ciri Utama Photoshop: menyelam yang mendalamApr 19, 2025 am 12:08 AM
Ciri Utama Photoshop: menyelam yang mendalamApr 19, 2025 am 12:08 AMCiri -ciri utama Photoshop termasuk lapisan dan topeng, alat pelarasan, penapis dan kesan. 1. Lapisan dan topeng membenarkan penyuntingan bebas bahagian imej. 2. Laraskan alat seperti kecerahan/kontras boleh mengubah suai nada imej dan kecerahan. 3. Penapis dan kesan dapat dengan cepat menambah kesan visual. Menguasai ciri -ciri ini dapat membantu para profesional kreatif mencapai visi kreatif mereka.
 Photoshop dan Seni Digital: Lukisan, Ilustrasi, dan KomposisiApr 18, 2025 am 12:01 AM
Photoshop dan Seni Digital: Lukisan, Ilustrasi, dan KomposisiApr 18, 2025 am 12:01 AMAplikasi Photoshop dalam seni digital termasuk lukisan, ilustrasi dan sintesis imej. 1) Lukisan: Menggunakan berus, pensil dan alat pencampuran, artis boleh membuat kesan yang realistik. 2) Ilustrasi: Dengan alat vektor dan bentuk, artis boleh menarik grafik yang kompleks dan menambah kesan. 3) Sintesis: Menggunakan mod topeng dan lapisan penggabungan, artis boleh menggabungkan elemen imej yang berbeza.
 Tutorial Photoshop Lanjutan: Retouching Master & CompositingApr 17, 2025 am 12:10 AM
Tutorial Photoshop Lanjutan: Retouching Master & CompositingApr 17, 2025 am 12:10 AMTeknologi penyuntingan foto dan sintesis yang maju Photoshop termasuk: 1. Penggunaan lapisan, topeng dan lapisan pelarasan untuk operasi asas; 2. Gunakan nilai piksel imej untuk mencapai kesan penyuntingan foto; 3. Gunakan pelbagai lapisan dan topeng untuk sintesis kompleks; 4. Gunakan alat "pencairan" untuk menyesuaikan ciri -ciri muka; 5. Gunakan teknologi "pemisahan kekerapan" untuk melakukan penyuntingan foto halus, teknologi ini dapat meningkatkan tahap pemprosesan imej dan mencapai kesan peringkat profesional.
 Menggunakan Photoshop untuk Reka Bentuk Grafik: Penjenamaan dan banyak lagiApr 16, 2025 am 12:02 AM
Menggunakan Photoshop untuk Reka Bentuk Grafik: Penjenamaan dan banyak lagiApr 16, 2025 am 12:02 AMLangkah -langkah untuk menggunakan Photoshop untuk reka bentuk jenama termasuk: 1. Gunakan alat pen untuk menarik bentuk asas, 2. Photoshop membantu pereka membuat dan mengoptimumkan elemen jenama dengan fleksibiliti lapisan dan topeng, memastikan konsistensi dan profesionalisme reka bentuk, dari logo mudah ke panduan penjenamaan kompleks.
 Model Langganan Photoshop: Apa yang Anda Dapatkan Untuk Wang AndaApr 15, 2025 am 12:17 AM
Model Langganan Photoshop: Apa yang Anda Dapatkan Untuk Wang AndaApr 15, 2025 am 12:17 AMModel langganan Photoshop patut dibeli. 1) Pengguna boleh mengakses versi terkini dan menggunakan di seluruh peranti pada bila -bila masa. 2) Yuran langganan adalah rendah, dan kemas kini berterusan dan sokongan teknikal disediakan. 3) Fungsi lanjutan seperti penapis saraf boleh digunakan untuk pemprosesan imej yang kompleks. Walaupun kos jangka panjang yang tinggi, kemudahan dan kemas kini ciri adalah sangat berharga kepada pengguna profesional.
 Photoshop: Menyiasat ujian percuma dan pilihan diskaunApr 14, 2025 am 12:06 AM
Photoshop: Menyiasat ujian percuma dan pilihan diskaunApr 14, 2025 am 12:06 AMAnda boleh mendapatkan akses ke Photoshop dengan cara yang paling ekonomik: 1. Mengalami ciri-ciri perisian dengan percubaan percuma 7 hari; 2. Cari diskaun pelajar atau guru, serta promosi bermusim; 3. Gunakan kupon di laman web pihak ketiga; 4. Langgan pelan bulanan atau tahunan Adobe CreativeCloud.
 Photoshop untuk Pereka: Membuat Konsep VisualApr 13, 2025 am 12:09 AM
Photoshop untuk Pereka: Membuat Konsep VisualApr 13, 2025 am 12:09 AMMewujudkan konsep visual di Photoshop boleh dicapai melalui langkah -langkah berikut: 1.
 Adakah Photoshop percuma? Memahami rancangan langgananApr 12, 2025 am 12:11 AM
Adakah Photoshop percuma? Memahami rancangan langgananApr 12, 2025 am 12:11 AMPhotoshop tidak percuma, tetapi terdapat beberapa cara untuk menggunakannya dengan kos rendah atau percuma: 1. Tempoh percubaan percuma adalah 7 hari, dan anda boleh mengalami semua fungsi dalam tempoh ini; 2. Diskaun pelajar dan guru boleh mengurangkan kos sebanyak separuh, dan bukti sekolah diperlukan; 3. Pakej CreativeCloud sesuai untuk pengguna profesional dan termasuk pelbagai alat Adobe; 4. Photoshopelements dan Lightroom adalah alternatif kos rendah, dengan fungsi yang lebih sedikit tetapi harga yang lebih rendah.


Alat AI Hot

Undresser.AI Undress
Apl berkuasa AI untuk mencipta foto bogel yang realistik

AI Clothes Remover
Alat AI dalam talian untuk mengeluarkan pakaian daripada foto.

Undress AI Tool
Gambar buka pakaian secara percuma

Clothoff.io
Penyingkiran pakaian AI

AI Hentai Generator
Menjana ai hentai secara percuma.

Artikel Panas

Alat panas

DVWA
Damn Vulnerable Web App (DVWA) ialah aplikasi web PHP/MySQL yang sangat terdedah. Matlamat utamanya adalah untuk menjadi bantuan bagi profesional keselamatan untuk menguji kemahiran dan alatan mereka dalam persekitaran undang-undang, untuk membantu pembangun web lebih memahami proses mengamankan aplikasi web, dan untuk membantu guru/pelajar mengajar/belajar dalam persekitaran bilik darjah Aplikasi web keselamatan. Matlamat DVWA adalah untuk mempraktikkan beberapa kelemahan web yang paling biasa melalui antara muka yang mudah dan mudah, dengan pelbagai tahap kesukaran. Sila ambil perhatian bahawa perisian ini

SublimeText3 versi Cina
Versi Cina, sangat mudah digunakan

SublimeText3 versi Inggeris
Disyorkan: Versi Win, menyokong gesaan kod!

ZendStudio 13.5.1 Mac
Persekitaran pembangunan bersepadu PHP yang berkuasa

PhpStorm versi Mac
Alat pembangunan bersepadu PHP profesional terkini (2018.2.1).





