
1、新建一个600 * 600像素的文件,背景填充白色,新建一个图层命名为“主体轮廓”,然后用钢笔勾出松鼠的轮廓转为选区后填充黑色,效果如下图。

<图1> 2、用钢笔勾出头部的选区如图2,新建一个图层填充颜色:#4D4C47,效果如图3。

<图2>

<图3>
3、新建一个图层,用钢笔勾出图4所示的选区,按Ctrl + Alt + D 羽化15个像素,然后填充颜色:#A2A19F。再新建一个图层,选择椭圆选框工具拉出图5所示的选区,羽化15个像素后填充颜色:#CCCCCC。

<图4>

<图5> 4、新建一个图层,用椭圆选框工具拉出图6所示的选区,填充颜色:#82817E,确定后新建一个图层,用椭圆拉出图7所示的选区,羽化20个像素后填充颜色:#C8C8C6。

<图6>
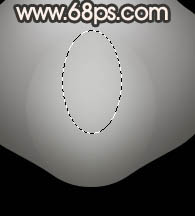
<图7>
5、边缘部分及多出的部分适当用蒙版擦掉,效果如下图。

<图8>
6、新建一个图层,用钢笔勾出图9所示的选区,按Ctrl + Alt + D 羽化3个像素化填充黑色。

<图9> 7、新建一个图层,用钢笔勾出图10所示的选区,选择画笔工具,把顶部涂上颜色:#7C7671作为高光,鼻孔部分用钢笔勾出选区后填充黑色,效果如图11。

<图10>

<图11>
8、新建一个图层,用椭圆选框拉出图12所示的选区,羽化2个像素后选择渐变工具,颜色设置如图13,拉出图14所示的径向渐变,边缘部分适当涂上一点周围的环境色。

<图12>
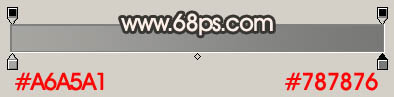
<图13>

<图14>
 Tutorial Photoshop Lanjutan: Retouching Master & CompositingApr 17, 2025 am 12:10 AM
Tutorial Photoshop Lanjutan: Retouching Master & CompositingApr 17, 2025 am 12:10 AMTeknologi penyuntingan foto dan sintesis yang maju Photoshop termasuk: 1. Penggunaan lapisan, topeng dan lapisan pelarasan untuk operasi asas; 2. Gunakan nilai piksel imej untuk mencapai kesan penyuntingan foto; 3. Gunakan pelbagai lapisan dan topeng untuk sintesis kompleks; 4. Gunakan alat "pencairan" untuk menyesuaikan ciri -ciri muka; 5. Gunakan teknologi "pemisahan kekerapan" untuk melakukan penyuntingan foto halus, teknologi ini dapat meningkatkan tahap pemprosesan imej dan mencapai kesan peringkat profesional.
 Menggunakan Photoshop untuk Reka Bentuk Grafik: Penjenamaan dan banyak lagiApr 16, 2025 am 12:02 AM
Menggunakan Photoshop untuk Reka Bentuk Grafik: Penjenamaan dan banyak lagiApr 16, 2025 am 12:02 AMLangkah -langkah untuk menggunakan Photoshop untuk reka bentuk jenama termasuk: 1. Gunakan alat pen untuk menarik bentuk asas, 2. Photoshop membantu pereka membuat dan mengoptimumkan elemen jenama dengan fleksibiliti lapisan dan topeng, memastikan konsistensi dan profesionalisme reka bentuk, dari logo mudah ke panduan penjenamaan kompleks.
 Model Langganan Photoshop: Apa yang Anda Dapatkan Untuk Wang AndaApr 15, 2025 am 12:17 AM
Model Langganan Photoshop: Apa yang Anda Dapatkan Untuk Wang AndaApr 15, 2025 am 12:17 AMModel langganan Photoshop patut dibeli. 1) Pengguna boleh mengakses versi terkini dan menggunakan di seluruh peranti pada bila -bila masa. 2) Yuran langganan adalah rendah, dan kemas kini berterusan dan sokongan teknikal disediakan. 3) Fungsi lanjutan seperti penapis saraf boleh digunakan untuk pemprosesan imej yang kompleks. Walaupun kos jangka panjang yang tinggi, kemudahan dan kemas kini ciri adalah sangat berharga kepada pengguna profesional.
 Photoshop: Menyiasat ujian percuma dan pilihan diskaunApr 14, 2025 am 12:06 AM
Photoshop: Menyiasat ujian percuma dan pilihan diskaunApr 14, 2025 am 12:06 AMAnda boleh mendapatkan akses ke Photoshop dengan cara yang paling ekonomik: 1. Mengalami ciri-ciri perisian dengan percubaan percuma 7 hari; 2. Cari diskaun pelajar atau guru, serta promosi bermusim; 3. Gunakan kupon di laman web pihak ketiga; 4. Langgan pelan bulanan atau tahunan Adobe CreativeCloud.
 Photoshop untuk Pereka: Membuat Konsep VisualApr 13, 2025 am 12:09 AM
Photoshop untuk Pereka: Membuat Konsep VisualApr 13, 2025 am 12:09 AMMewujudkan konsep visual di Photoshop boleh dicapai melalui langkah -langkah berikut: 1.
 Adakah Photoshop percuma? Memahami rancangan langgananApr 12, 2025 am 12:11 AM
Adakah Photoshop percuma? Memahami rancangan langgananApr 12, 2025 am 12:11 AMPhotoshop tidak percuma, tetapi terdapat beberapa cara untuk menggunakannya dengan kos rendah atau percuma: 1. Tempoh percubaan percuma adalah 7 hari, dan anda boleh mengalami semua fungsi dalam tempoh ini; 2. Diskaun pelajar dan guru boleh mengurangkan kos sebanyak separuh, dan bukti sekolah diperlukan; 3. Pakej CreativeCloud sesuai untuk pengguna profesional dan termasuk pelbagai alat Adobe; 4. Photoshopelements dan Lightroom adalah alternatif kos rendah, dengan fungsi yang lebih sedikit tetapi harga yang lebih rendah.
 Nilai Photoshop: Menimbang kos terhadap ciri -cirinyaApr 11, 2025 am 12:02 AM
Nilai Photoshop: Menimbang kos terhadap ciri -cirinyaApr 11, 2025 am 12:02 AMPhotoshop bernilai pelaburan kerana ia menyediakan ciri -ciri yang kuat dan pelbagai senario aplikasi. 1) Fungsi teras termasuk penyuntingan imej, pengurusan lapisan, pengeluaran kesan khas dan pelarasan warna. 2) Sesuai untuk pereka profesional dan jurugambar, tetapi amatur boleh mempertimbangkan alternatif seperti GIMP. 3) Melanggan AdobecreativeCloud boleh digunakan seperti yang diperlukan untuk mengelakkan perbelanjaan satu kali yang tinggi.
 Tujuan utama Photoshop: Reka Bentuk Imej KreatifApr 10, 2025 am 09:29 AM
Tujuan utama Photoshop: Reka Bentuk Imej KreatifApr 10, 2025 am 09:29 AMPenggunaan teras Photoshop dalam reka bentuk imej kreatif adalah fungsi dan fleksibiliti yang kuat. 1) Ia membolehkan pereka mengubah kreativiti menjadi realiti visual melalui lapisan, topeng dan penapis. 2) Penggunaan asas termasuk penanaman, saiz semula dan pembetulan warna. 3) Penggunaan lanjutan seperti gaya lapisan, mod campuran dan objek pintar boleh membuat kesan kompleks. 4) Kesalahan biasa termasuk pengurusan lapisan yang tidak betul dan penggunaan penapis yang berlebihan, yang boleh diselesaikan dengan menganjurkan lapisan dan menggunakan penapis dengan munasabah. 5) Pengoptimuman prestasi dan amalan terbaik termasuk penggunaan lapisan rasional, penjimatan fail secara tetap, dan menggunakan kekunci pintasan.


Alat AI Hot

Undresser.AI Undress
Apl berkuasa AI untuk mencipta foto bogel yang realistik

AI Clothes Remover
Alat AI dalam talian untuk mengeluarkan pakaian daripada foto.

Undress AI Tool
Gambar buka pakaian secara percuma

Clothoff.io
Penyingkiran pakaian AI

AI Hentai Generator
Menjana ai hentai secara percuma.

Artikel Panas

Alat panas

Notepad++7.3.1
Editor kod yang mudah digunakan dan percuma

SecLists
SecLists ialah rakan penguji keselamatan muktamad. Ia ialah koleksi pelbagai jenis senarai yang kerap digunakan semasa penilaian keselamatan, semuanya di satu tempat. SecLists membantu menjadikan ujian keselamatan lebih cekap dan produktif dengan menyediakan semua senarai yang mungkin diperlukan oleh penguji keselamatan dengan mudah. Jenis senarai termasuk nama pengguna, kata laluan, URL, muatan kabur, corak data sensitif, cangkerang web dan banyak lagi. Penguji hanya boleh menarik repositori ini ke mesin ujian baharu dan dia akan mempunyai akses kepada setiap jenis senarai yang dia perlukan.

Hantar Studio 13.0.1
Persekitaran pembangunan bersepadu PHP yang berkuasa

DVWA
Damn Vulnerable Web App (DVWA) ialah aplikasi web PHP/MySQL yang sangat terdedah. Matlamat utamanya adalah untuk menjadi bantuan bagi profesional keselamatan untuk menguji kemahiran dan alatan mereka dalam persekitaran undang-undang, untuk membantu pembangun web lebih memahami proses mengamankan aplikasi web, dan untuk membantu guru/pelajar mengajar/belajar dalam persekitaran bilik darjah Aplikasi web keselamatan. Matlamat DVWA adalah untuk mempraktikkan beberapa kelemahan web yang paling biasa melalui antara muka yang mudah dan mudah, dengan pelbagai tahap kesukaran. Sila ambil perhatian bahawa perisian ini

ZendStudio 13.5.1 Mac
Persekitaran pembangunan bersepadu PHP yang berkuasa





