
1、新建一个600 * 600像素的文档,背景填充白色,新建一个图层命名为“总轮廓”,用钢笔工具勾出口哨的轮廓路径,转为选区后填充黑色,如下图。

<图1> 2、新建一个图层,用钢笔勾出图2所示的选区,选择渐变工具,颜色设置如图3,拉出图4所示的线性渐变。

<图2>
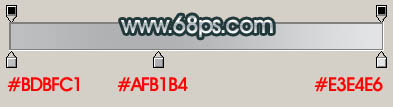
<图3>

<图4> 3、新建一个图层,用钢笔勾出图5所示底部选区,填充灰色:#737476。

<图5>
4、新建一个图层,用钢笔勾出图图6所示的高光选区,填充白色。

<图6>
5、回到“总轮廓”图层,新建一个图层,用钢笔勾出图7所示的选区,拉上图8所示的选区,效果如图9。

<图7>
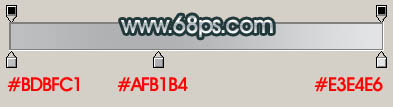
<图8>

<图9> 6、用椭圆选框工具在边角部分拉两个椭圆选区,按Ctrl + Alt + D 羽化10个像素后按Ctrl + M 调亮一点,如下图。

<图10>
7、用钢笔勾出图11所示的选区,把右上部用加深工具稍微涂深一点。

<图11>
 Apa yang paling baik Photoshop: Tugas dan Projek BiasaApr 23, 2025 am 12:06 AM
Apa yang paling baik Photoshop: Tugas dan Projek BiasaApr 23, 2025 am 12:06 AMPhotoshop khusus dalam pengeditan imej, lapisan dan pelekat, lukisan digital dan pelbagai aplikasi reka bentuk. 1) Pengeditan dan pembaikan imej: Keluarkan kecacatan dan laraskan warna dan kecerahan. 2) Lapisan dan topeng: Penyuntingan dan penciptaan yang tidak merosakkan. 3) Lukisan dan ilustrasi digital: Buat karya seni. 4) Aplikasi Praktikal: Reka Bentuk Grafik, Reka Bentuk Web dan Penciptaan Seni Digital.
 Menggunakan Photoshop: Kemungkinan kreatif dan kegunaan praktikalApr 22, 2025 am 12:09 AM
Menggunakan Photoshop: Kemungkinan kreatif dan kegunaan praktikalApr 22, 2025 am 12:09 AMPhotoshop sangat praktikal dan kreatif dalam aplikasi praktikal. 1) Ia menyediakan penyuntingan asas, pembaikan dan fungsi sintesis, sesuai untuk pemula dan profesional. 2) Ciri -ciri canggih seperti pengiktirafan kandungan pengisian dan gaya lapisan dapat meningkatkan kesan imej. 3) Menguasai kekunci pintasan dan mengoptimumkan struktur lapisan dapat meningkatkan kecekapan kerja.
 Photoshop: Teknik Lanjutan dan AlatApr 21, 2025 am 12:08 AM
Photoshop: Teknik Lanjutan dan AlatApr 21, 2025 am 12:08 AMCiri -ciri lanjutan Adobe Photoshop termasuk alat pemilihan lanjutan, mod pengadunan lapisan, dan tindakan dan skrip. 1) Alat pemilihan lanjutan seperti alat pemilihan cepat dan alat pemilihan pelbagai warna boleh memilih kawasan imej dengan tepat. 2) Mod pengadunan lapisan seperti mod "bertindih" boleh membuat kesan visual yang unik. 3) Tindakan dan skrip boleh mengautomasikan pengulangan tugas dan meningkatkan kecekapan kerja.
 Ciri Utama Photoshop: Retouching dan PeningkatanApr 20, 2025 am 12:07 AM
Ciri Utama Photoshop: Retouching dan PeningkatanApr 20, 2025 am 12:07 AMFungsi kuat Photoshop dalam penyuntingan dan peningkatan foto termasuk: 1. Gunakan "Alat Berus Pembaikan" untuk menghilangkan jerawat, 2. Gunakan "alat pencairan" untuk muka yang tipis, 3. Gunakan teknologi "pemisahan frekuensi" untuk mengulangi imej dengan tepat. Fungsi ini dilaksanakan melalui algoritma dan teknologi pemprosesan imej untuk mengoptimumkan kesan pemprosesan imej.
 Ciri Utama Photoshop: menyelam yang mendalamApr 19, 2025 am 12:08 AM
Ciri Utama Photoshop: menyelam yang mendalamApr 19, 2025 am 12:08 AMCiri -ciri utama Photoshop termasuk lapisan dan topeng, alat pelarasan, penapis dan kesan. 1. Lapisan dan topeng membenarkan penyuntingan bebas bahagian imej. 2. Laraskan alat seperti kecerahan/kontras boleh mengubah suai nada imej dan kecerahan. 3. Penapis dan kesan dapat dengan cepat menambah kesan visual. Menguasai ciri -ciri ini dapat membantu para profesional kreatif mencapai visi kreatif mereka.
 Photoshop dan Seni Digital: Lukisan, Ilustrasi, dan KomposisiApr 18, 2025 am 12:01 AM
Photoshop dan Seni Digital: Lukisan, Ilustrasi, dan KomposisiApr 18, 2025 am 12:01 AMAplikasi Photoshop dalam seni digital termasuk lukisan, ilustrasi dan sintesis imej. 1) Lukisan: Menggunakan berus, pensil dan alat pencampuran, artis boleh membuat kesan yang realistik. 2) Ilustrasi: Dengan alat vektor dan bentuk, artis boleh menarik grafik yang kompleks dan menambah kesan. 3) Sintesis: Menggunakan mod topeng dan lapisan penggabungan, artis boleh menggabungkan elemen imej yang berbeza.
 Tutorial Photoshop Lanjutan: Retouching Master & CompositingApr 17, 2025 am 12:10 AM
Tutorial Photoshop Lanjutan: Retouching Master & CompositingApr 17, 2025 am 12:10 AMTeknologi penyuntingan foto dan sintesis yang maju Photoshop termasuk: 1. Penggunaan lapisan, topeng dan lapisan pelarasan untuk operasi asas; 2. Gunakan nilai piksel imej untuk mencapai kesan penyuntingan foto; 3. Gunakan pelbagai lapisan dan topeng untuk sintesis kompleks; 4. Gunakan alat "pencairan" untuk menyesuaikan ciri -ciri muka; 5. Gunakan teknologi "pemisahan kekerapan" untuk melakukan penyuntingan foto halus, teknologi ini dapat meningkatkan tahap pemprosesan imej dan mencapai kesan peringkat profesional.
 Menggunakan Photoshop untuk Reka Bentuk Grafik: Penjenamaan dan banyak lagiApr 16, 2025 am 12:02 AM
Menggunakan Photoshop untuk Reka Bentuk Grafik: Penjenamaan dan banyak lagiApr 16, 2025 am 12:02 AMLangkah -langkah untuk menggunakan Photoshop untuk reka bentuk jenama termasuk: 1. Gunakan alat pen untuk menarik bentuk asas, 2. Photoshop membantu pereka membuat dan mengoptimumkan elemen jenama dengan fleksibiliti lapisan dan topeng, memastikan konsistensi dan profesionalisme reka bentuk, dari logo mudah ke panduan penjenamaan kompleks.


Alat AI Hot

Undresser.AI Undress
Apl berkuasa AI untuk mencipta foto bogel yang realistik

AI Clothes Remover
Alat AI dalam talian untuk mengeluarkan pakaian daripada foto.

Undress AI Tool
Gambar buka pakaian secara percuma

Clothoff.io
Penyingkiran pakaian AI

Video Face Swap
Tukar muka dalam mana-mana video dengan mudah menggunakan alat tukar muka AI percuma kami!

Artikel Panas

Alat panas

SublimeText3 versi Cina
Versi Cina, sangat mudah digunakan

Dreamweaver CS6
Alat pembangunan web visual

Pelayar Peperiksaan Selamat
Pelayar Peperiksaan Selamat ialah persekitaran pelayar selamat untuk mengambil peperiksaan dalam talian dengan selamat. Perisian ini menukar mana-mana komputer menjadi stesen kerja yang selamat. Ia mengawal akses kepada mana-mana utiliti dan menghalang pelajar daripada menggunakan sumber yang tidak dibenarkan.

MantisBT
Mantis ialah alat pengesan kecacatan berasaskan web yang mudah digunakan yang direka untuk membantu dalam pengesanan kecacatan produk. Ia memerlukan PHP, MySQL dan pelayan web. Lihat perkhidmatan demo dan pengehosan kami.

SublimeText3 versi Inggeris
Disyorkan: Versi Win, menyokong gesaan kod!





