Rumah >Tutorial sistem >Siri Windows >Bagaimana untuk menaik taraf sistem Win11_Pengenalan kepada kaedah naik taraf sistem Win11
Bagaimana untuk menaik taraf sistem Win11_Pengenalan kepada kaedah naik taraf sistem Win11
- 王林ke hadapan
- 2024-05-08 19:31:23873semak imbas
Adakah anda tertanya-tanya bagaimana untuk menaik taraf kepada Windows 11? Selamat datang ke laman web php Cina, di mana kami menyediakan anda panduan terperinci untuk membolehkan anda melengkapkan peningkatan sistem dengan mudah. Dalam artikel ini, kami akan menelusuri pelbagai kaedah naik taraf, termasuk melalui Kemas Kini Windows, fail ISO atau alat penciptaan media dan melalui UEFI atau BIOS. Sama ada anda baru dalam teknologi atau pengguna berpengalaman, kami akan membimbing anda melalui proses untuk memastikan peningkatan anda lancar dan berjaya. Teruskan membaca untuk mengetahui cara terbaik untuk menaik taraf kepada Windows 11!
1 Mula-mula muat turun fail iso sistem laman web ini, dan ekstrak fail iso ke pemacu D atau pemacu lain. Ingatlah untuk tidak mengekstraknya pada desktop atau pada pemacu sistem :
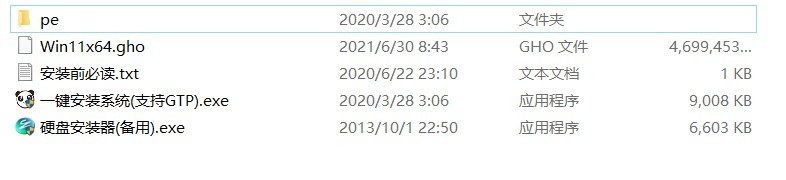
2 Klik [1 Selepas menekan kekunci untuk memasang sistem (GTP).exe], keseluruhan proses akan dipasang secara automatik.
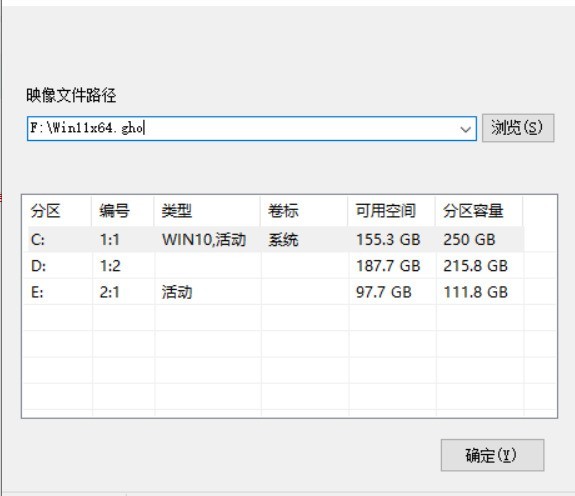
3. Selepas memulakan program, pilih win11.gho dalam ISO, dan kemudian pilih huruf pemacu di mana sistem akan dipasang pada pemacu sistem.

4. Klik [Seterusnya] untuk memasuki pemasangan sistem kami.

5 Tunggu dengan senyap untuk sistem dipasang secara automatik.

6. Mulakan semula sistem komputer, dan sistem Win11 akan dipasang.
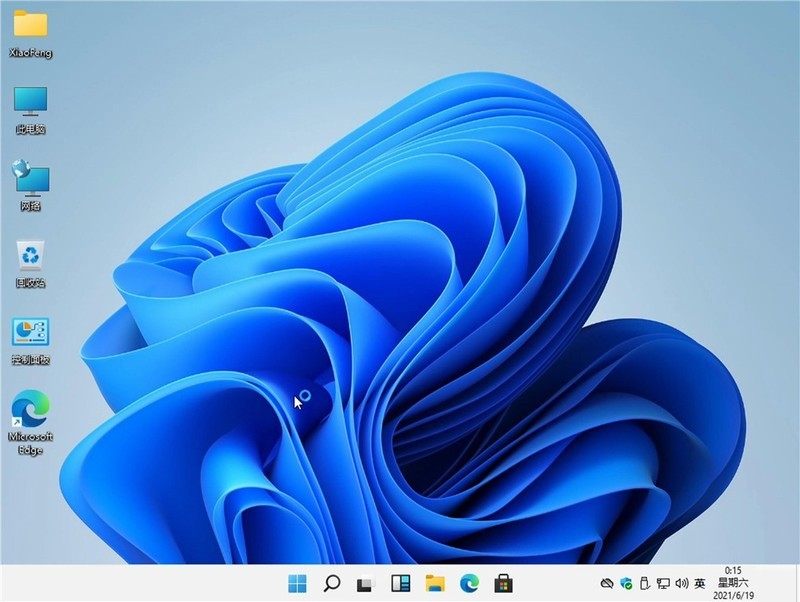
2. Pasang Win11 pada sistem PE
Alat penyediaan:
Pemacu kilat USB 8GB atau lebih besar.
Komputer dengan sambungan internet.
Nota: Apabila memasang komputer dengan sistem win11, perhatikan mod but dan surat-menyurat partition, legacy+mbr atau uefi+gpt, jika tidak, ia mungkin tidak boleh boot selepas pemasangan.
(1) Membuat alat but cakera U:
1 Mula-mula, kita perlu memuat turun alat but cakera U [System Home U Disk Installation Master] yang dibangunkan oleh System Home untuk menyokong pemasangan Windows 11.
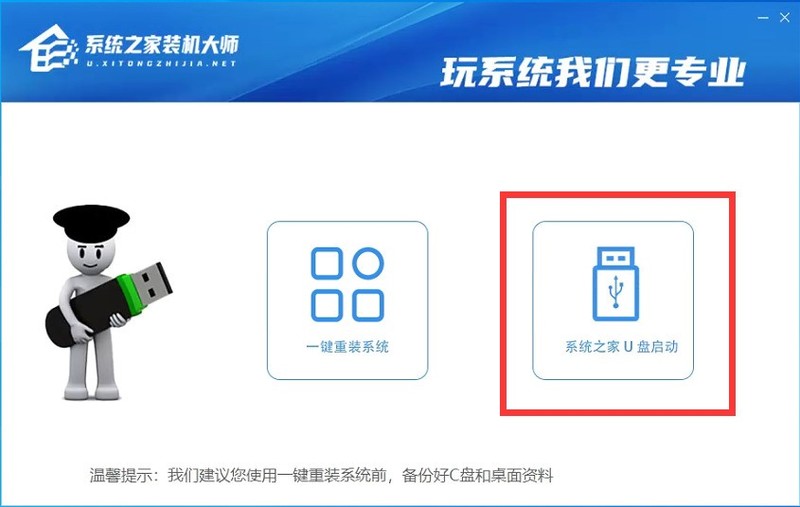
2. Selepas memuat turun, jalankannya, pilih [System Home U Disk Boot], dan bersedia untuk membuat alat but cakera U.
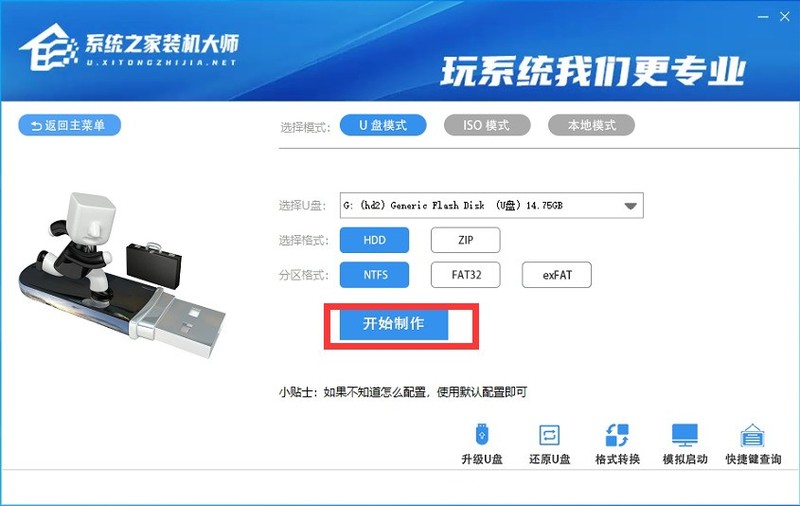
3 Pilih pemacu kilat USB kami, format lain boleh digunakan sebagai lalai. Kemudian klik [Start Making].
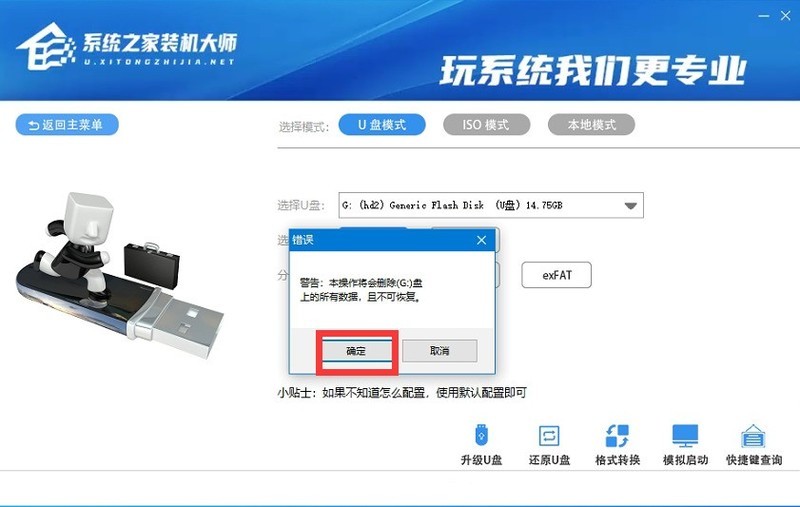
4. Nota: Alat untuk mencipta pemacu kilat USB akan mengosongkan semua fail data dalam pemacu kilat USB Jika terdapat sebarang fail penting, ia perlu disandarkan terlebih dahulu.
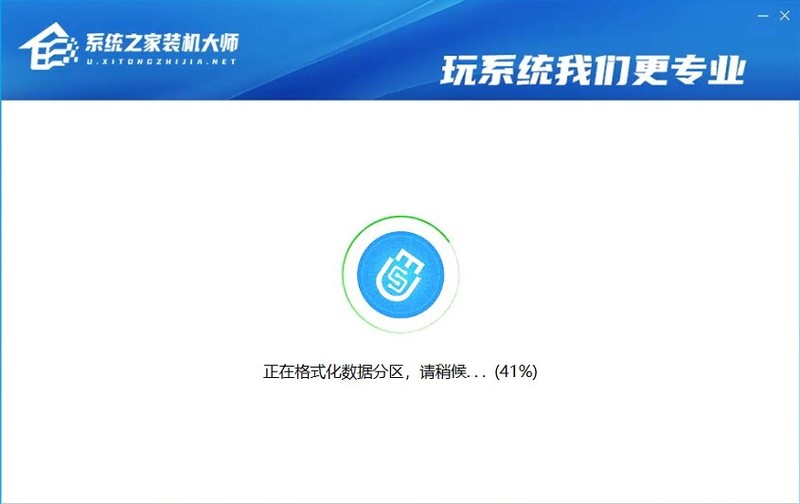
5. Tunggu sahaja alat but cakera U dibuat!
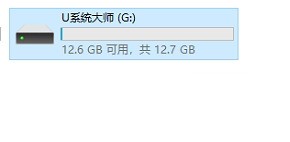
Pada ketika ini, cakera but USB kami telah selesai.
(2) Ubah suai BIOS dan tetapkan cakera USB sebagai item permulaan pertama komputer:
1 Periksa kekunci pintasan permulaan BIOS komputer anda, dan kemudian anda akan memasuki antara muka BIOS Dalam antara muka ini, kita perlu ketahui kaedah operasi Penting berikut: Gunakan kekunci anak panah pada papan kekunci untuk menggerakkan kursor kekunci Enter bermaksud [OK] F10 bermaksud [Simpan dan Keluar]. Sila rujuk arahan pada antara muka BIOS untuk butiran. Seperti yang ditunjukkan dalam gambar:
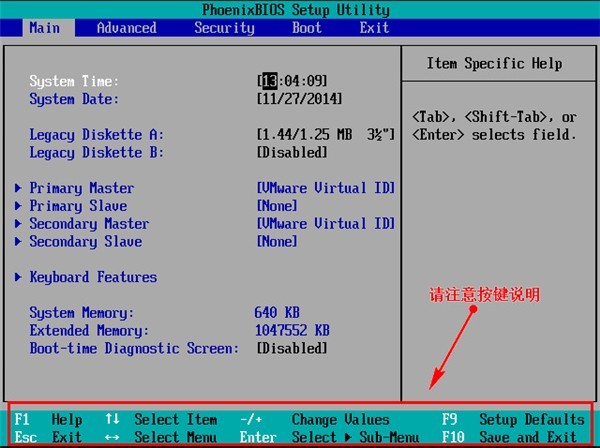
2 Selepas memasuki antara muka BIOS, kami menggerakkan kursor ke [boot], dan kemudian mencari pilihan cakera U kami (komputer yang berbeza memaparkan sedikit berbeza, biasanya nama jenama cakera U atau. USB pada permulaan), yang ditunjukkan oleh editor di sini ialah [peranti boleh tanggal], yang bermaksud [peranti boleh tanggal], seperti yang ditunjukkan dalam gambar:
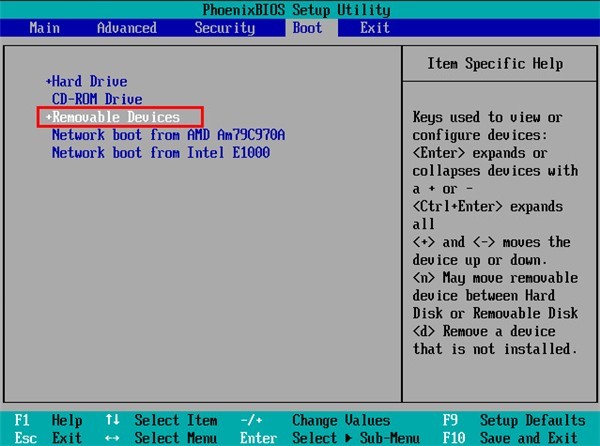
3 Periksa arahan dan tekan kekunci + untuk bergerak ke atas untuk memindahkan [peranti boleh tanggal] Alihkan ke atas supaya anda boleh but dari cakera U, seperti yang ditunjukkan dalam gambar:
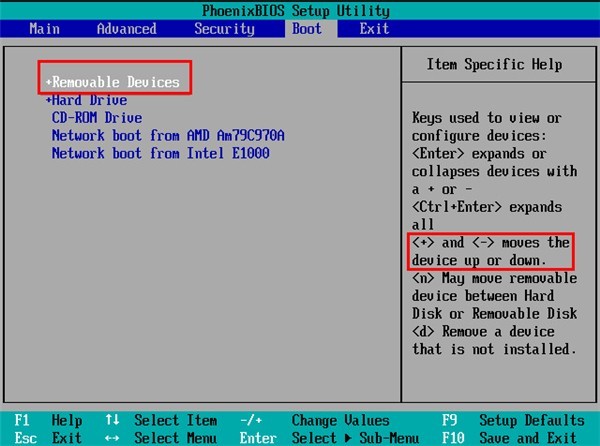
4. Selepas tetapan selesai, kami tekan F10, pilih [ya] dalam pop timbul -up tetingkap, tekan Enter untuk mengesahkan, dan mulakan semula Selepas itu, anda boleh boot dari cakera USB, seperti yang ditunjukkan dalam rajah:
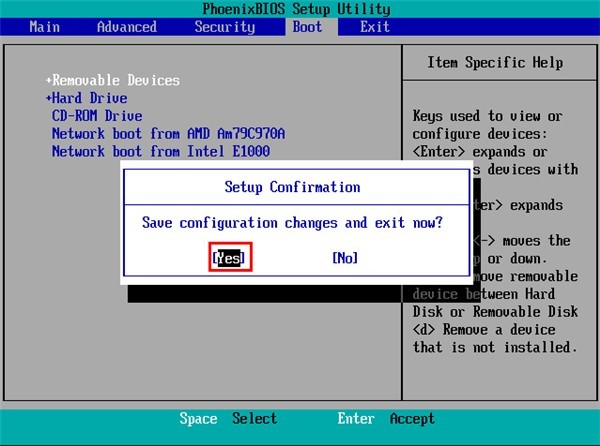
(3) Masukkan PE dan pasang Windows 11:
1 Selepas memasukkan PE, kita boleh menggunakan kekunci ↑↓ pada papan kekunci dan pilih [01] untuk memulakan Windows 10PE x64 (versi rangkaian).
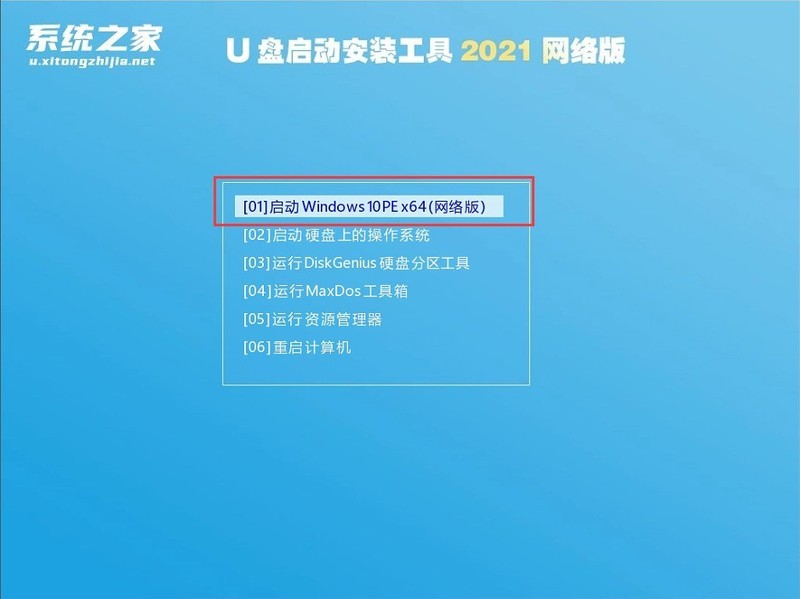
2 Selepas masuk ke sistem PE, kita boleh terus jalankan [One-Click Reinstall Computer System].
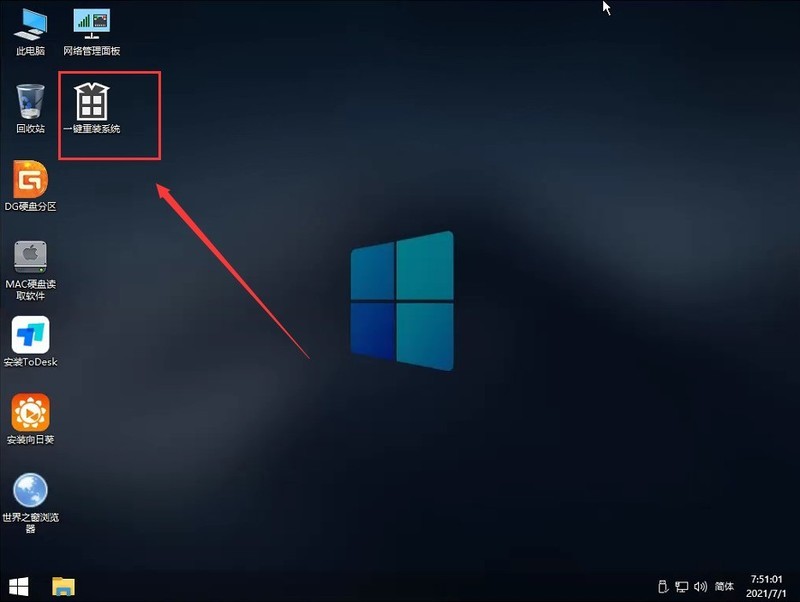
3 Selepas memulakan program, mula-mula pilih fail imej ISO Windows 11 kami, atau anda boleh memilih win11.gho dalam ISO, dan kemudian pilih huruf pemacu untuk pemasangan sistem, yang biasanya dipasang dalam pemacu sistem C. .

4. Klik [Seterusnya] untuk memasukkan sandaran sistem kami.

5 Selepas mencabut pemacu denyar USB dan memulakan semula komputer, sistem akan melengkapkan pemasangan program seterusnya secara automatik Sehingga anda melihat desktop, sistem berjaya dipasang sepenuhnya. Kaedah ini secara langsung boleh melangkau pengesanan TPM dan mencapai tujuan memasang sistem WIN11 Walau bagaimanapun, adalah disyorkan untuk tidak memasang win11 pada komputer dengan konfigurasi yang terlalu rendah Beri perhatian khusus kepada fakta bahawa sistem win11 memerlukan permulaan uefi.

Atas ialah kandungan terperinci Bagaimana untuk menaik taraf sistem Win11_Pengenalan kepada kaedah naik taraf sistem Win11. Untuk maklumat lanjut, sila ikut artikel berkaitan lain di laman web China PHP!
Artikel berkaitan
Lihat lagi- Satu artikel menerangkan pemasangan dan konfigurasi subsistem Win10 (kongsi)
- Bagaimana untuk memasukkan BIOS dalam sistem Win11
- Microsoft menerobos teknologi rollback pintar: Peningkatan sistem Windows tidak perlu lagi bimbang tentang akibatnya
- Arahan keserasian dan operasi permainan Red Alert pada sistem win11
- Apakah yang perlu saya lakukan jika pemasangan sistem Windows 10 tersekat dalam ingatan 'Rakan'?

