Rumah >masalah biasa >Bagaimana untuk memasukkan BIOS dalam sistem Win11
Bagaimana untuk memasukkan BIOS dalam sistem Win11
- 王林ke hadapan
- 2023-06-29 15:32:1920082semak imbas
Bagaimana untuk memasukkan BIOS dalam sistem Win11? Cara masuk BIOS/UEFI menggunakan sistem Win11 Ramai kawan-kawan yang baru nak tahu Kalau tak tahu nak operate, ramai kawan tak tahu nak operate secara detail menyusun langkah-langkah untuk memasuki BIOS/UEFI dalam sistem Win11 Tiga kaedah, jika anda berminat, ikuti editor untuk melihat di bawah!

Tiga cara untuk memasuki BIOS/UEFI dalam Win11
Gunakan kunci BIOS khusus untuk memasuki BIOS dalam Windows 11
Setiap komputer dikonfigurasikan dengan kunci unik yang membolehkan pengguna mengakses BIOS semasa permulaan. Kami telah menyusun kunci BIOS untuk pengeluar komputer riba dan desktop yang berbeza dalam bahagian ini. Cari kekunci pintas BIOS di bawah dan ikuti langkah untuk memasuki BIOS pada Windows 11.
Kunci BIOS untuk Komputer Riba:
Kunci BIOS untuk Komputer Riba HP – Kunci BIOS F10 atau Esc untuk Komputer Riba Asus – Kunci BIOS F2 untuk Komputer Riba Dell – Kunci BIOS F2 atau F12 untuk Komputer Riba Acer – Kunci BIOS F2 atau DEL untuk komputer riba Lenovo – F2 atau kunci Fn + F2 BIOS untuk komputer riba Samsung – Kunci F2 BIOS untuk komputer riba Sony – Kunci BIOS F1, F2 atau F3 untuk komputer riba Toshiba – Kunci F2 BIOS untuk komputer riba Xiaomi Kunci — Kunci BIOS Komputer riba F9 atau F12 Realme — F2
BIOS Papan Desktop Kekunci:
Kekunci BIOS Motherboard ASUS — F2 atau DEL MSI Motherboard BIOS Key — DEL Gigabyte Motherboard BIOS Key — Kunci DEL BIOS untuk motherboard ASRock — Kunci F2 BIOS untuk motherboard Zebronics — F2
Teruskan dan matikan komputer anda sepenuhnya. Sekarang, hidupkan semula dan tahan kekunci BIOS. Ia akan membuka BIOS pada komputer Windows 11 anda dengan cara yang mudah.
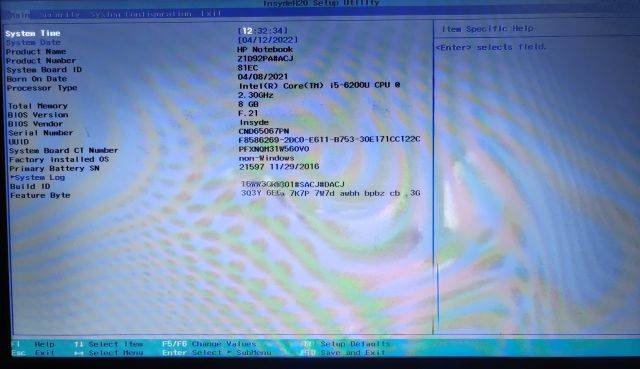
Masukkan BIOS dalam Windows 11 daripada Tetapan
Dalam Windows 11, anda boleh mengakses BIOS dengan pergi ke Tetapan dan bukannya hanya menggunakan kekunci pintas BIOS. Jangan risau, jika kunci BIOS yang disebutkan di atas tidak berfungsi, anda boleh mencuba kaedah ini dengan selamat dan ia pasti akan membawa anda ke skrin BIOS. Ikuti sahaja arahan di bawah.
1 Buka antara muka tetapan dalam Windows 11 dengan menekan kekunci pintasan "Windows + I". Kemudian, beralih ke Sistem dari bar sisi kiri dan buka tetapan Pemulihan dari anak tetingkap kanan.
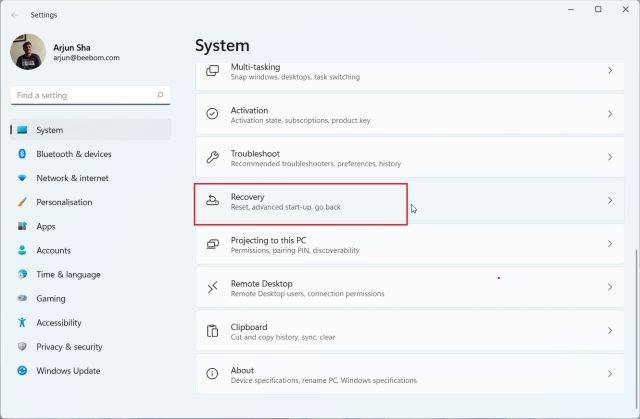
2. Di sini, klik "Mulakan Semula Sekarang" di sebelah "Permulaan Lanjutan". Jika tetingkap pop timbul muncul, sahkan pilihan anda dan klik Mulakan Semula Sekarang.
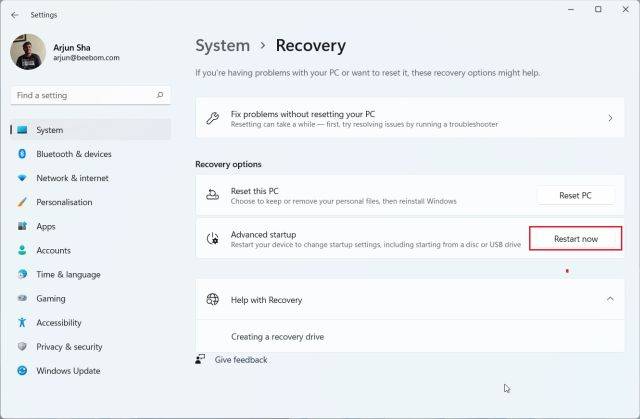
3. Selepas memasuki skrin pilihan lanjutan, klik "Selesaikan Masalah" dan beralih ke "Pilihan Lanjutan".
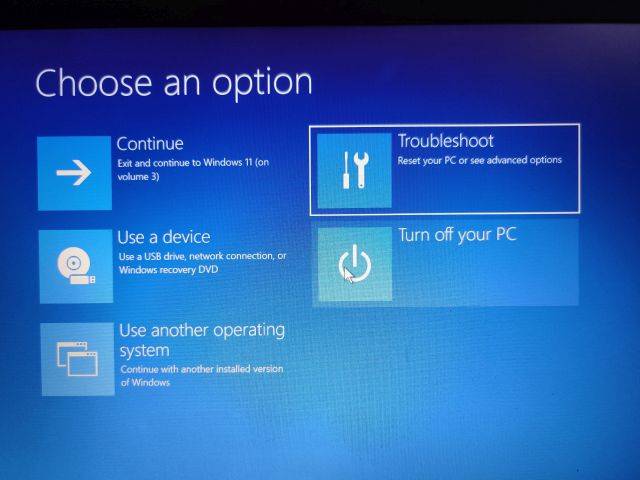
4. Di sini, klik pada "Tetapan Perisian Tegar UEFI" dan pilih "Mulakan Semula".
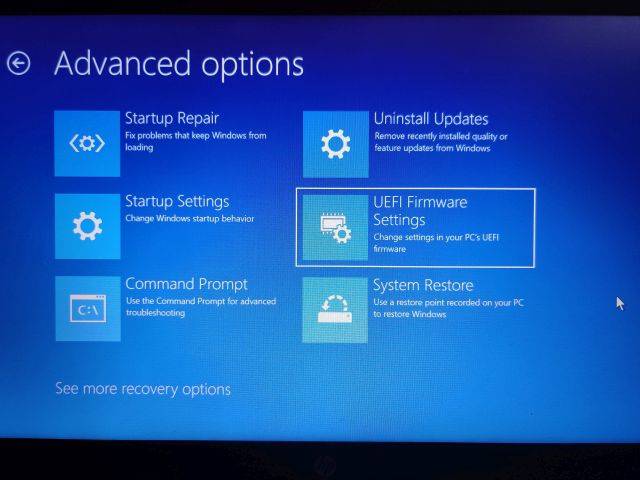
5. Sekarang, anda akan memasuki halaman tetapan BIOS atau UEFI pada PC Windows 11 anda.
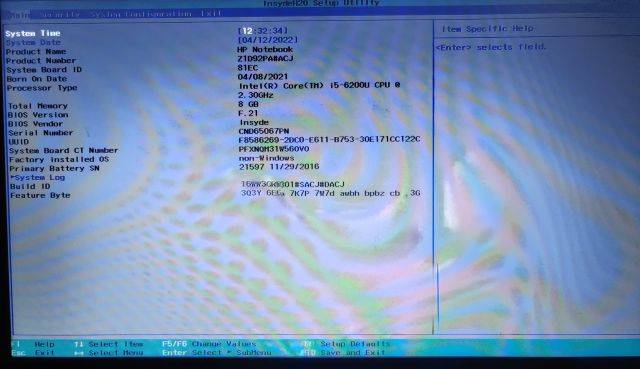
Masukkan BIOS dalam Windows 11 daripada command prompt
Dalam Windows 11, anda boleh mengakses halaman persediaan BIOS melalui command prompt. Melaksanakan arahan mudah akan membawa anda ke skrin pilihan lanjutan dan membuka BIOS dari sana. Begini cara ia berfungsi.
Klik kekunci Windows sekali, taip "cmd" dalam bar carian, dan buka command prompt. Dalam kes ini, anda tidak perlu menjalankan command prompt sebagai pentadbir.
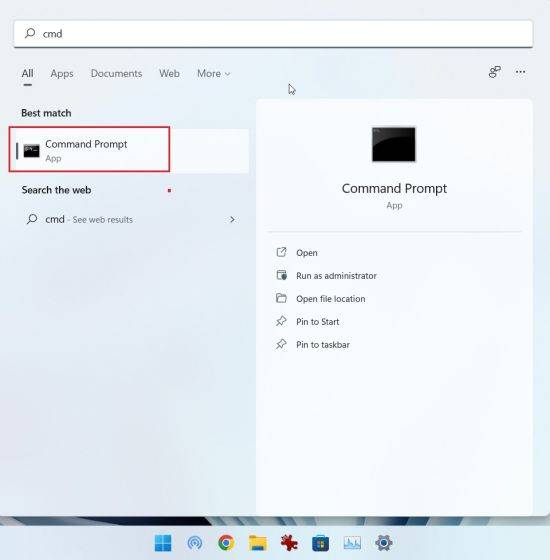
2. Dalam tetingkap CMD, jalankan arahan berikut. Sebelum menjalankan arahan ini, pastikan anda menyimpan semua kerja anda kerana melaksanakan arahan ini akan segera memulakan semula PC anda.
Tutup /r /o /f /t 00
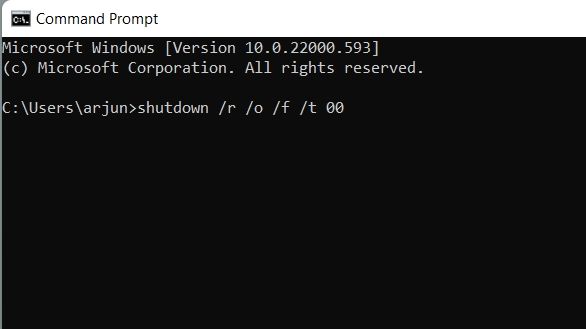
Setelah dimulakan semula, komputer anda akan memasuki skrin pilihan lanjutan yang sama secara automatik. Di sini, klik "Selesaikan masalah" -> Pilih "Pilihan Terperinci" ->
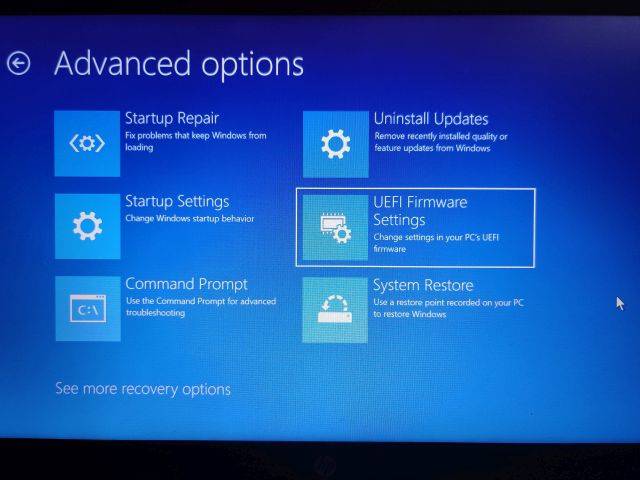
4. Anda akan segera memasuki BIOS pada komputer Windows 11 anda.
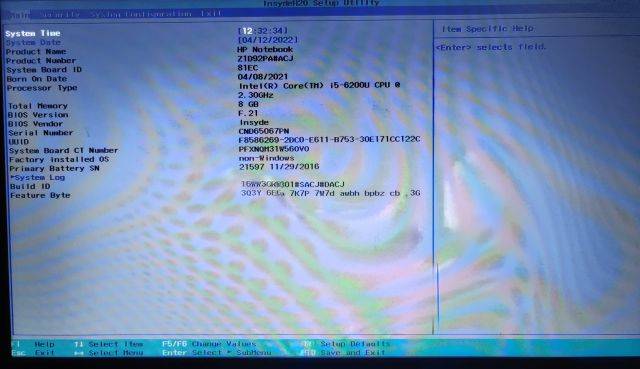
Di atas adalah keseluruhan kandungan [Cara memasukkan BIOS dalam sistem Win11 - tiga kaedah untuk memasuki BIOS/UEFI dalam sistem Win11].
Atas ialah kandungan terperinci Bagaimana untuk memasukkan BIOS dalam sistem Win11. Untuk maklumat lanjut, sila ikut artikel berkaitan lain di laman web China PHP!

