Rumah >Tutorial sistem >Siri Windows >Cara memasang semula pemacu grafik Windows 11_langkah pemasangan semula pemacu grafik Windows 11
Cara memasang semula pemacu grafik Windows 11_langkah pemasangan semula pemacu grafik Windows 11
- WBOYke hadapan
- 2024-05-08 14:52:29693semak imbas
Dalam sistem Windows 11, apabila terdapat masalah dengan pemacu kad grafik, anda perlu memasang semula pemacu untuk menyelesaikannya. Artikel ini akan memperkenalkan secara terperinci langkah-langkah untuk memasang semula pemacu grafik Windows 11 untuk membantu anda menyelesaikan kegagalan pemacu grafik dan meningkatkan prestasi sistem.
1. Klik ikon mula di bahagian bawah desktop dalam sistem Windows 11 untuk membuka halaman tetapan
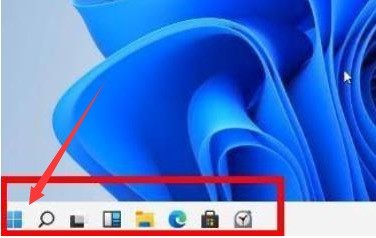
2 Klik dengan tetikus untuk memilih pilihan Pengurus Peranti
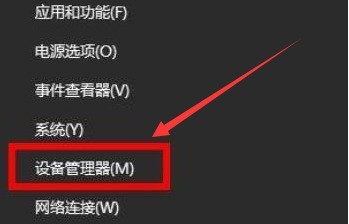
3
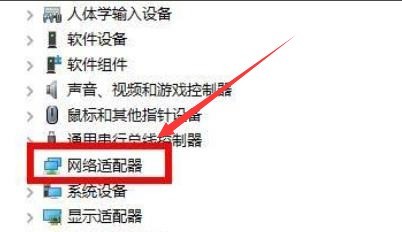
4 Klik kanan Pilih kad grafik dan klik butang Nyahpasang Peranti
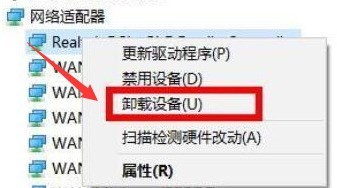
5 Tunggu penyahpasangan selesai, kemudian pasang semula pemacu dan mulakan semula peranti komputer
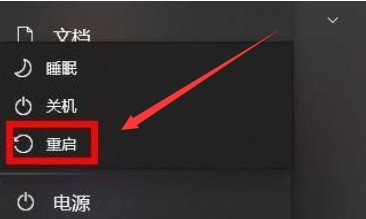 .
.
Atas ialah kandungan terperinci Cara memasang semula pemacu grafik Windows 11_langkah pemasangan semula pemacu grafik Windows 11. Untuk maklumat lanjut, sila ikut artikel berkaitan lain di laman web China PHP!
Artikel berkaitan
Lihat lagi- Bagaimana untuk menyelesaikan masalah desktop Windows 7 berputar 90 darjah
- Bagaimana untuk menamatkan proses berjalan secara paksa dalam Win7
- Versi pratonton Win11 Build 25336.1010 dikeluarkan hari ini: digunakan terutamanya untuk menguji saluran paip operasi dan penyelenggaraan
- Pratonton Win11 Beta Bina 22621.1610/22624.1610 dikeluarkan hari ini (termasuk kemas kini KB5025299)
- Pengecaman cap jari tidak boleh digunakan pada komputer ASUS Bagaimana untuk menambah cap jari? Petua untuk menambah cap jari pada komputer ASUS

