效果图:

素材1:

素材2:

第一步:打开素材1及素材2(快捷键ctrl+o),利用魔棒工具(快捷键ctrl+w)抠出素材1中的人物,放到素材2中的合适位置,可以用键盘上的左右箭头键轻移;注:这个文件不是最后大小,最后要缩小的,设置效果见[图1];

第二步:为人物进行一下简单的美白效果,复制人物图层,得到人物图层副本,去色(快捷键ctrl+shift+u),图片混合效果为柔光,设置效果见[图2],效果见[图3];
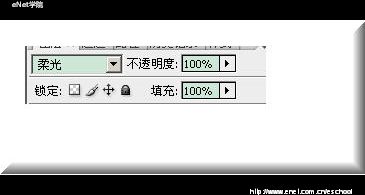

第三步:为人物图层和背景图层结合的更融洽一些,新建图层,填充颜色为ffffff;图层混合模式为颜色加深,不透明度30,设置效果为[图4],得到效果见[图5];
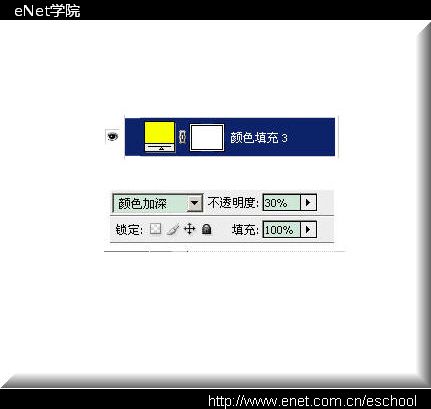

第四步:新建图层,填充颜色为ff00d8;图层混合模式为柔光,不透明度20,设置效果为[图6],得到效果见[图7];


第五步:使用横排文字工具(快捷键T),输入光、棍、节三个文字;三个文字设置效果见[图8]、[图9]、[图10],把三个文字拼合起来,得到效果见[图11];
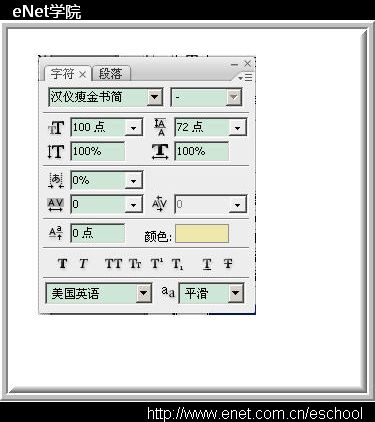

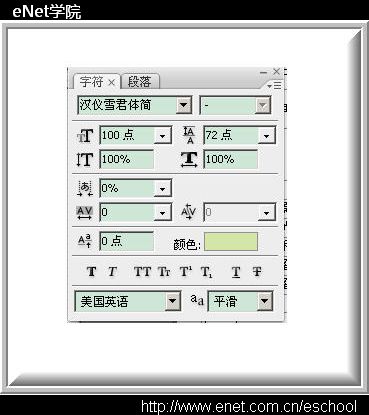

第六步:为文字使用一个漂亮的效果,首先把拼合后的文字使用(快捷键ctrl+T)放大,放置到合适位置;然后我使用了素材中的样式,样式面板点击素材样式;得到效果见[图12];

第七步:设置前景色fef7a2,使用横排文字工具(快捷键T)输入小字:你将不再孤独
将令你精神百倍设置效果见[图13],得到效果见[图14]


第八步:设置前景色fef7a2,使用横排文字工具(快捷键T)输入11月11日(就是光棍节的日期)设置效果见[图15],得到效果见[图16]
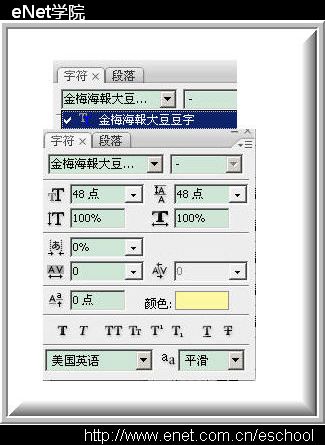

第十一步:为图片加上一个简单的边框,复制素材3中的线条,在图片上下左右拼搭出来一个边框,拼搭办法为复制、拖动,图片变换;得到效果见[图片20];

第十二步:打开素材4,放到图片右下角,调整大小,调低透明度;得到效果见[图片21];

第十三步:前期准备工作到现在就全部结束了,【窗口-动画】把动画面板调出来,新建一帧,第一帧显示一个心形笔刷图层、一层星光笔刷图层,效果见[图 22],第二帧显示两个心形笔刷图层、两层星光笔刷图层效果见[图23];第三帧显示两个心形笔刷图层加上光晕笔刷图层、三层星光笔刷图层,设置所有帧延迟时间均为0.5秒效果见[图片24];



第十二步:调整图像大小,设置如下图所示
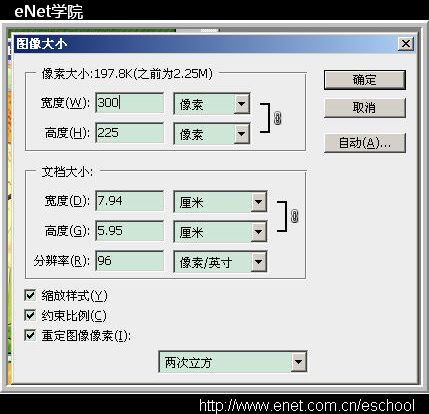
点击【动画面板-插放动画】按钮,执行【文件-存储Web所用格式】,得到最终效果图:

 Tutorial Photoshop Lanjutan: Retouching Master & CompositingApr 17, 2025 am 12:10 AM
Tutorial Photoshop Lanjutan: Retouching Master & CompositingApr 17, 2025 am 12:10 AMTeknologi penyuntingan foto dan sintesis yang maju Photoshop termasuk: 1. Penggunaan lapisan, topeng dan lapisan pelarasan untuk operasi asas; 2. Gunakan nilai piksel imej untuk mencapai kesan penyuntingan foto; 3. Gunakan pelbagai lapisan dan topeng untuk sintesis kompleks; 4. Gunakan alat "pencairan" untuk menyesuaikan ciri -ciri muka; 5. Gunakan teknologi "pemisahan kekerapan" untuk melakukan penyuntingan foto halus, teknologi ini dapat meningkatkan tahap pemprosesan imej dan mencapai kesan peringkat profesional.
 Menggunakan Photoshop untuk Reka Bentuk Grafik: Penjenamaan dan banyak lagiApr 16, 2025 am 12:02 AM
Menggunakan Photoshop untuk Reka Bentuk Grafik: Penjenamaan dan banyak lagiApr 16, 2025 am 12:02 AMLangkah -langkah untuk menggunakan Photoshop untuk reka bentuk jenama termasuk: 1. Gunakan alat pen untuk menarik bentuk asas, 2. Photoshop membantu pereka membuat dan mengoptimumkan elemen jenama dengan fleksibiliti lapisan dan topeng, memastikan konsistensi dan profesionalisme reka bentuk, dari logo mudah ke panduan penjenamaan kompleks.
 Model Langganan Photoshop: Apa yang Anda Dapatkan Untuk Wang AndaApr 15, 2025 am 12:17 AM
Model Langganan Photoshop: Apa yang Anda Dapatkan Untuk Wang AndaApr 15, 2025 am 12:17 AMModel langganan Photoshop patut dibeli. 1) Pengguna boleh mengakses versi terkini dan menggunakan di seluruh peranti pada bila -bila masa. 2) Yuran langganan adalah rendah, dan kemas kini berterusan dan sokongan teknikal disediakan. 3) Fungsi lanjutan seperti penapis saraf boleh digunakan untuk pemprosesan imej yang kompleks. Walaupun kos jangka panjang yang tinggi, kemudahan dan kemas kini ciri adalah sangat berharga kepada pengguna profesional.
 Photoshop: Menyiasat ujian percuma dan pilihan diskaunApr 14, 2025 am 12:06 AM
Photoshop: Menyiasat ujian percuma dan pilihan diskaunApr 14, 2025 am 12:06 AMAnda boleh mendapatkan akses ke Photoshop dengan cara yang paling ekonomik: 1. Mengalami ciri-ciri perisian dengan percubaan percuma 7 hari; 2. Cari diskaun pelajar atau guru, serta promosi bermusim; 3. Gunakan kupon di laman web pihak ketiga; 4. Langgan pelan bulanan atau tahunan Adobe CreativeCloud.
 Photoshop untuk Pereka: Membuat Konsep VisualApr 13, 2025 am 12:09 AM
Photoshop untuk Pereka: Membuat Konsep VisualApr 13, 2025 am 12:09 AMMewujudkan konsep visual di Photoshop boleh dicapai melalui langkah -langkah berikut: 1.
 Adakah Photoshop percuma? Memahami rancangan langgananApr 12, 2025 am 12:11 AM
Adakah Photoshop percuma? Memahami rancangan langgananApr 12, 2025 am 12:11 AMPhotoshop tidak percuma, tetapi terdapat beberapa cara untuk menggunakannya dengan kos rendah atau percuma: 1. Tempoh percubaan percuma adalah 7 hari, dan anda boleh mengalami semua fungsi dalam tempoh ini; 2. Diskaun pelajar dan guru boleh mengurangkan kos sebanyak separuh, dan bukti sekolah diperlukan; 3. Pakej CreativeCloud sesuai untuk pengguna profesional dan termasuk pelbagai alat Adobe; 4. Photoshopelements dan Lightroom adalah alternatif kos rendah, dengan fungsi yang lebih sedikit tetapi harga yang lebih rendah.
 Nilai Photoshop: Menimbang kos terhadap ciri -cirinyaApr 11, 2025 am 12:02 AM
Nilai Photoshop: Menimbang kos terhadap ciri -cirinyaApr 11, 2025 am 12:02 AMPhotoshop bernilai pelaburan kerana ia menyediakan ciri -ciri yang kuat dan pelbagai senario aplikasi. 1) Fungsi teras termasuk penyuntingan imej, pengurusan lapisan, pengeluaran kesan khas dan pelarasan warna. 2) Sesuai untuk pereka profesional dan jurugambar, tetapi amatur boleh mempertimbangkan alternatif seperti GIMP. 3) Melanggan AdobecreativeCloud boleh digunakan seperti yang diperlukan untuk mengelakkan perbelanjaan satu kali yang tinggi.
 Tujuan utama Photoshop: Reka Bentuk Imej KreatifApr 10, 2025 am 09:29 AM
Tujuan utama Photoshop: Reka Bentuk Imej KreatifApr 10, 2025 am 09:29 AMPenggunaan teras Photoshop dalam reka bentuk imej kreatif adalah fungsi dan fleksibiliti yang kuat. 1) Ia membolehkan pereka mengubah kreativiti menjadi realiti visual melalui lapisan, topeng dan penapis. 2) Penggunaan asas termasuk penanaman, saiz semula dan pembetulan warna. 3) Penggunaan lanjutan seperti gaya lapisan, mod campuran dan objek pintar boleh membuat kesan kompleks. 4) Kesalahan biasa termasuk pengurusan lapisan yang tidak betul dan penggunaan penapis yang berlebihan, yang boleh diselesaikan dengan menganjurkan lapisan dan menggunakan penapis dengan munasabah. 5) Pengoptimuman prestasi dan amalan terbaik termasuk penggunaan lapisan rasional, penjimatan fail secara tetap, dan menggunakan kekunci pintasan.


Alat AI Hot

Undresser.AI Undress
Apl berkuasa AI untuk mencipta foto bogel yang realistik

AI Clothes Remover
Alat AI dalam talian untuk mengeluarkan pakaian daripada foto.

Undress AI Tool
Gambar buka pakaian secara percuma

Clothoff.io
Penyingkiran pakaian AI

AI Hentai Generator
Menjana ai hentai secara percuma.

Artikel Panas

Alat panas

Hantar Studio 13.0.1
Persekitaran pembangunan bersepadu PHP yang berkuasa

SublimeText3 Linux versi baharu
SublimeText3 Linux versi terkini

Muat turun versi mac editor Atom
Editor sumber terbuka yang paling popular

SublimeText3 versi Mac
Perisian penyuntingan kod peringkat Tuhan (SublimeText3)

VSCode Windows 64-bit Muat Turun
Editor IDE percuma dan berkuasa yang dilancarkan oleh Microsoft





