本教程中画笔的笔刷形状改为中间透明的圆形形态,画笔的设置和前几篇教程大同小异,但唯一的不同点是设置了笔刷的混合模式,这样绘制后将产生层次分明、颜色鲜亮的效果
本教程中画笔的笔刷形状改为中间透明的圆形形态,画笔的设置和前几篇教程大同小异,但唯一的不同点是设置了笔刷的混合模式,这样绘制后将产生层次分明、颜色鲜亮的效果。

(1)打开Photoshop CS5,单击“文件”→“新建”命令,新建一个空白的透明文档。


(2)选择“画笔”工具,打开“画笔预设”设置其选项栏,并进行涂抹绘制。

(2)创建椭圆选区,然后描边。

(3)绘制完毕后,执行“编辑”→“定义画笔预设”命令,将绘制的图像定义为画笔。

(4)执行“文件”→“打开”命令,将素材“背景.psd”文件打开。
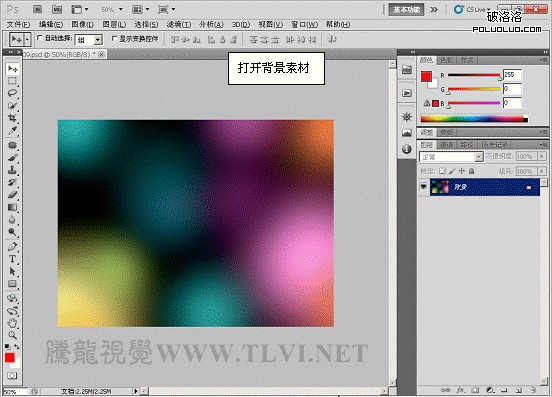
(5)确定“画笔”工具为选择状态,在“画笔面板”中对画笔进行设置。注意一定要将画笔的叠加模式设置为“颜色减淡”。




(6)设置画笔笔刷大小,使用“画笔”工具,在视图中绘制。

(7)参照以上方法设置较大的画刷,继续绘制图像。

(8)最后设置再大点的画笔,完成绘制图像。


如果教程中有不明白的地方,希望大家认真留言以便我们提高业务水平,谢谢各位。
 Photoshop dan Seni Digital: Lukisan, Ilustrasi, dan KomposisiApr 18, 2025 am 12:01 AM
Photoshop dan Seni Digital: Lukisan, Ilustrasi, dan KomposisiApr 18, 2025 am 12:01 AMAplikasi Photoshop dalam seni digital termasuk lukisan, ilustrasi dan sintesis imej. 1) Lukisan: Menggunakan berus, pensil dan alat pencampuran, artis boleh membuat kesan yang realistik. 2) Ilustrasi: Dengan alat vektor dan bentuk, artis boleh menarik grafik yang kompleks dan menambah kesan. 3) Sintesis: Menggunakan mod topeng dan lapisan penggabungan, artis boleh menggabungkan elemen imej yang berbeza.
 Tutorial Photoshop Lanjutan: Retouching Master & CompositingApr 17, 2025 am 12:10 AM
Tutorial Photoshop Lanjutan: Retouching Master & CompositingApr 17, 2025 am 12:10 AMTeknologi penyuntingan foto dan sintesis yang maju Photoshop termasuk: 1. Penggunaan lapisan, topeng dan lapisan pelarasan untuk operasi asas; 2. Gunakan nilai piksel imej untuk mencapai kesan penyuntingan foto; 3. Gunakan pelbagai lapisan dan topeng untuk sintesis kompleks; 4. Gunakan alat "pencairan" untuk menyesuaikan ciri -ciri muka; 5. Gunakan teknologi "pemisahan kekerapan" untuk melakukan penyuntingan foto halus, teknologi ini dapat meningkatkan tahap pemprosesan imej dan mencapai kesan peringkat profesional.
 Menggunakan Photoshop untuk Reka Bentuk Grafik: Penjenamaan dan banyak lagiApr 16, 2025 am 12:02 AM
Menggunakan Photoshop untuk Reka Bentuk Grafik: Penjenamaan dan banyak lagiApr 16, 2025 am 12:02 AMLangkah -langkah untuk menggunakan Photoshop untuk reka bentuk jenama termasuk: 1. Gunakan alat pen untuk menarik bentuk asas, 2. Photoshop membantu pereka membuat dan mengoptimumkan elemen jenama dengan fleksibiliti lapisan dan topeng, memastikan konsistensi dan profesionalisme reka bentuk, dari logo mudah ke panduan penjenamaan kompleks.
 Model Langganan Photoshop: Apa yang Anda Dapatkan Untuk Wang AndaApr 15, 2025 am 12:17 AM
Model Langganan Photoshop: Apa yang Anda Dapatkan Untuk Wang AndaApr 15, 2025 am 12:17 AMModel langganan Photoshop patut dibeli. 1) Pengguna boleh mengakses versi terkini dan menggunakan di seluruh peranti pada bila -bila masa. 2) Yuran langganan adalah rendah, dan kemas kini berterusan dan sokongan teknikal disediakan. 3) Fungsi lanjutan seperti penapis saraf boleh digunakan untuk pemprosesan imej yang kompleks. Walaupun kos jangka panjang yang tinggi, kemudahan dan kemas kini ciri adalah sangat berharga kepada pengguna profesional.
 Photoshop: Menyiasat ujian percuma dan pilihan diskaunApr 14, 2025 am 12:06 AM
Photoshop: Menyiasat ujian percuma dan pilihan diskaunApr 14, 2025 am 12:06 AMAnda boleh mendapatkan akses ke Photoshop dengan cara yang paling ekonomik: 1. Mengalami ciri-ciri perisian dengan percubaan percuma 7 hari; 2. Cari diskaun pelajar atau guru, serta promosi bermusim; 3. Gunakan kupon di laman web pihak ketiga; 4. Langgan pelan bulanan atau tahunan Adobe CreativeCloud.
 Photoshop untuk Pereka: Membuat Konsep VisualApr 13, 2025 am 12:09 AM
Photoshop untuk Pereka: Membuat Konsep VisualApr 13, 2025 am 12:09 AMMewujudkan konsep visual di Photoshop boleh dicapai melalui langkah -langkah berikut: 1.
 Adakah Photoshop percuma? Memahami rancangan langgananApr 12, 2025 am 12:11 AM
Adakah Photoshop percuma? Memahami rancangan langgananApr 12, 2025 am 12:11 AMPhotoshop tidak percuma, tetapi terdapat beberapa cara untuk menggunakannya dengan kos rendah atau percuma: 1. Tempoh percubaan percuma adalah 7 hari, dan anda boleh mengalami semua fungsi dalam tempoh ini; 2. Diskaun pelajar dan guru boleh mengurangkan kos sebanyak separuh, dan bukti sekolah diperlukan; 3. Pakej CreativeCloud sesuai untuk pengguna profesional dan termasuk pelbagai alat Adobe; 4. Photoshopelements dan Lightroom adalah alternatif kos rendah, dengan fungsi yang lebih sedikit tetapi harga yang lebih rendah.
 Nilai Photoshop: Menimbang kos terhadap ciri -cirinyaApr 11, 2025 am 12:02 AM
Nilai Photoshop: Menimbang kos terhadap ciri -cirinyaApr 11, 2025 am 12:02 AMPhotoshop bernilai pelaburan kerana ia menyediakan ciri -ciri yang kuat dan pelbagai senario aplikasi. 1) Fungsi teras termasuk penyuntingan imej, pengurusan lapisan, pengeluaran kesan khas dan pelarasan warna. 2) Sesuai untuk pereka profesional dan jurugambar, tetapi amatur boleh mempertimbangkan alternatif seperti GIMP. 3) Melanggan AdobecreativeCloud boleh digunakan seperti yang diperlukan untuk mengelakkan perbelanjaan satu kali yang tinggi.


Alat AI Hot

Undresser.AI Undress
Apl berkuasa AI untuk mencipta foto bogel yang realistik

AI Clothes Remover
Alat AI dalam talian untuk mengeluarkan pakaian daripada foto.

Undress AI Tool
Gambar buka pakaian secara percuma

Clothoff.io
Penyingkiran pakaian AI

AI Hentai Generator
Menjana ai hentai secara percuma.

Artikel Panas

Alat panas

Versi Mac WebStorm
Alat pembangunan JavaScript yang berguna

SublimeText3 Linux versi baharu
SublimeText3 Linux versi terkini

Muat turun versi mac editor Atom
Editor sumber terbuka yang paling popular

SublimeText3 versi Inggeris
Disyorkan: Versi Win, menyokong gesaan kod!

Penyesuai Pelayan SAP NetWeaver untuk Eclipse
Integrasikan Eclipse dengan pelayan aplikasi SAP NetWeaver.





