今天小编为大家分享ps简单制作漂亮的恭贺新春背景图方法,操作很简单的,大家学会了吗?希望这篇文章能对大家有所帮助!
方法/步骤
1、在ps软件中,新建一个3500*2500的文档,选择渐变工具,拉一个红色的径向渐变,如图所示
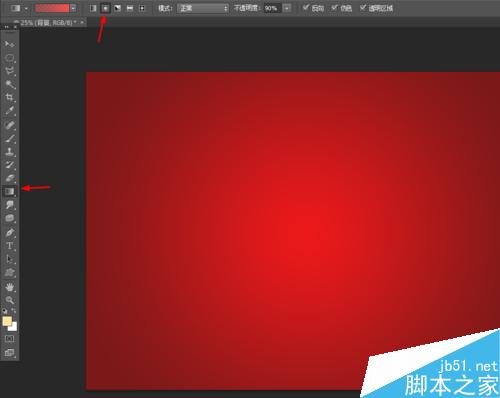
2、然后创建图案调整图层,再把图案调整图层的混合模式改为叠加,如图所示
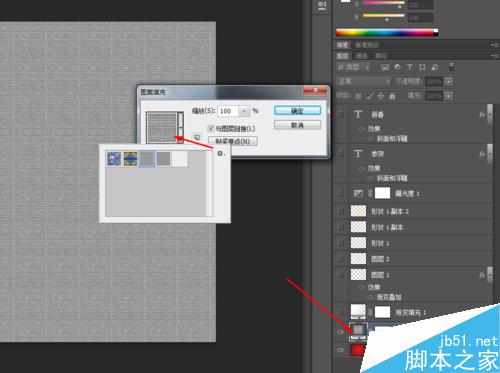
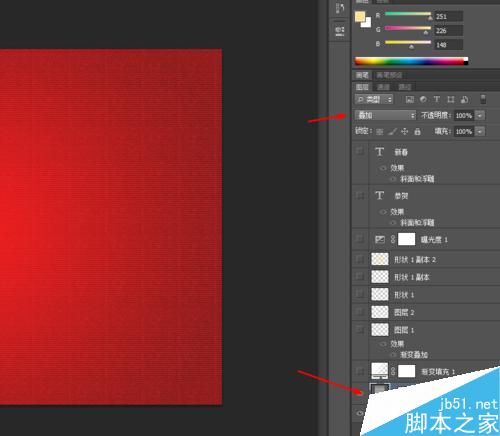
3、再创建渐变填充调整图层,把渐变填充调整图层的混合模式改为叠加,如图所示
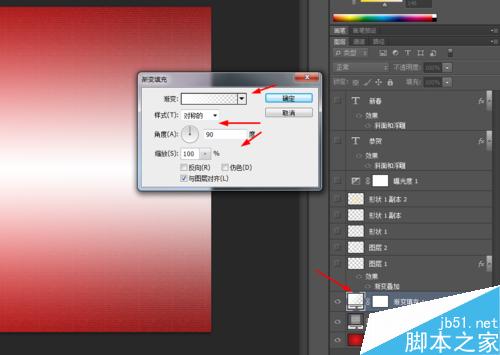
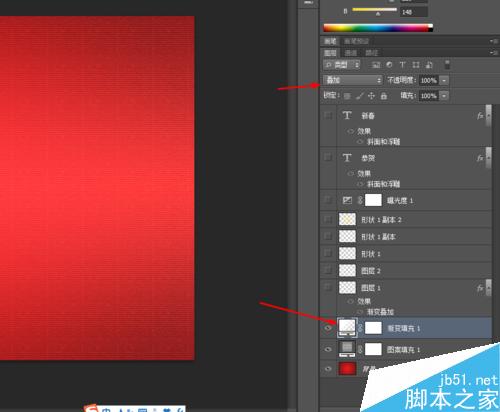
4、选择画笔工具,按F5设置一下画笔,前景色为黄色,然后画几个出来,如图所示

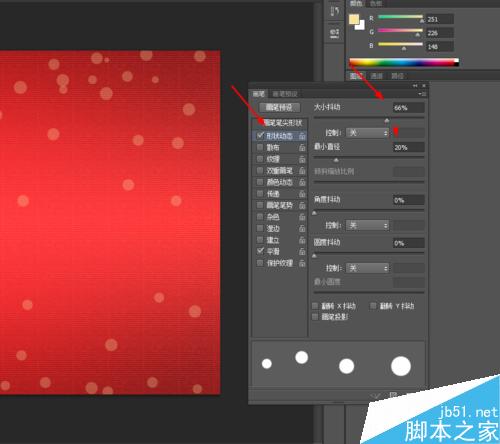
5、选择选框工具,按住shift画一个椭圆选区,填充为白色,选区不要去掉,如图所示
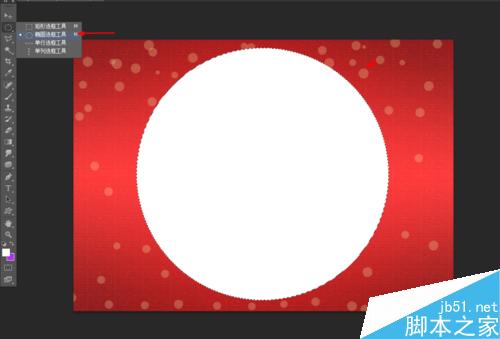
6、选择圆的图层在菜单栏上选择修改羽化200px,按delete删除键,再把圆的图层的混合模式改为柔光,如图所示
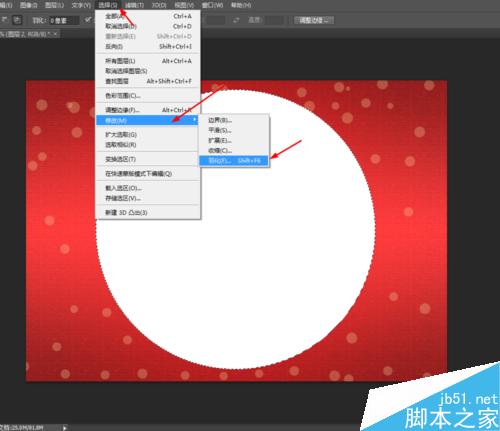
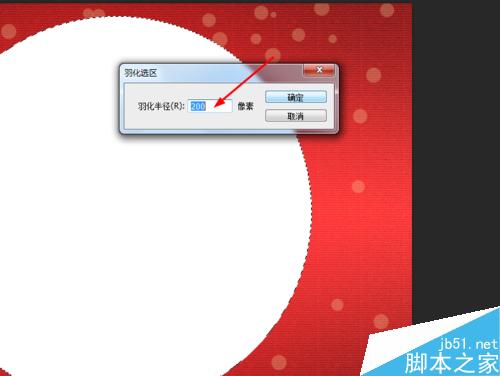

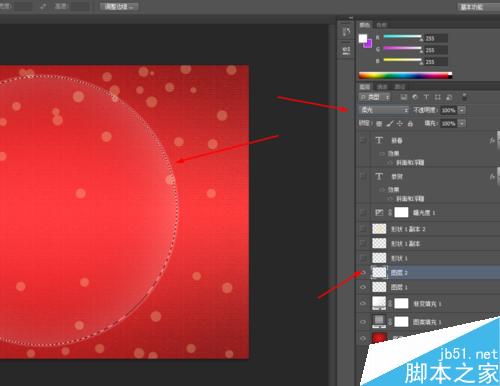
7、选择自定形状工具,前景色为黄色,画两个星形的形状图层,如图所示
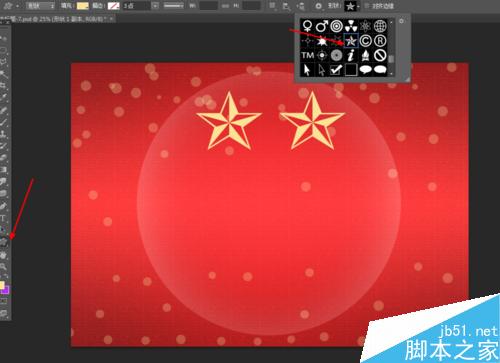
8、接着复制一个星形的图层,按ctrl+T自由变换,等比例放大,再把星形图层的混合模式改为叠加,如图所示

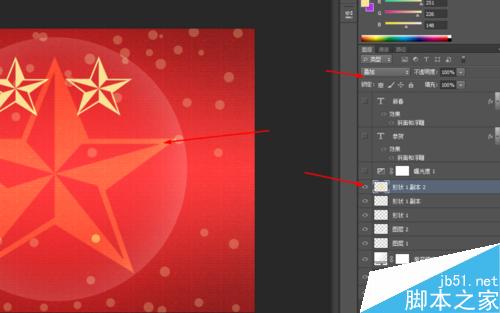
9、最后写上迷你简超粗圆的字体,如图所示

10、再双击字体的图层添加图层样式,调整一下斜面和浮雕,如图所示
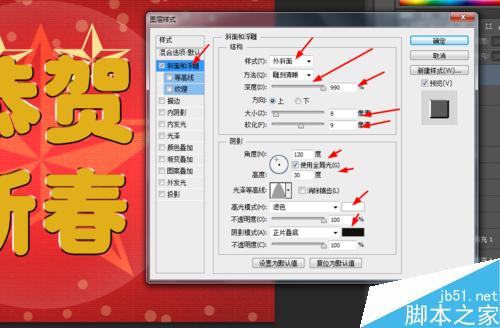
11、效果如下图所示

以上就是ps简单制作漂亮的恭贺新春背景图方法介绍,操作很简单的,大家学会了吗?希望能对大家有所帮助!
 Tujuan saya: Membantu dengan tugas yang berkaitan dengan PhotoshopMay 08, 2025 am 12:18 AM
Tujuan saya: Membantu dengan tugas yang berkaitan dengan PhotoshopMay 08, 2025 am 12:18 AMDi Photoshop, peranan topeng lapisan adalah untuk membolehkan bahagian-bahagian tersembunyi atau dipaparkan lapisan dengan cara yang tidak merosakkan. 1. Prinsip kerja topeng lapisan adalah untuk mengawal penglihatan lapisan melalui hitam, putih dan skala kelabu. 2. Penggunaan asas termasuk sintesis imej, seperti mensintesis imej watak ke latar belakang baru. 3. Penggunaan lanjutan dapat dicapai dengan menggunakan topeng kecerunan untuk mencapai peralihan imej yang lancar.
 Photoshop dan Alternatif Percuma: Penampilan PerbandinganMay 06, 2025 am 12:12 AM
Photoshop dan Alternatif Percuma: Penampilan PerbandinganMay 06, 2025 am 12:12 AMCiri -ciri kuat Photoshop termasuk objek pintar dan penapis saraf, manakala alternatif percuma seperti GIMP, Krita dan Photopea berfungsi dengan baik dalam bidang tertentu seperti fungsi lapisan GIMP, lukisan digital Krita dan penyuntingan dalam talian Photopea.
 Penggredan Warna Photoshop: Meningkatkan Imej Anda Dengan Teknik ProMay 05, 2025 am 12:07 AM
Penggredan Warna Photoshop: Meningkatkan Imej Anda Dengan Teknik ProMay 05, 2025 am 12:07 AMPelarasan warna di Photoshop boleh dicapai melalui lapisan pelarasan untuk menjadikan imej lebih profesional. 1. Gunakan tahap warna, lengkung, warna/tepu dan alat lain untuk menyesuaikan warna, ketepuan dan kecerahan. 2. Sapukan LUT untuk membuat kesan warna yang unik. 3. Gunakan lapisan pelarasan untuk mengelakkan penyimpangan imej dan gunakan panel sejarah untuk mengesan langkah pelarasan.
 Photoshop di dunia nyata: Contoh kegunaannya yang pelbagaiMay 04, 2025 am 12:15 AM
Photoshop di dunia nyata: Contoh kegunaannya yang pelbagaiMay 04, 2025 am 12:15 AMAplikasi Photoshop di dunia nyata termasuk penciptaan artistik, penyelidikan saintifik dan pemasaran komersial. 1) Dalam penciptaan artistik, ia digunakan untuk lukisan dan ilustrasi digital. 2) Dalam penyelidikan saintifik, ia digunakan untuk pemprosesan imej dan visualisasi data. 3) Dalam pemasaran komersial, ia digunakan untuk reka bentuk pengiklanan dan pembentukan imej jenama. Fleksibiliti perisian ini menjadikannya digunakan secara meluas dalam pelbagai bidang.
 Di luar penyuntingan: Keupayaan kreatif PhotoshopMay 03, 2025 am 12:12 AM
Di luar penyuntingan: Keupayaan kreatif PhotoshopMay 03, 2025 am 12:12 AMAdobe Photoshop melampaui penyuntingan mudah dan menjadi alat kreatif untuk artis dan pereka. 1) Ia menyediakan banyak alat seperti berus, alat setem, mod campuran dan gaya lapisan, penyesuaian sokongan dari imej asas ke lukisan digital kompleks dan reka bentuk 3D. 2) Alat ini melaksanakan fungsi melalui operasi peringkat piksel, yang membolehkan pengguna membuat kesan visual yang unik.
 Photoshop: Meneroka Model Harga dan PilihanMay 02, 2025 am 12:12 AM
Photoshop: Meneroka Model Harga dan PilihanMay 02, 2025 am 12:12 AMPhotoshop menawarkan dua model harga: perkhidmatan pembelian dan langganan tunggal. 1. Pembelian tunggal: Bayar $ 699 dalam satu sekaligus, penggunaan tetap, tetapi tiada kemas kini dan perkhidmatan awan. 2. Perkhidmatan langganan: $ 20.99 sebulan atau $ 239.88 setahun, dan versi terkini dan perkhidmatan awan tersedia. 3. Pelan perusahaan: $ 33.99 setiap pengguna sebulan, termasuk pengurusan pasukan dan penyimpanan awan tambahan. 4.
 Photoshop: Menguasai lapisan dan komposisiMay 01, 2025 am 12:05 AM
Photoshop: Menguasai lapisan dan komposisiMay 01, 2025 am 12:05 AMKaedah untuk membuat lapisan baru di Photoshop ialah: 1. Klik butang "Lapisan Baru" di bahagian bawah panel lapisan; 2. Gunakan kekunci pintasan Ctrl Shift N (Windows) atau Command Shift N (MAC). Lapisan seperti lembaran telus pada kanvas, yang membolehkan elemen reka bentuk diuruskan secara berasingan, penyuntingan dan eksperimen yang tidak merosakkan, dan meningkatkan tahap reka bentuk.
 Aplikasi Photoshop: Dari Penyuntingan Foto ke Seni DigitalApr 30, 2025 am 12:10 AM
Aplikasi Photoshop: Dari Penyuntingan Foto ke Seni DigitalApr 30, 2025 am 12:10 AMPhotoshop digunakan secara meluas dalam bidang pemprosesan imej dan seni digital, dan sesuai untuk penyuntingan foto dan penciptaan seni digital. 1. Pengeditan foto: Laraskan kecerahan dan kontras Gunakan alat "kecerahan/kontras". 2. Seni Digital: Gunakan alat berus untuk membuat lukisan. 3. Penggunaan Asas: Gunakan "alat mata merah" untuk mengeluarkan mata merah. 4. Penggunaan Lanjutan: Gunakan lapisan dan topeng untuk sintesis imej. 5. Debug: Memulihkan lapisan yang hilang dengan memeriksa panel lapisan. 6. Pengoptimuman Prestasi: Laraskan penggunaan memori untuk meningkatkan kelajuan berjalan.


Alat AI Hot

Undresser.AI Undress
Apl berkuasa AI untuk mencipta foto bogel yang realistik

AI Clothes Remover
Alat AI dalam talian untuk mengeluarkan pakaian daripada foto.

Undress AI Tool
Gambar buka pakaian secara percuma

Clothoff.io
Penyingkiran pakaian AI

Video Face Swap
Tukar muka dalam mana-mana video dengan mudah menggunakan alat tukar muka AI percuma kami!

Artikel Panas

Alat panas

SublimeText3 versi Cina
Versi Cina, sangat mudah digunakan

Hantar Studio 13.0.1
Persekitaran pembangunan bersepadu PHP yang berkuasa

PhpStorm versi Mac
Alat pembangunan bersepadu PHP profesional terkini (2018.2.1).

EditPlus versi Cina retak
Saiz kecil, penyerlahan sintaks, tidak menyokong fungsi gesaan kod

Notepad++7.3.1
Editor kod yang mudah digunakan dan percuma






