Rumah >Tutorial perisian >Perisian Pejabat >Cara menggunakan pemformatan bersyarat dalam excel
Cara menggunakan pemformatan bersyarat dalam excel
- WBOYWBOYWBOYWBOYWBOYWBOYWBOYWBOYWBOYWBOYWBOYWBOYWBke hadapan
- 2024-03-20 13:22:131580semak imbas
editor php Yuzai akan memperkenalkan kepada anda cara menggunakan pemformatan bersyarat dalam Excel hari ini. Pemformatan bersyarat ialah fungsi yang sangat praktikal dalam Excel Ia boleh memformat sel secara automatik mengikut keadaan yang ditetapkan, menjadikan data lebih intuitif dan jelas. Dengan menggunakan pemformatan bersyarat dengan sewajarnya, anda boleh menjadikan data anda lebih mudah untuk difahami dan dianalisis. Seterusnya, kami akan memperkenalkan penggunaan pemformatan bersyarat secara terperinci untuk membantu anda menggunakan Excel dengan lebih baik untuk pemprosesan dan pembentangan data.
1 Pelajaran ini menerangkan pengenalan pemformatan bersyarat excel

2. Di sini kami menerangkan kandungan utama pelajaran ini, seperti yang ditunjukkan dalam gambar.
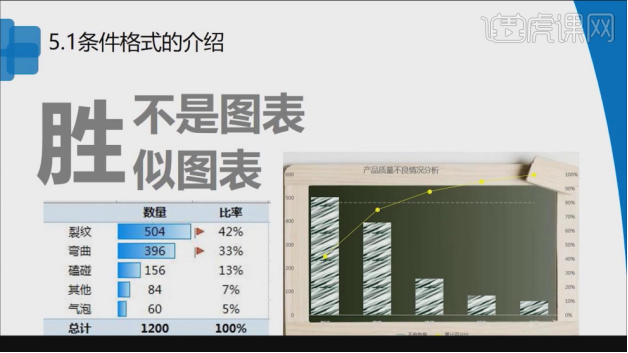
3 Kami membuka fail projek pelajaran ini dan menjalankan pratonton, seperti yang ditunjukkan dalam rajah.
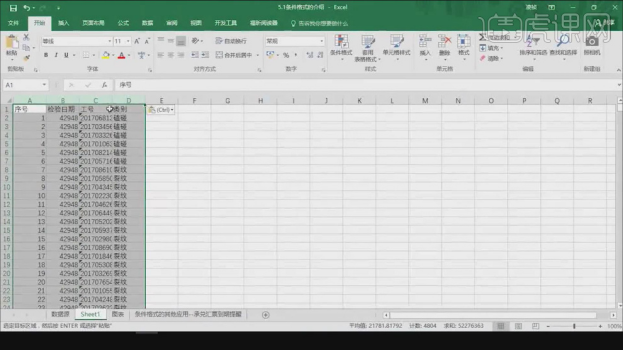
4 Kami mendapati jadual lalai dalam [Gunakan Format Jadual], seperti yang ditunjukkan dalam gambar.
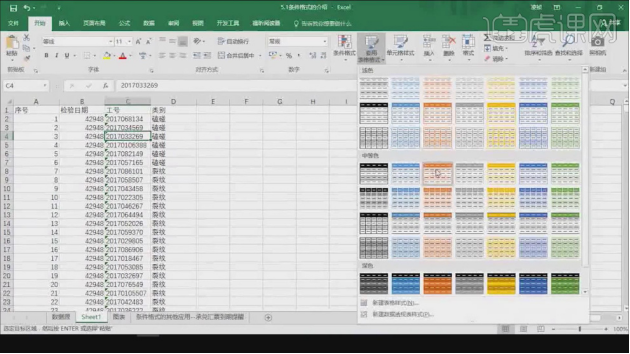
5 Kemudian kita pilih kandungan dalam jadual, seperti yang ditunjukkan dalam gambar.
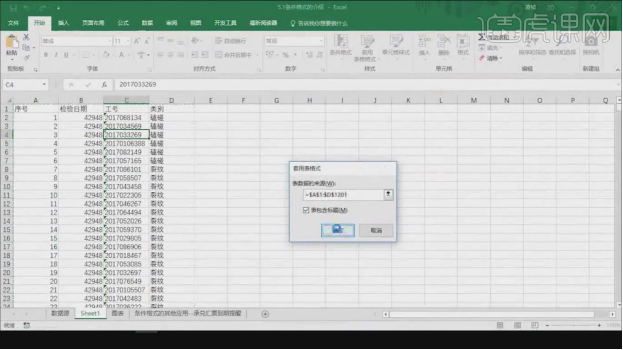
6 Pilih kandungan dan buka [Buat Jadual Pangsi], seperti yang ditunjukkan dalam gambar.
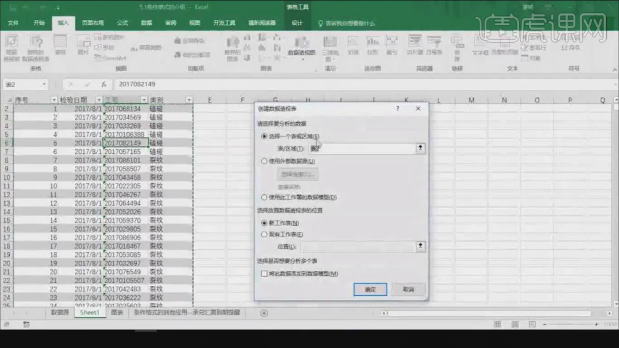
7 Kami menyemak beberapa kandungan dalam pratetap di sebelah kanan, seperti yang ditunjukkan dalam gambar.
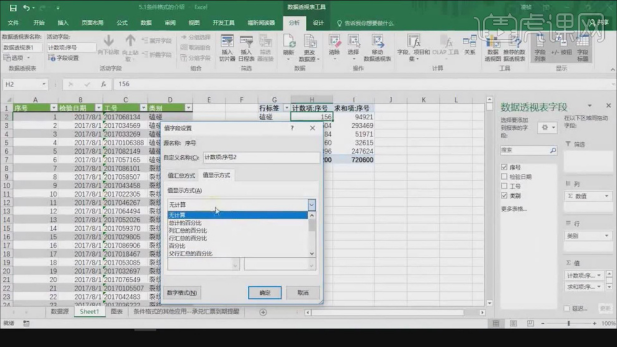
8 Kemudian klik [Pemformatan Bersyarat] untuk membuat tetapan, seperti yang ditunjukkan dalam gambar.
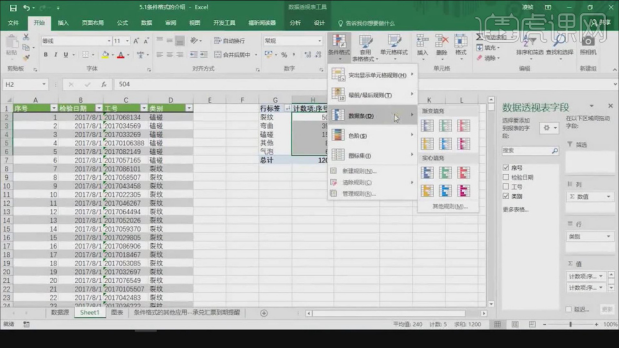
9 Dalam tetapan [Equal], kami membuat pelarasan tetapan, seperti yang ditunjukkan dalam gambar.
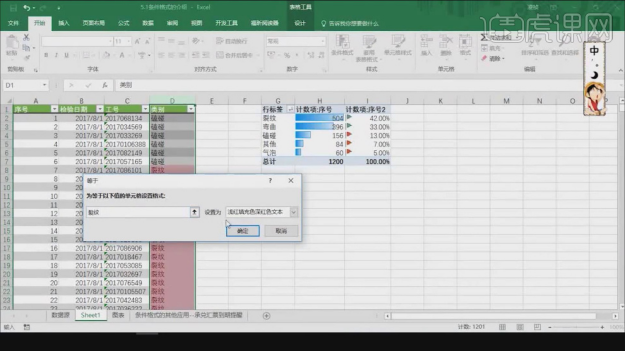
10 Teruskan memilih kandungan dalam [Peraturan Format Edit], seperti yang ditunjukkan dalam gambar.
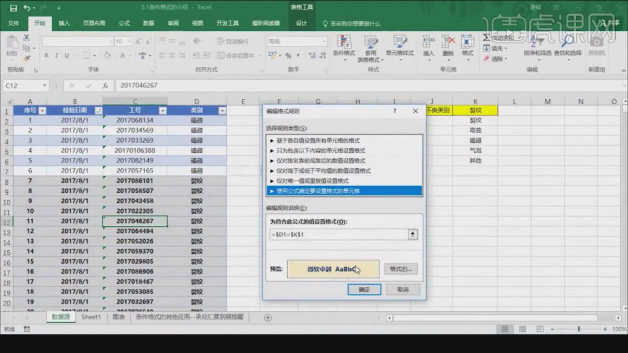
11 Buka carta pada halaman lain dan mula menerangkan, seperti yang ditunjukkan dalam gambar.
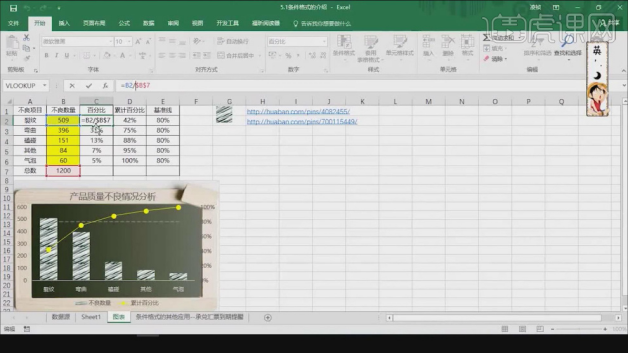
12 Jika kita klik dua kali pada salah satu lajur, kita boleh melihat fungsi di dalam dan memberi penjelasan, seperti yang ditunjukkan dalam rajah.
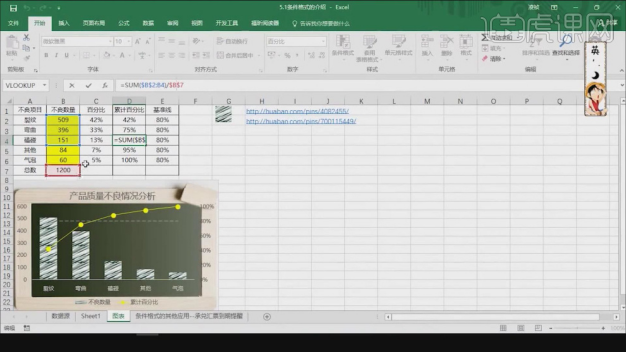
13 Dalam [Reka Bentuk] di atas, kami membuka pratetap tajuk carta, seperti yang ditunjukkan dalam rajah.
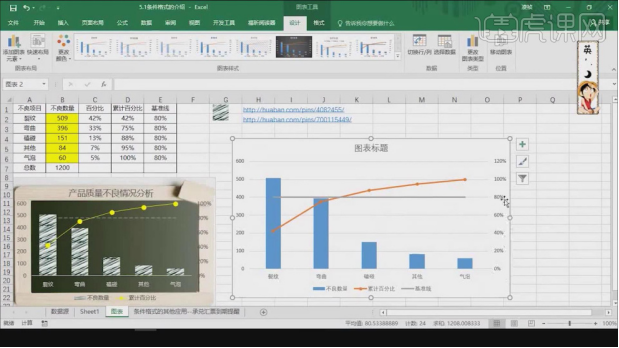
14 Kemudian kami memuatkan pratetap gambar, seperti yang ditunjukkan dalam gambar.
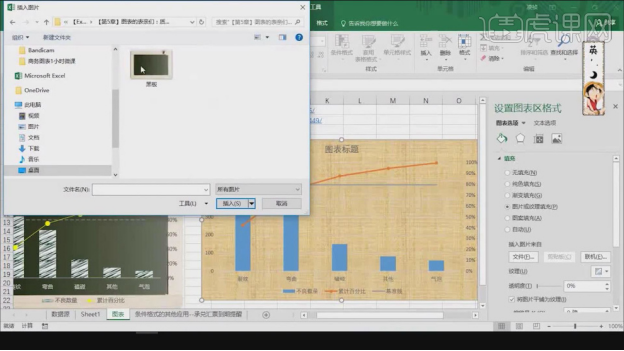
15 Kami membuat pelarasan tetapan dalam parameter di sebelah kanan, seperti yang ditunjukkan dalam gambar.
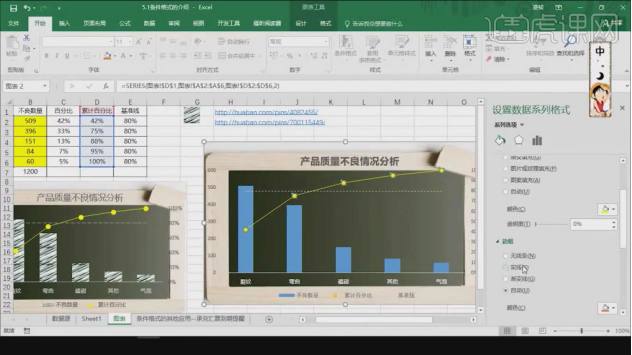
16 Klik pada jadual seterusnya untuk memulakan penjelasan, seperti yang ditunjukkan dalam gambar.
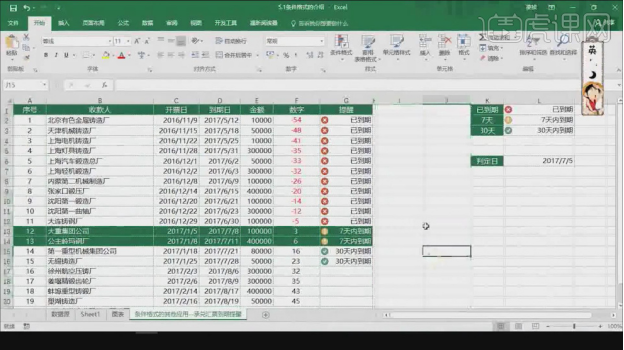
17 Pilih mana-mana lajur, masukkan tanda [=] dan klik pada 2 kandungan, seperti yang ditunjukkan dalam gambar.
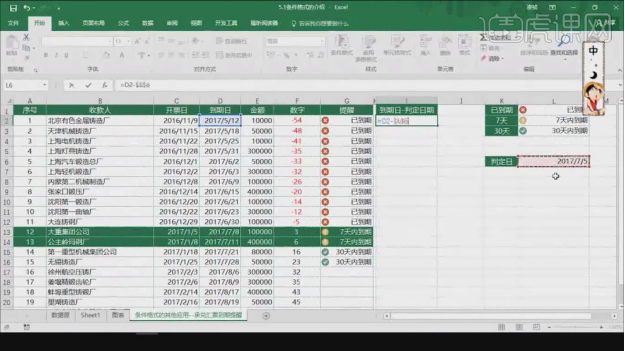
18 Gunakan Pelukis Format untuk membuat pelarasan format, seperti yang ditunjukkan dalam gambar.
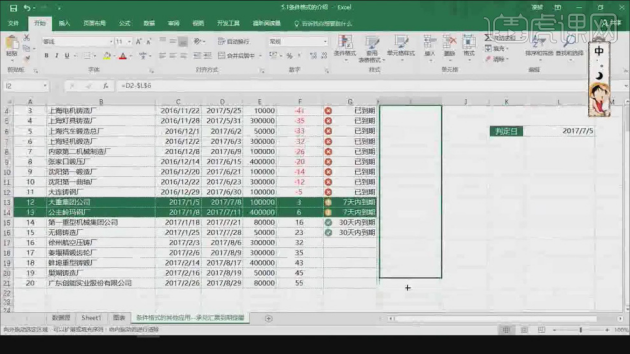
19 Kemudian kami membuka [Pengurus Peraturan Pemformatan Bersyarat] dan membuat pelarasan, seperti yang ditunjukkan dalam rajah.
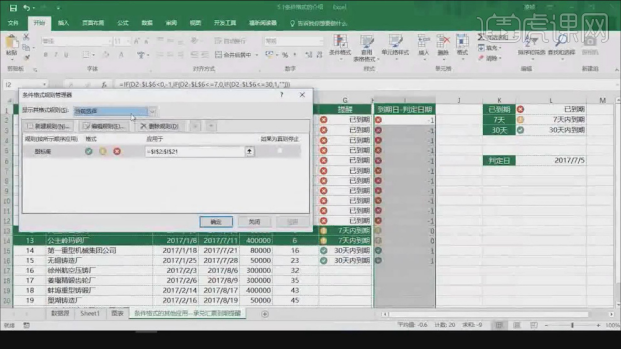
20 Buka [Edit Format Rules] untuk membuat pelarasan tetapan, seperti yang ditunjukkan dalam gambar.
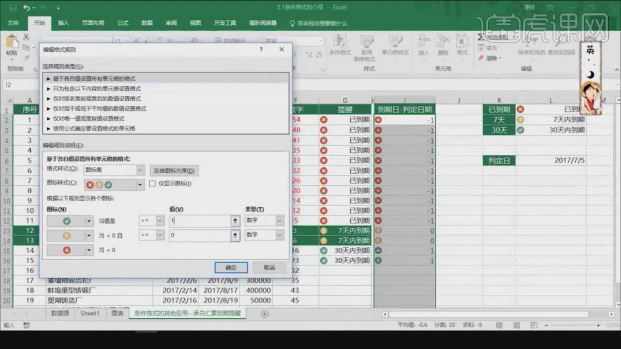
21 Terima kasih kerana menonton.
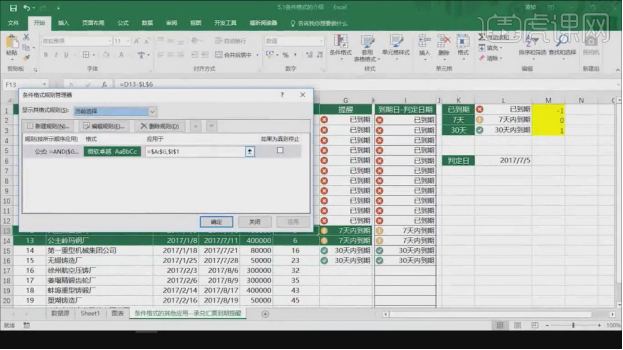
Jadi, ini adalah pengenalan pertama tentang cara menggunakan pemformatan bersyarat dalam excel. Saya harus mengatakan bahawa excel sangat praktikal, dan anda secara semula jadi akan mengingati kemahiran dan fungsi yang sering digunakan jika anda menggunakannya lebih banyak. Tetapi tidak kira berapa kali anda mempelajari kemahiran dan fungsi yang jarang anda gunakan, anda akan melupakannya sepenuhnya jika anda tidak menggunakannya selama tiga bulan. Jadi amalkan kemahiran yang diperlukan lebih banyak!
Atas ialah kandungan terperinci Cara menggunakan pemformatan bersyarat dalam excel. Untuk maklumat lanjut, sila ikut artikel berkaitan lain di laman web China PHP!

