Rumah >Tutorial perisian >Perisian Pejabat >Cara menggunakan carta peta excel
Cara menggunakan carta peta excel
- PHPzke hadapan
- 2024-03-20 09:51:031204semak imbas
Pernahkah anda meletakkan grafik peta ke dalam Excel? Rakan yang tidak memilikinya, lihat di sini Ia mengandungi beberapa petua tentang cara menggunakan fungsi EXCEL, seperti cara menggunakan fungsi penapisan dan pelarasan. Hari ini saya akan berkongsi dengan rakan-rakan saya contoh carta peta excel Jika anda berminat, sila datang dan mengkajinya dengan teliti!
Buka perisian Excel, masukkan antara muka carta, klik pilihan sisip, pilih demonstrasi peta tiga dimensi, dan kemudian klik Demonstrasi Baharu. Kemudian seret medan jumlah pesanan ke pilihan ketinggian dan ikut ikon.
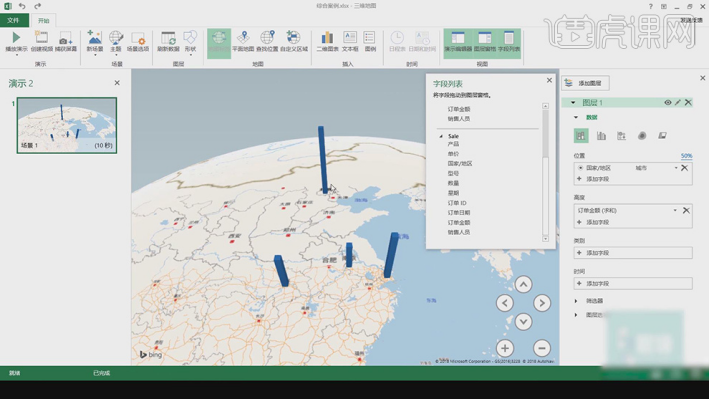
2. Seret [Produk] ke [Jenis] dan seret [Tarikh Pesanan] ke [Masa], seperti yang ditunjukkan dalam rajah.
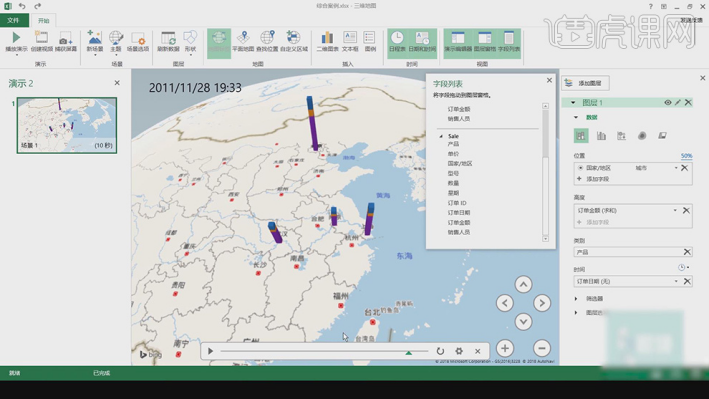
3 Klik [Penapis], klik model [Tambah Penapis], pilih [Model] dan tapis, seperti yang ditunjukkan dalam rajah.
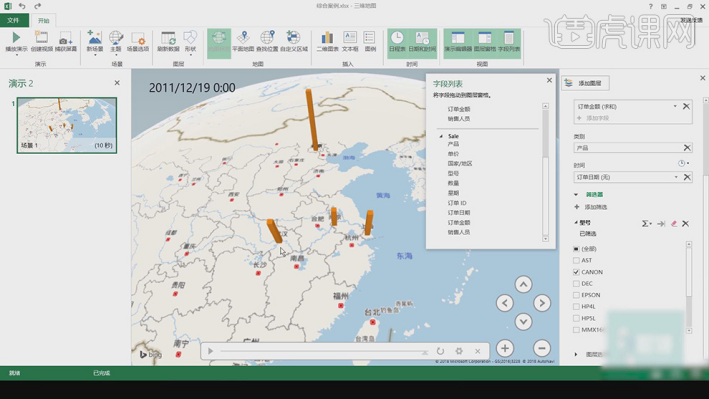
4 [Pilihan Carta] Anda boleh melaraskan [Ketinggian] dan [Ketebalan], pilih [Warna] dan laraskan [Warna], seperti yang ditunjukkan dalam rajah.
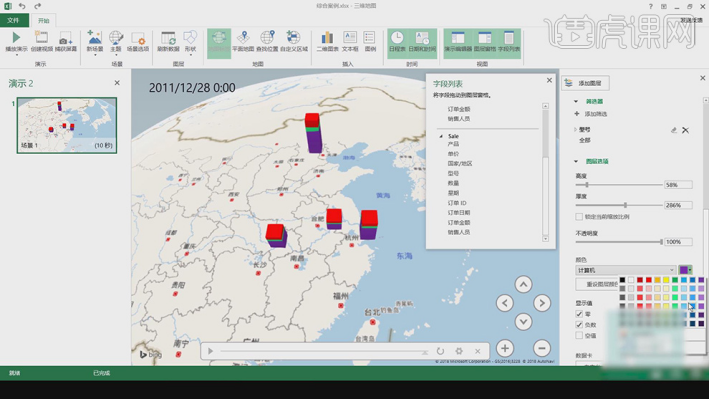
5 Klik [Adegan Baharu], pilih lokasi [Beijing], klik [Adegan Baharu] sekali lagi, pilih lokasi [Wuhan] dan laraskan [Sudut], seperti yang ditunjukkan dalam rajah.
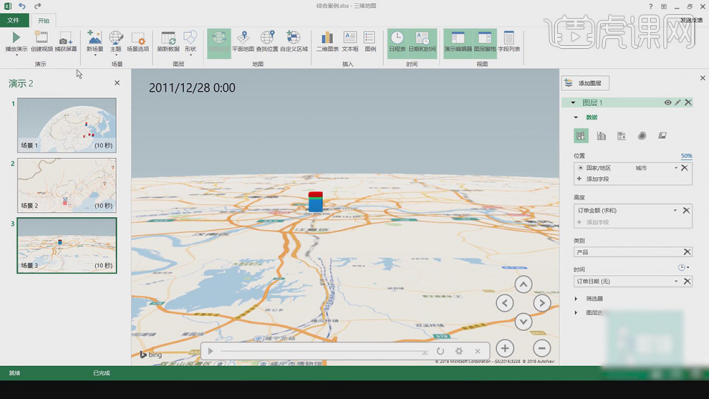
6 Klik [Pilihan Pemandangan], laraskan bulatan [Kesan] dan klik [Main Demo] untuk melakukan demonstrasi, seperti yang ditunjukkan dalam rajah
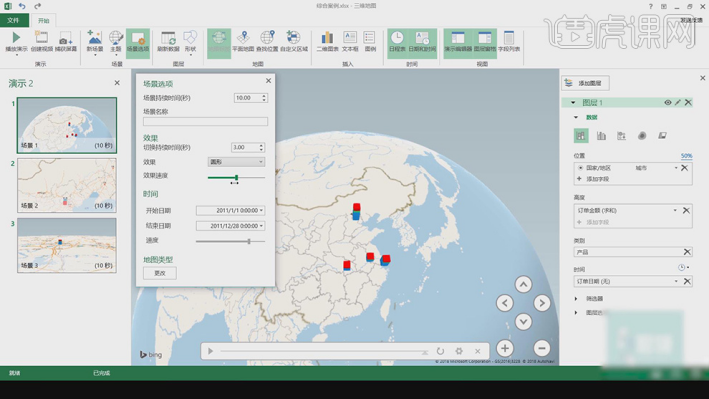
Atas ialah kandungan terperinci Cara menggunakan carta peta excel. Untuk maklumat lanjut, sila ikut artikel berkaitan lain di laman web China PHP!

