Rumah >Tutorial perisian >Perisian Pejabat >Bagaimana untuk menetapkan 'kata laluan terbuka' dalam PowerPoint?
Bagaimana untuk menetapkan 'kata laluan terbuka' dalam PowerPoint?
- WBOYWBOYWBOYWBOYWBOYWBOYWBOYWBOYWBOYWBOYWBOYWBOYWBke hadapan
- 2024-03-16 08:07:141370semak imbas
editor php Baicao mengajar anda cara menetapkan "kata laluan terbuka" dalam PowerPoint untuk melindungi kandungan slaid anda daripada dilihat oleh orang yang tidak dibenarkan. Menetapkan kata laluan dengan berkesan boleh menghalang orang lain daripada melihat atau mengubah suai pembentangan anda tanpa kebenaran, memastikan privasi dan keselamatan kandungan. Mari kita lihat langkah persediaan khusus.
Kaedah tetapan 1:
Selepas membuka fail PPT, klik tab menu [Fail], kemudian klik [Maklumat] → [Lindungi Persembahan] → [Sulitkan dengan Kata Laluan]
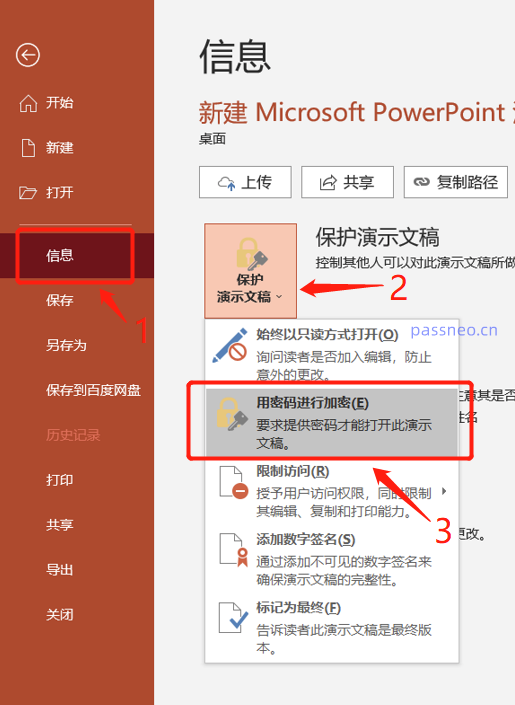
Selepas antara muka [Encrypted Document] muncul, tetapkan kata laluan dalam lajur kata laluan, klik [OK] dan masukkan sekali lagi "Buka Kata Laluan" untuk fail PPT akan ditetapkan.
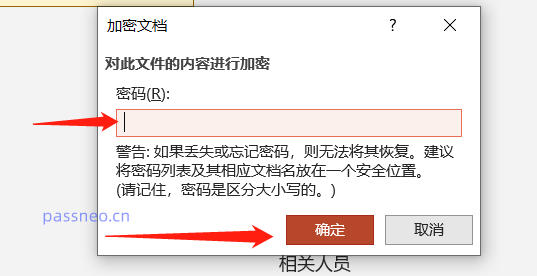
Kaedah tetapan dua:
Mula-mula, klik tab menu PPT [Fail], dan kemudian klik [Simpan Sebagai]
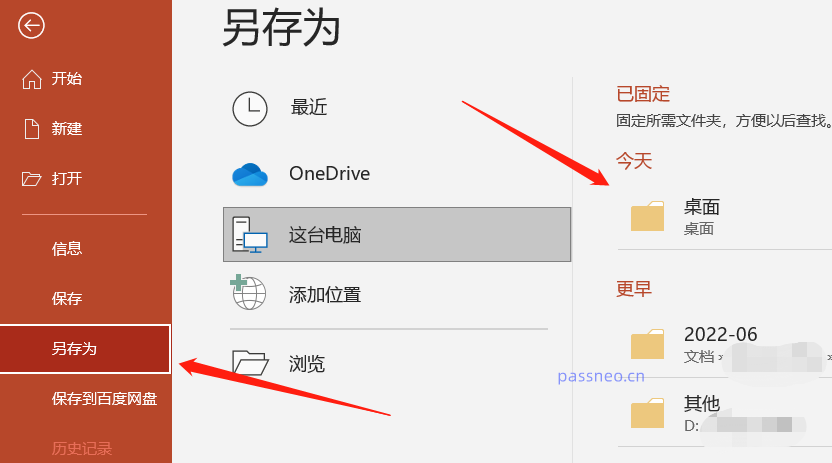
Selepas antara muka [Save As] muncul, klik [General Options] dalam senarai juntai bawah [Tools]
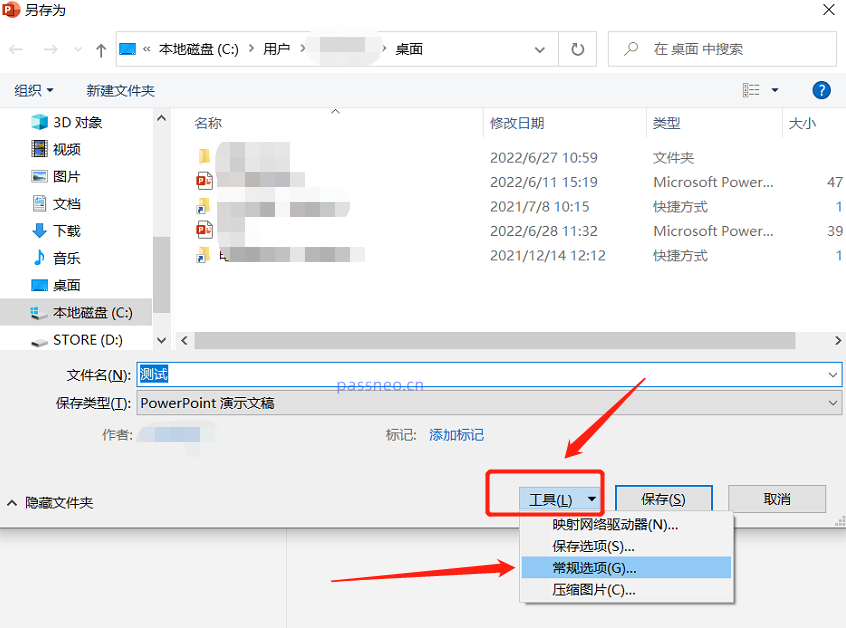
Selepas antara muka [General Options] muncul, tetapkan kata laluan dalam lajur [Open Permission Password], klik [OK] dan masukkan sekali lagi.
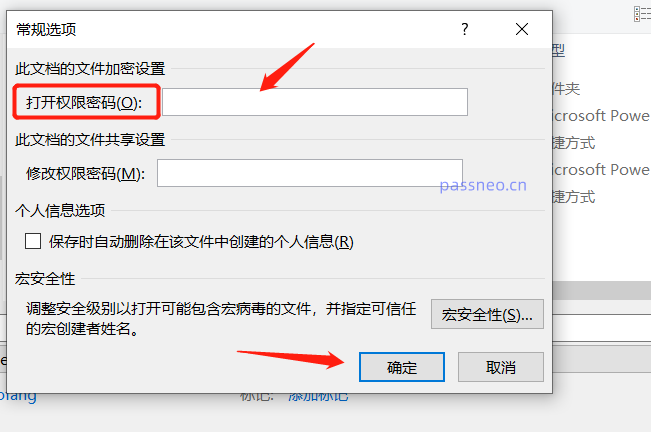
Oleh kerana ia ditetapkan melalui "Simpan Sebagai", selepas menetapkan kata laluan, anda akan digesa sama ada untuk menggantikan PPT asal Jika anda memilih "Ya", "Kata Laluan Buka" akan ditetapkan untuk PPT asal "Tidak", anda perlu menamakan semula PPT , atau menukar direktori simpanan fail, dan kemudian menyimpannya sebagai PPT baharu.
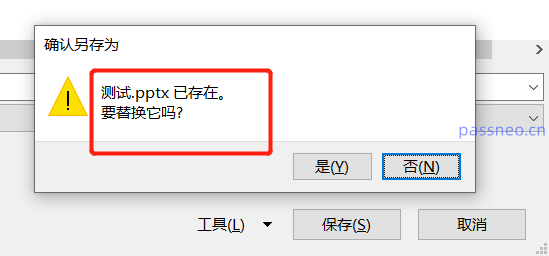
Tanpa mengira dua kaedah di atas, apabila anda membuka fail PPT sekali lagi, kotak dialog akan muncul, menggesa anda memasukkan kata laluan untuk membuka fail.
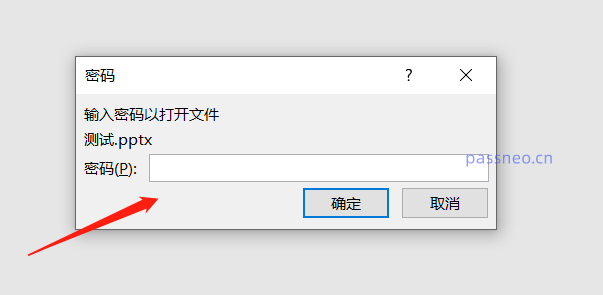
Jika anda tidak perlu lagi melindungi kata laluan PPT, bagaimana anda boleh membatalkan "Kata Laluan Buka"?
Kita hanya perlu mengikut proses operasi menetapkan kata laluan, iaitu klik tab menu [Fail] → [Maklumat] → [Lindungi Persembahan] → [Encrypted with Password] Selepas antara muka [Encrypted Document] muncul, anda boleh melihat Terdapat baris kata laluan dalam lajur kata laluan Ini adalah kata laluan yang ditetapkan pada asalnya dan ubahnya menjadi ruang kosong Selepas mengklik [OK] dan menyimpan fail, "Buka Kata Laluan". PPT akan dibatalkan.
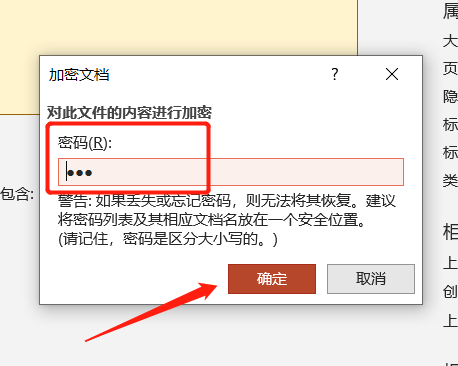
Anda juga boleh membatalkan "Buka Kata Laluan" PPT dengan "Simpan Sebagai". ., anda boleh membatalkan "kata laluan terbuka" PPT.
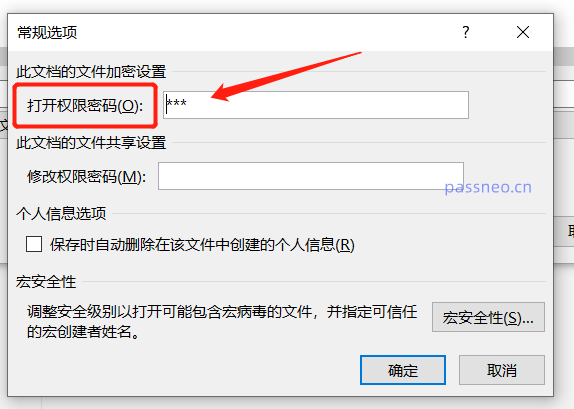
Jika anda terlupa "open password" fail PPT, anda tidak boleh menggunakan kaedah di atas, kerana anda perlu membuka PPT dengan kata laluan terlebih dahulu sebelum anda boleh melakukan operasi "cancel password".
Terlupa "kata laluan terbuka" fail PPT, kita boleh menggunakan bantuan alat lain.
Sebagai contoh, PepsiCo PPT Password Recovery Tool, modul [Retrieve Password] dalam alat boleh digunakan untuk mendapatkan semula "open password" PPT.
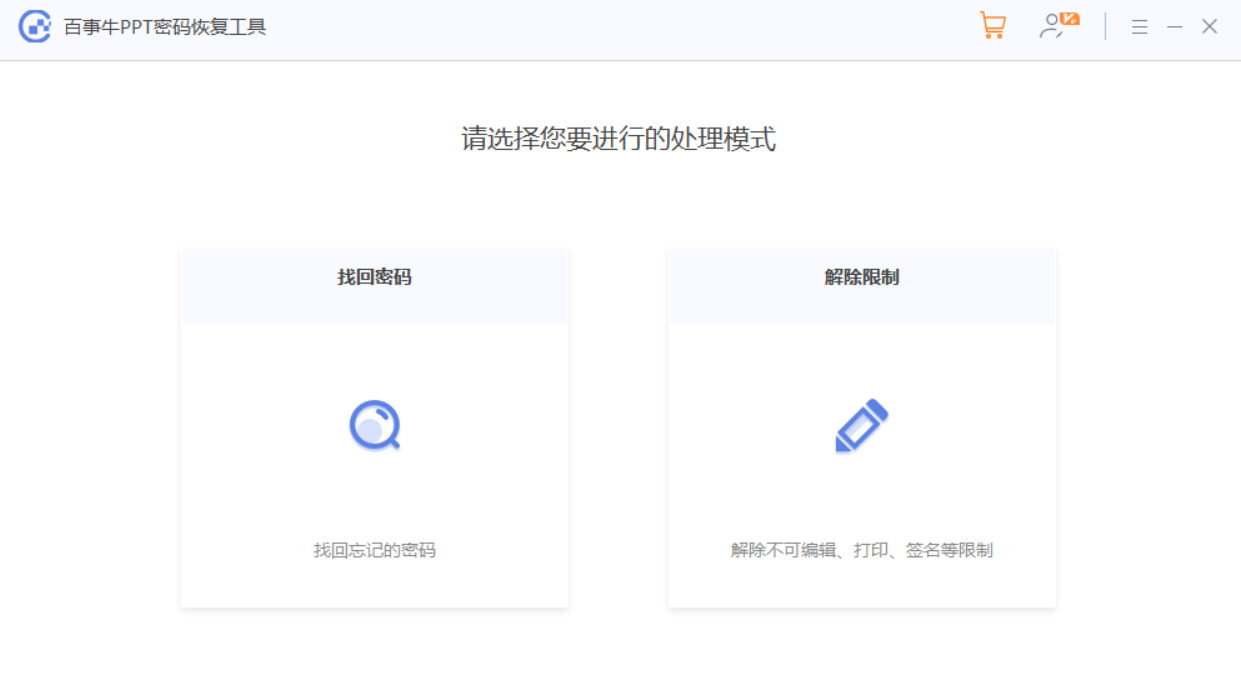
Selepas mengklik modul [Retrieve Password], anda dapat melihat bahawa terdapat 4 kaedah mendapatkan semula yang disediakan. Kami hanya perlu mengimport fail PPT ke dalam alat, kemudian pilih kaedah yang sesuai dan ikut gesaan.
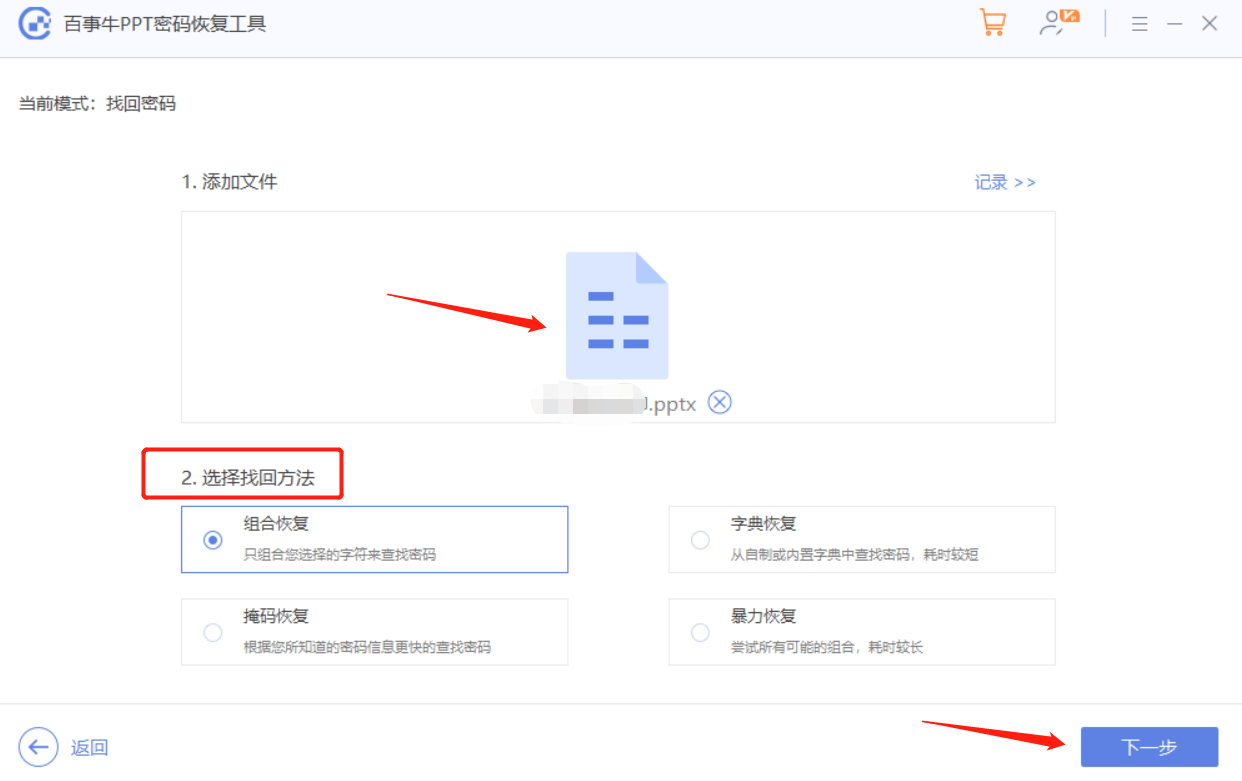
Kemudian tunggu untuk mendapatkan kata laluan.
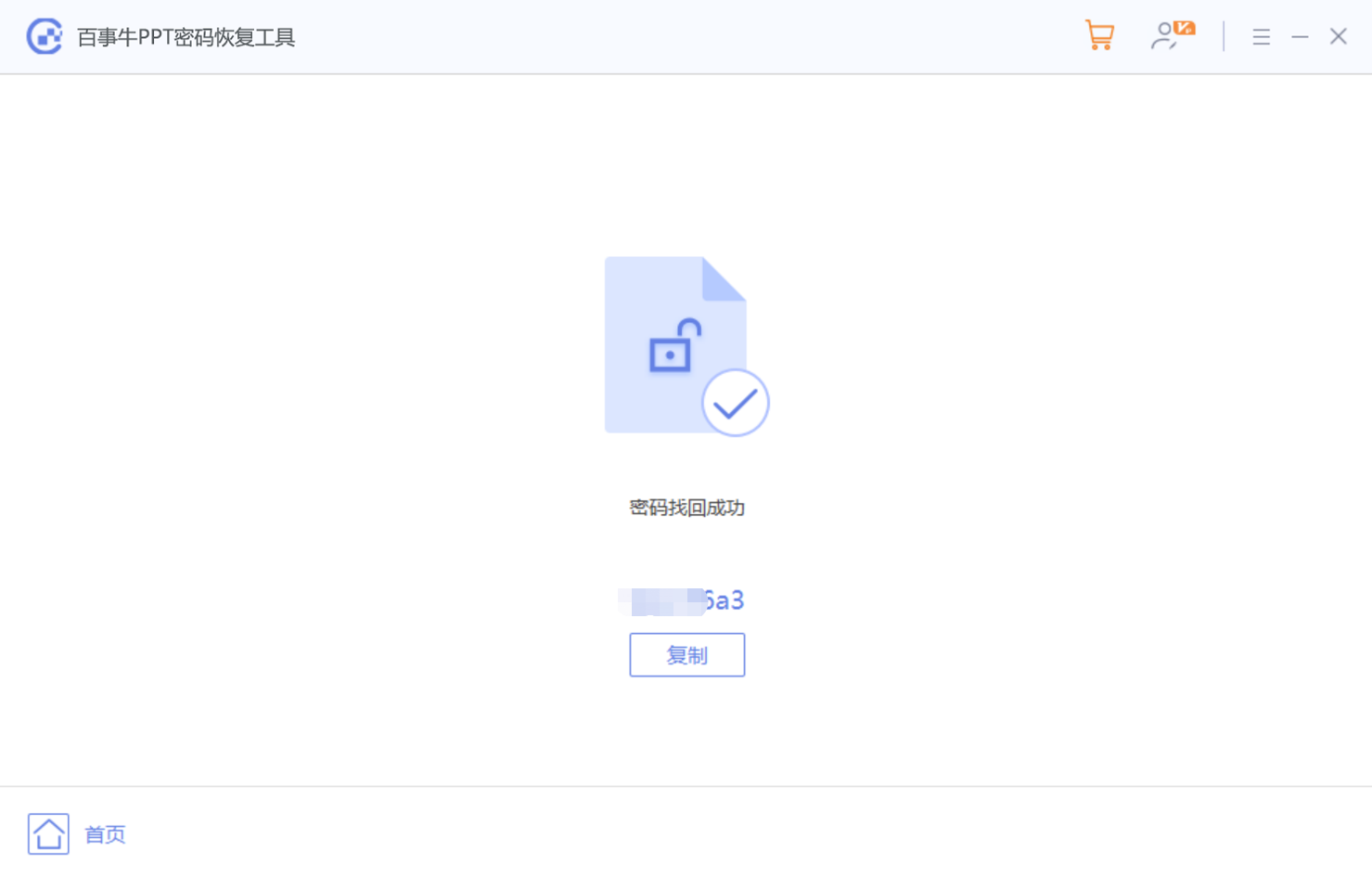
Atas ialah kandungan terperinci Bagaimana untuk menetapkan 'kata laluan terbuka' dalam PowerPoint?. Untuk maklumat lanjut, sila ikut artikel berkaitan lain di laman web China PHP!

