Rumah >Tutorial perisian >Perisian Pejabat >Dua kaedah untuk menetapkan dan mengosongkan kata laluan PPT
Dua kaedah untuk menetapkan dan mengosongkan kata laluan PPT
- PHPzke hadapan
- 2024-02-18 14:54:17924semak imbas
editor php Baicao hari ini memperkenalkan dua kaedah mudah dan berkesan untuk menetapkan dan mengosongkan kata laluan fail PPT. Sama ada anda perlu melindungi maklumat peribadi anda atau ingin berkongsi sesuatu yang sulit, menetapkan kata laluan adalah cara yang mudah dan berkesan. Pada masa yang sama, ia juga sangat mudah untuk mengosongkan kata laluan jika anda terlupa atau perlu berkongsi fail. Seterusnya kami akan memperkenalkan kedua-dua kaedah ini secara terperinci dan berharap ia dapat membantu anda.
Kami boleh menetapkan kata laluan terus dalam PPT dan mengosongkannya apabila tidak diperlukan lagi.
Kaedah khusus adalah seperti berikut:
1. Buka PPT, klik [Fail] dalam bar alat atas, dan kemudian pilih [Encrypt with Password] dalam senarai di sebelah kanan [Maklumat] [Protect Presentation].
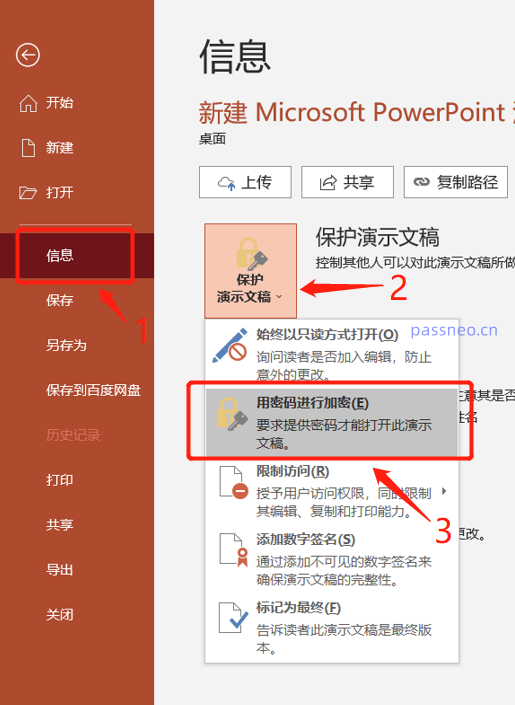 .
.
2 Kotak dialog baharu akan muncul Masukkan kata laluan yang anda ingin tetapkan dalam medan kata laluan, klik [OK], masukkan sekali lagi, dan kata laluan akan ditetapkan.
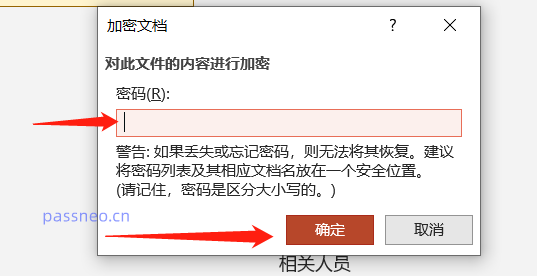 .
.
3 Jika anda tidak lagi memerlukan kata laluan dan ingin mengosongkannya, anda boleh memilih laluan tetapan kata laluan di atas masukkan set kata laluan ini Selepas mengosongkannya, klik [OK], dan buka PPT sekali lagi, kata laluan PPT akan dikeluarkan, dan anda boleh membuka fail terus tanpa memasukkan kata laluan.
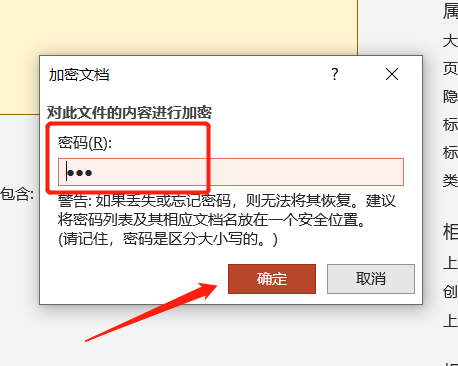
.
Selain kaedah di atas, kami juga boleh menyimpan PPT sebagai fail yang dilindungi kata laluan.
1 Selepas membuka PPT, klik [Fail] di bar alat atas, pilih [Simpan Sebagai], dan pilih laluan simpan di sebelah kanan.
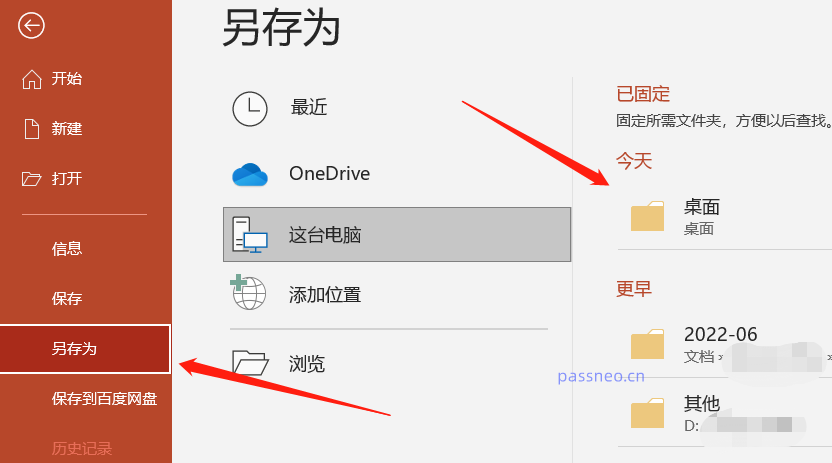 .
.
2 Dalam kotak dialog [Save As], klik [General Options] dalam senarai di bawah [Tools] di bahagian bawah sebelah kanan.
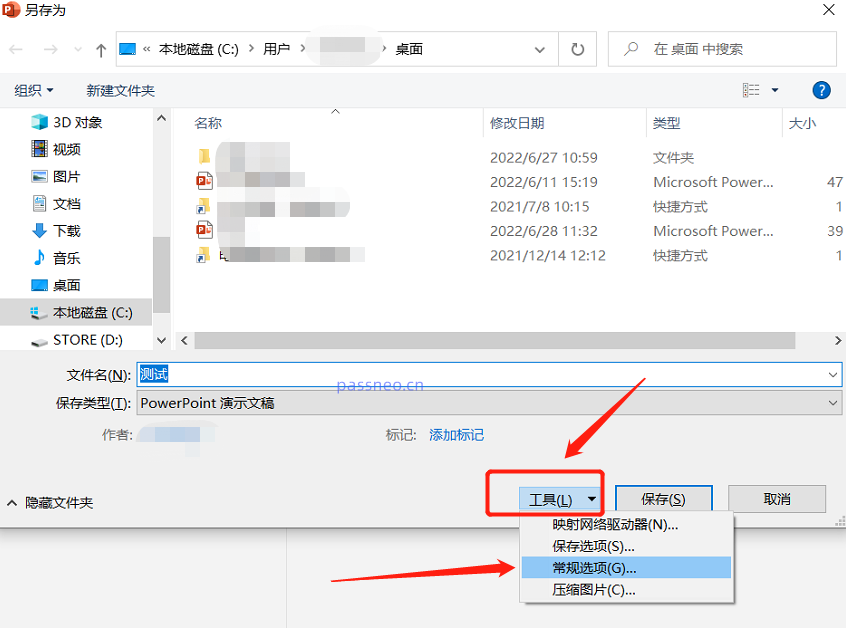 .
.
3 Selepas halaman [Pilihan Umum] muncul, masukkan kata laluan dalam [Open Permission Password], kemudian klik [OK], dan kata laluan akan ditetapkan.
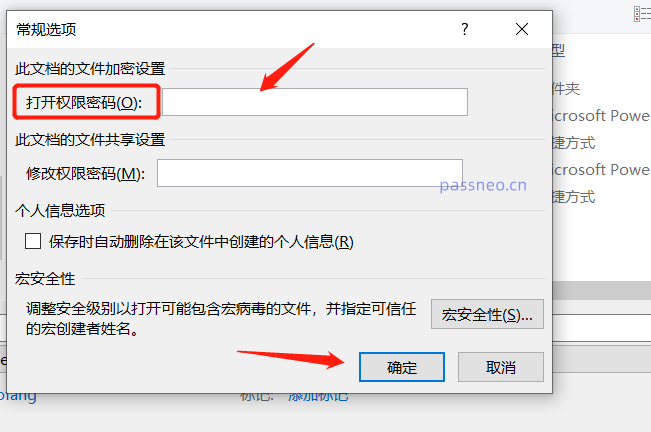 .
.
Anda boleh menyimpan PPT yang ditetapkan kata laluan sebagai fail PPT baharu, atau anda boleh menulis ganti fail asal.
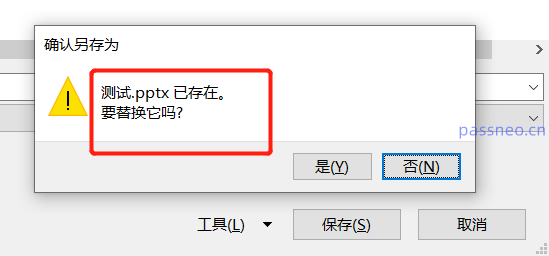 .
.
Anda tidak lagi memerlukan kata laluan pembukaan ini kemudian, cuma ikut kaedah pertama.
Iaitu, pilih [Maklumat] dalam [Fail], kemudian pilih [Encrypt with Password] dalam senarai di sebelah kanan di bawah [Protect Presentation], dan padamkan kata laluan dalam kotak kata laluan pop timbul. .
Namun, perlu diingatkan bahawa mengosongkan kata laluan hanya boleh dilakukan selepas membuka PPT Jika anda tidak mengingati kata laluan dan tidak boleh membuka PPT, anda tidak boleh mengosongkannya, dan PPT tidak mempunyai fungsi untuk mendapatkan semula. kata laluan. Jadi pastikan anda menyimpannya semasa menetapkan kata laluan.
Sekiranya anda benar-benar tidak ingat dan ia tidak berfungsi walaupun selepas mencuba berkali-kali, anda hanya boleh menggunakan alat luaran untuk menyelesaikannya. Sebagai contoh, alat pemulihan kata laluan Pepsi Niu PPT boleh terus mendapatkan kata laluan, dan kemudian mengosongkan kata laluan mengikut kaedah di atas.
Pilih modul [Retrieve Password] dalam bar alat, dan kemudian import fail PPT.
Pautan alat: Alat pemulihan kata laluan PPT Pepsi Niu
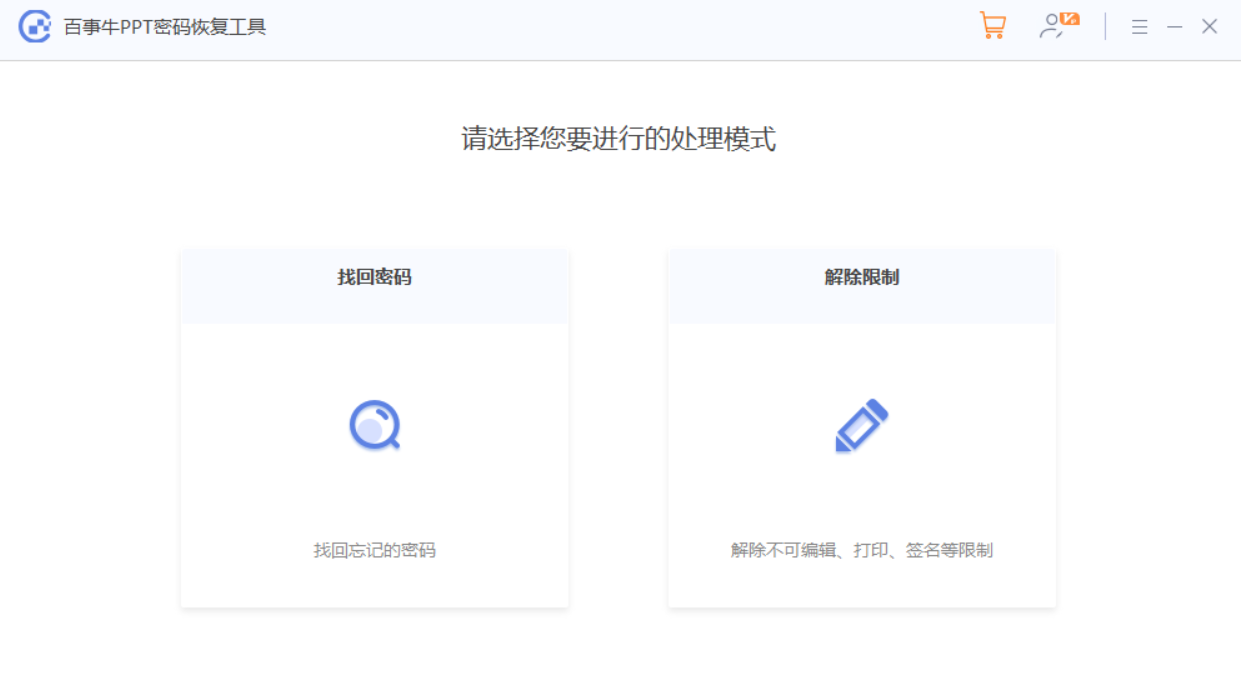
Selepas mengimport PPT, isikan maklumat yang berkaitan mengikut gesaan, dan kemudian tunggu kata laluan untuk diambil semula.
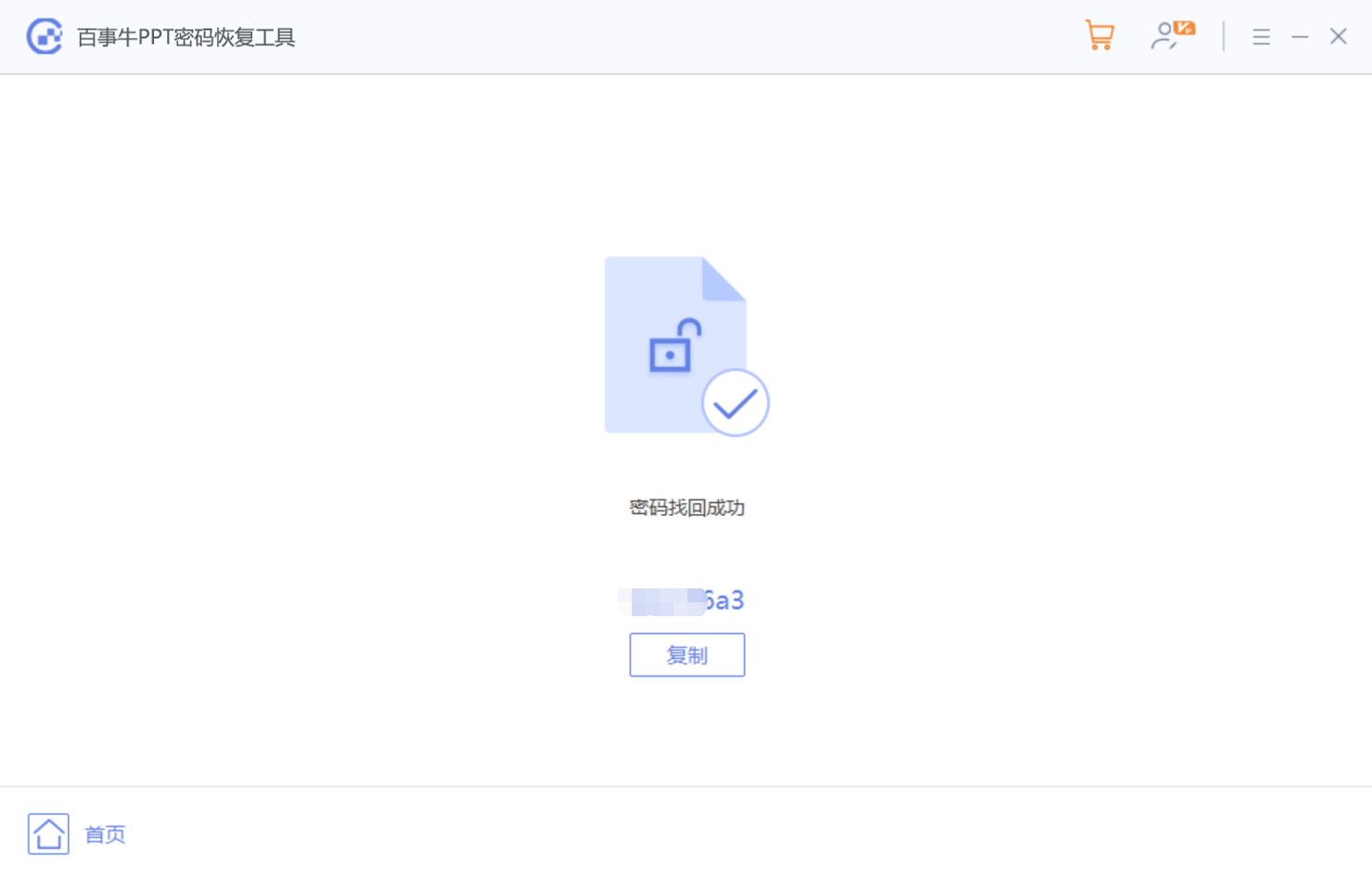
Atas ialah kandungan terperinci Dua kaedah untuk menetapkan dan mengosongkan kata laluan PPT. Untuk maklumat lanjut, sila ikut artikel berkaitan lain di laman web China PHP!
Artikel berkaitan
Lihat lagi- Penjelasan terperinci tentang cara membuka dan membaca fail CSV
- Langkah dan langkah berjaga-jaga untuk membuka dan memproses fail format CSV
- Kaedah dan petua untuk membuka fail CSV: Sesuai untuk pelbagai perisian
- Panduan ringkas untuk manipulasi fail CSV
- Belajar untuk membuka dan menggunakan fail CSV dengan betul

