Rumah >Tutorial perisian >Perisian Pejabat >Bagaimana untuk 'menghadkan kawasan penyuntingan' dalam jadual Excel?
Bagaimana untuk 'menghadkan kawasan penyuntingan' dalam jadual Excel?
- WBOYWBOYWBOYWBOYWBOYWBOYWBOYWBOYWBOYWBOYWBOYWBOYWBke hadapan
- 2024-02-18 14:54:071429semak imbas
Editor PHP Xigua akan memperkenalkan anda cara menetapkan "kawasan penyuntingan terhad" dalam jadual Excel. Dengan menetapkan fungsi perlindungan lembaran kerja, anda boleh secara selektif membenarkan pengguna mengedit kawasan tertentu sambil mengehadkan kebenaran mengedit di kawasan lain. Ini boleh melindungi integriti data borang dengan berkesan dan mengelakkan salah operasi. Seterusnya, kami akan menerangkan secara terperinci cara menyediakannya supaya anda boleh mengurus kebenaran mengedit dengan lebih baik dalam jadual Excel.
Excel "Restrict Editing Area" mempunyai dua kaedah tetapan mengikut keperluan yang berbeza Mari kita lihat operasi khusus di bawah.
Kaedah tetapan satu:
Jika anda ingin mengehadkan kawasan yang tidak boleh diedit kepada jumlah yang kecil, contohnya, hanya hadkan lajur "Kuantiti" dalam carta daripada boleh diedit, kawasan lain boleh diedit, anda boleh menggunakan kaedah ini.
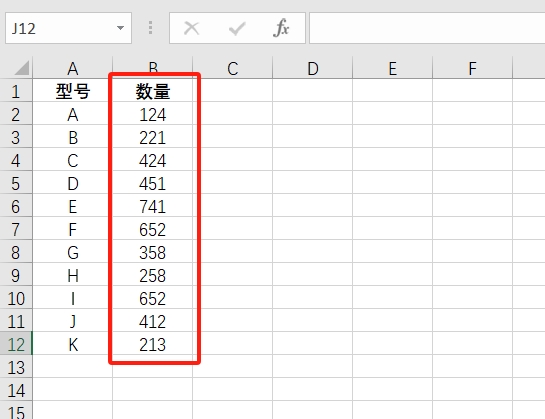
Langkah persediaan:
1. Selepas membuka Excel, klik ikon "segi tiga" di sudut kiri atas jadual untuk memilih keseluruhan jadual Anda juga boleh menggunakan kekunci pintasan "Ctrl+A" untuk memilih.
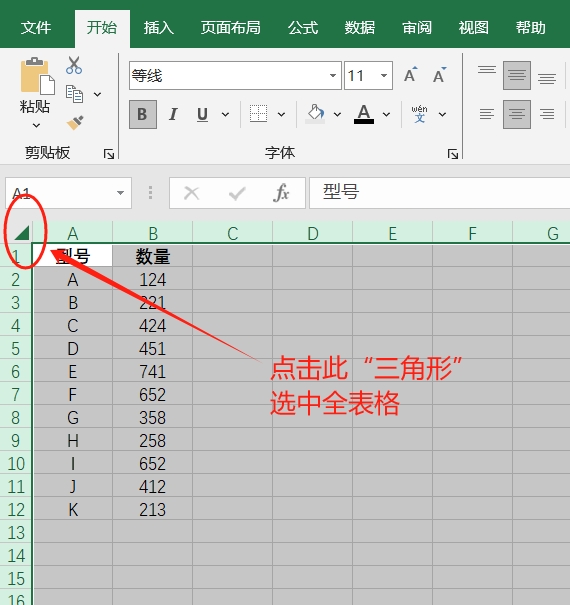
2 Selepas memilih keseluruhan jadual, klik kanan tetikus dan pilih pilihan [Format Sel].
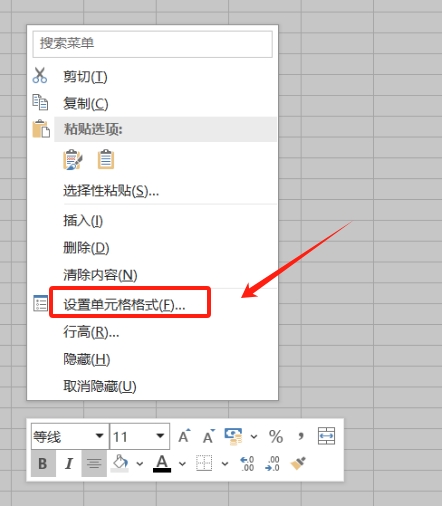
3 Apabila kotak dialog [Format Cells] muncul, pilih pilihan [Protect], kemudian alih keluar "√" di hadapan [Lock], dan kemudian klik [OK].
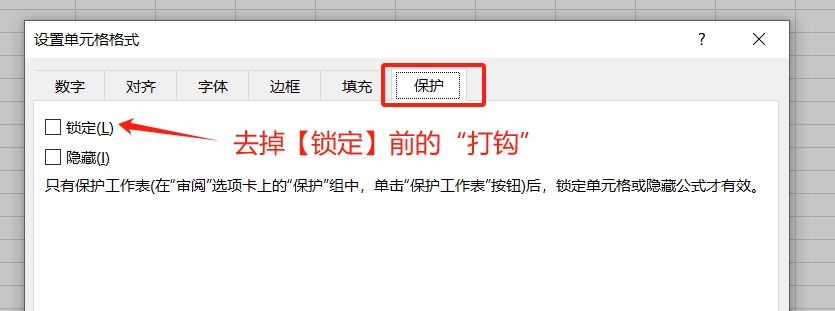
4 Kembali ke jadual, pilih kawasan yang perlu dikunci untuk mengedit, kemudian klik kanan tetikus dan pilih [Format Sel]. ] pilihan, dan kemudian klik [OK] 】.
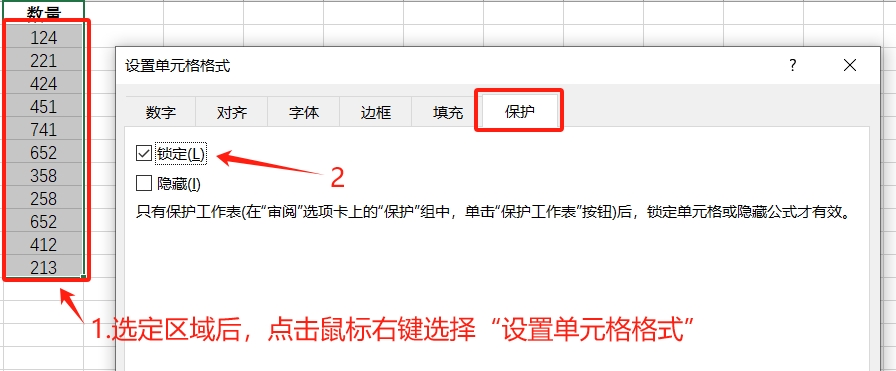
5 Klik [Lindungi Helaian] dalam senarai [Semakan] tab menu.
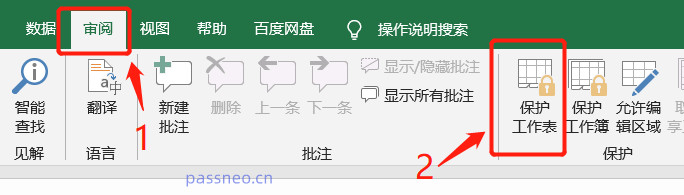
6 Selepas kotak dialog muncul, tandai [Lindungi lembaran kerja dan kandungan sel terkunci], kemudian masukkan kata laluan yang anda mahu tetapkan dalam medan kata laluan, klik [OK] dan masukkan sekali lagi, "Hadkan kawasan penyuntingan" Excel. meja Ia telah ditetapkan.
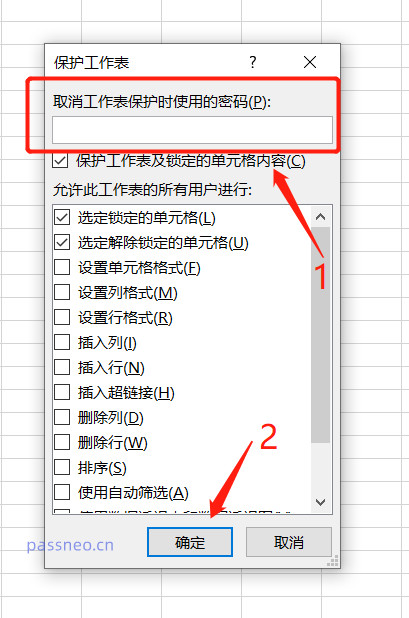
Selepas menyediakannya, anda dapat melihat bahawa jika anda ingin mengedit data lajur "Kuantiti", gesaan akan muncul mengatakan bahawa sel itu dilindungi dan memerlukan kata laluan untuk menukar, manakala kawasan lain boleh diedit secara bebas.
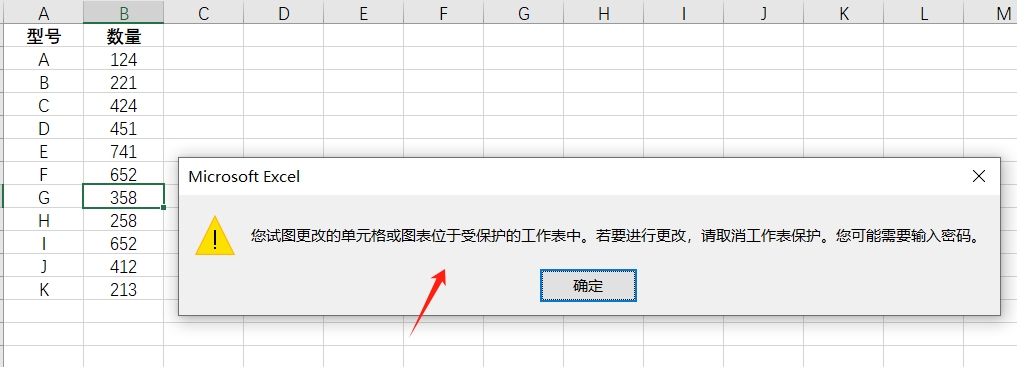
Kaedah tetapan dua:
Jika anda ingin menyekat lebih banyak kawasan yang tidak boleh diedit, ambil gambar berikut sebagai contoh Jika anda mahu lajur "Kuantiti" boleh diedit, kawasan lain tidak boleh diedit, yang bertentangan dengan keperluan "Kaedah. 1", anda boleh menggunakan " Kaedah 2".
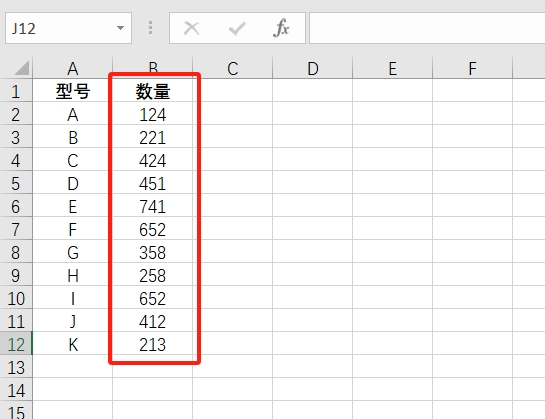
Langkah persediaan:
1. Langkah sebelumnya adalah sama Selepas memilih keseluruhan jadual, klik butang kanan tetikus untuk [Format Sel]. klik [OK].
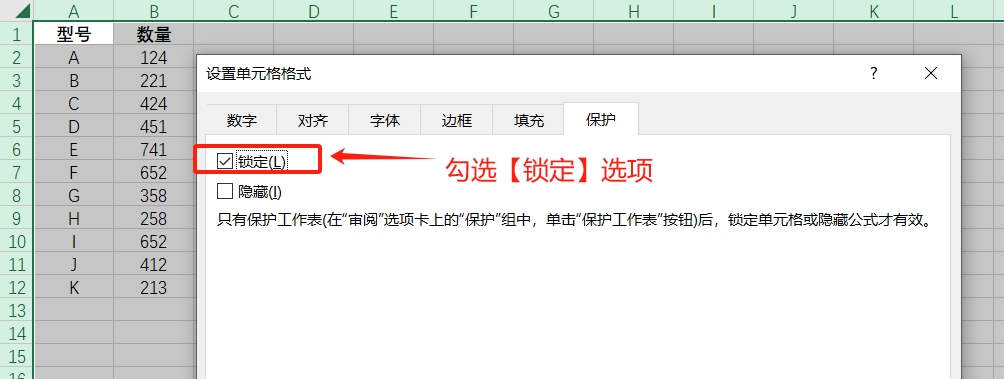
2 Kembali ke sel, pilih kawasan yang anda ingin edit dengan tetikus, kemudian klik kanan tetikus dan pilih [Format Cells]. Kunci], dan kemudian klik [OK] 】.
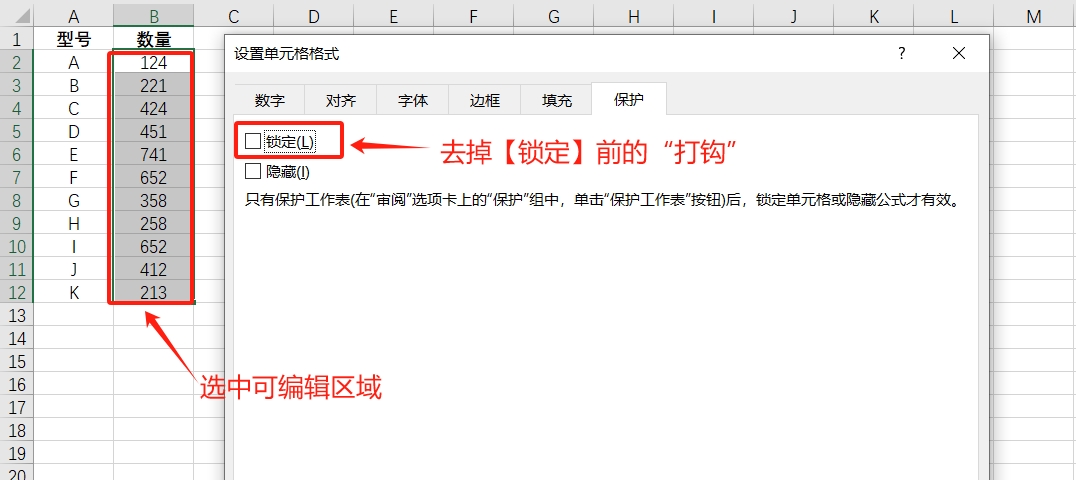
3 Langkah berikut adalah sama seperti "Kaedah 1". Klik [Lindungi Lembaran Kerja] dalam senarai [Semakan] pada tab menu, kemudian masukkan kata laluan yang anda ingin tetapkan dalam kotak dialog pop timbul, klik [OK. ] dan ulangi Masukkan sekali dan "kawasan penyuntingan terhad" jadual Excel ditetapkan.
Seperti yang anda lihat, kecuali lajur "Kuantiti" kawasan yang dipilih, yang boleh diedit dan diubah, kawasan lain tidak boleh ditukar dan memerlukan kata laluan.
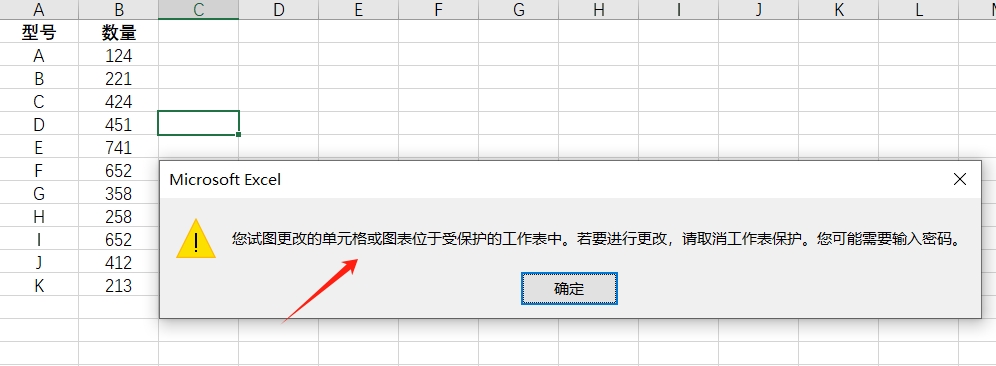
Kedua-dua kaedah perlindungan di atas boleh dibatalkan Kaedahnya adalah sama Anda hanya perlu mengklik [Batalkan Perlindungan Lembaran Kerja] dalam senarai [Semakan] pada tab menu, dan kemudian masukkan kata laluan yang ditetapkan pada asal. kotak dialog pop timbul Selepas mengklik [OK], "Kawasan Penyuntingan Terhad" Excel akan dibatalkan.
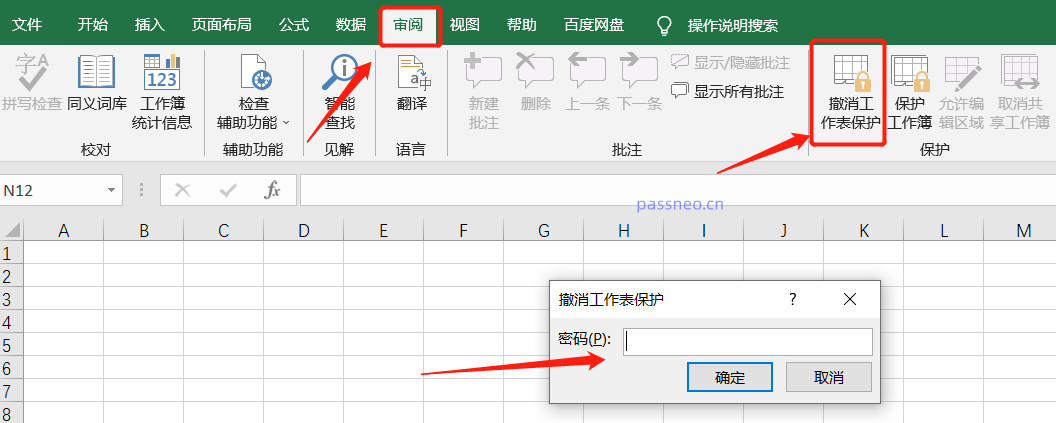
Seperti yang dapat dilihat daripada operasi di atas, membatalkan perlindungan Excel memerlukan memasukkan kata laluan asal yang ditetapkan, jadi pastikan anda mengingati atau menyimpan kata laluan.
Jika anda terlupa kata laluan anda secara tidak sengaja, anda perlu menggunakan alat lain untuk menyelesaikan masalah tersebut.
Atas ialah kandungan terperinci Bagaimana untuk 'menghadkan kawasan penyuntingan' dalam jadual Excel?. Untuk maklumat lanjut, sila ikut artikel berkaitan lain di laman web China PHP!
Artikel berkaitan
Lihat lagi- Penjelasan terperinci tentang cara membuka dan membaca fail CSV
- Langkah dan langkah berjaga-jaga untuk membuka dan memproses fail format CSV
- Kaedah dan petua untuk membuka fail CSV: Sesuai untuk pelbagai perisian
- Panduan ringkas untuk manipulasi fail CSV
- Belajar untuk membuka dan menggunakan fail CSV dengan betul

