Rumah >Tutorial sistem >Siri Windows >Bagaimana untuk menyediakan paparan monitor dwi dalam Win11
Bagaimana untuk menyediakan paparan monitor dwi dalam Win11
- PHPzke hadapan
- 2024-03-11 12:34:141358semak imbas
Editor PHP Xiaoxin akan memperkenalkan anda secara terperinci cara menyediakan paparan dwi monitor dalam Win11. Apabila permintaan multitasking meningkat, persediaan dwi-monitor menjadi pilihan untuk ramai pengguna. Dalam sistem Win11, menyediakan paparan monitor dwi boleh meningkatkan kecekapan dan keselesaan kerja. Dengan operasi mudah, anda boleh menyediakan dwi monitor dengan mudah dan menikmati ruang kerja yang lebih luas dan pengalaman pengendalian yang lebih lancar. Seterusnya, kami akan memperkenalkan anda secara terperinci langkah-langkah untuk menyediakan paparan dwi monitor dalam Win11, supaya anda boleh menguasai kemahiran dengan mudah dan meningkatkan kecekapan kerja.
Kaedah tetapan
1 Klik "Mula" dalam bar tugas di sudut kiri bawah, dan klik "Tetapan" dalam senarai menu.
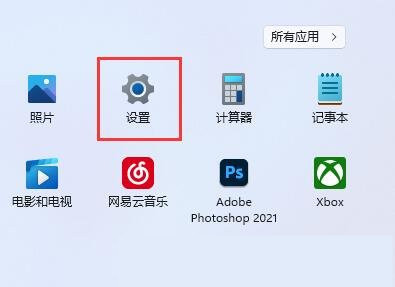
2. Selepas memasuki antara muka baharu, klik pilihan "Paparan".
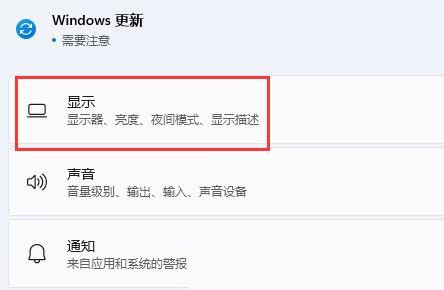
3 Kemudian klik "Tetapan Monitor Berbilang".
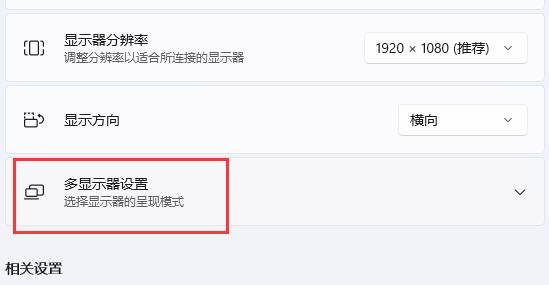
4 Kemudian klik butang "Kesan" di sebelah kanan "Kesan monitor lain".
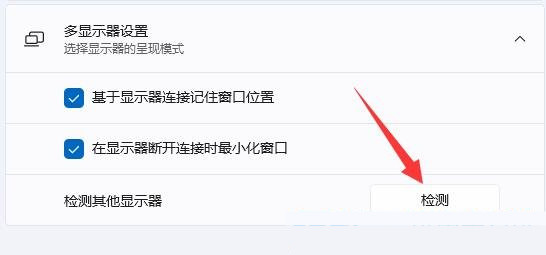
Bacaan lanjutan
| Fungsi sistem | |||
| tentang ini | Win10/11 fungsi "Sambungan Mudah Alih" menambah Ciri baharu | Tutup pemberitahuan di sebelah kanan | Dayakan fungsi penyegerakan |
| Tutorial pemasangan semula sistem satu klik | penyelesaian penyegerakan | penyelesaian bluetooth1 mod | win11 input Tutorial kaedah . |
Atas ialah kandungan terperinci Bagaimana untuk menyediakan paparan monitor dwi dalam Win11. Untuk maklumat lanjut, sila ikut artikel berkaitan lain di laman web China PHP!

