Rumah >tutorial komputer >pengetahuan komputer >Mikrofon WebEx tidak berfungsi dengan betul pada Windows 11/10
Mikrofon WebEx tidak berfungsi dengan betul pada Windows 11/10
- WBOYke hadapan
- 2024-02-26 11:16:02914semak imbas
Jika anda menghadapi masalah mikrofon tidak berfungsi dengan betul pada Windows 11/10, ia mungkin disebabkan oleh tetapan privasi yang salah, pemilihan mikrofon yang tidak betul, pemandu rosak atau ketinggalan zaman, dsb. Masalah seperti ini boleh menyebabkan kekecewaan bagi pengguna yang ingin mengambil bahagian dalam mesyuarat. Untuk menyelesaikan isu ini, anda boleh mengikuti panduan yang diberikan dalam artikel ini untuk memastikan mikrofon anda berfungsi dengan betul.
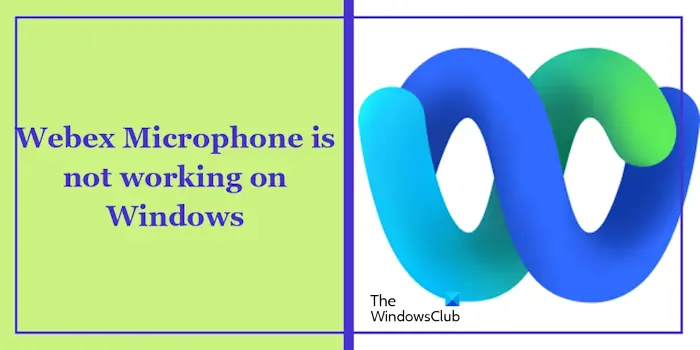
Mikrofon WebEx tidak berfungsi dengan betul pada Windows 11/10
Sebelum anda meneruskan penyelesaian masalah selanjutnya, anda disyorkan supaya cuba memulakan semula komputer anda. Kadangkala, masalah itu mungkin disebabkan oleh gangguan sementara. Selepas memulakan semula, semak sama ada mikrofon Webex kembali berfungsi dengan betul. Jika mikrofon Webex pada peranti Windows 11/10 anda masih tidak berfungsi dengan betul, anda boleh mempertimbangkan penyelesaian berikut untuk menyelesaikan isu:
Jom mulakan.
1] Jalankan penyelesai masalah audio
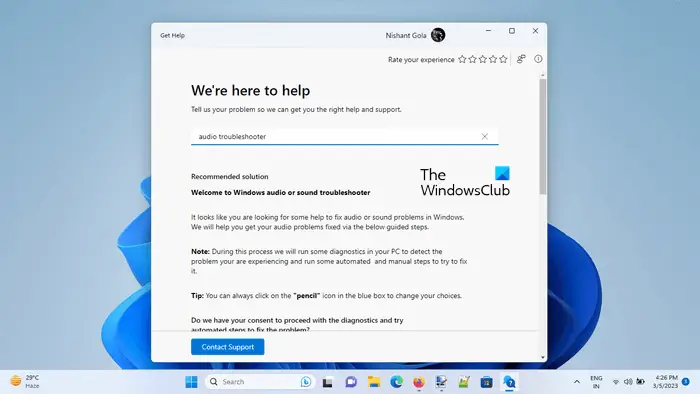
Menggunakan penyelesai masalah audio boleh membantu menyelesaikan isu ini. Anda boleh menjalankan penyelesai masalah audio melalui apl Dapatkan Bantuan. Apl automatik ini membantu anda mencari penyelesaian. Setelah dilancarkan, anda perlu menjawab beberapa soalan dan memilih jawapan yang betul untuk situasi anda.
2] Uji audio Webex anda
Jika penyelesai masalah audio tidak menyelesaikan isu tersebut, anda boleh menguji audio Webex anda. Ini boleh membantu anda mengesahkan sama ada masalahnya adalah dengan Webex sendiri atau tetapan mikrofon sistem. Anda boleh ikuti langkah berikut:
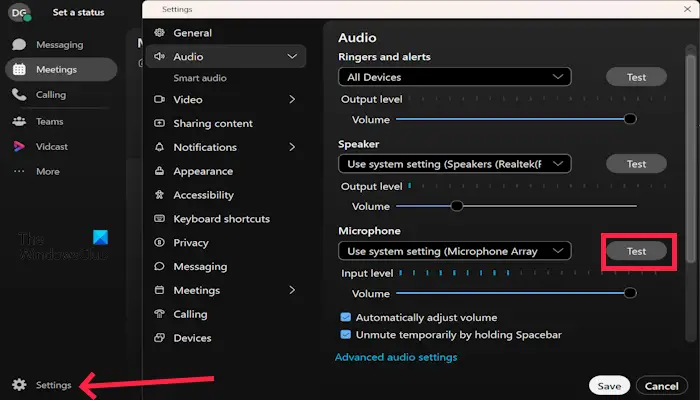
- Buka Webex.
- Klik Tetapan.
- Klik untuk audio.
- Sekarang, pilih "Uji" pada mikrofon dan bercakap. Bar biru harus bergerak jika ia berfungsi.
Jika audio ujian dimainkan dengan jelas, masalahnya mungkin dengan konfigurasi Webex, kebenaran atau isu berkaitan perisian lain.
3] Semak tetapan privasi anda
Mikrofon tidak berfungsi dalam aplikasi tertentu mungkin disebabkan oleh tetapan privasi. Ini kerana anda boleh mengawal apl yang boleh mengakses mikrofon anda melalui tetapan privasi anda. Jika aplikasi tidak diberikan kebenaran untuk menggunakan mikrofon, mikrofon tidak boleh digunakan dalam aplikasi itu. Untuk menyelesaikan masalah ini, anda boleh mengikuti langkah-langkah di bawah.
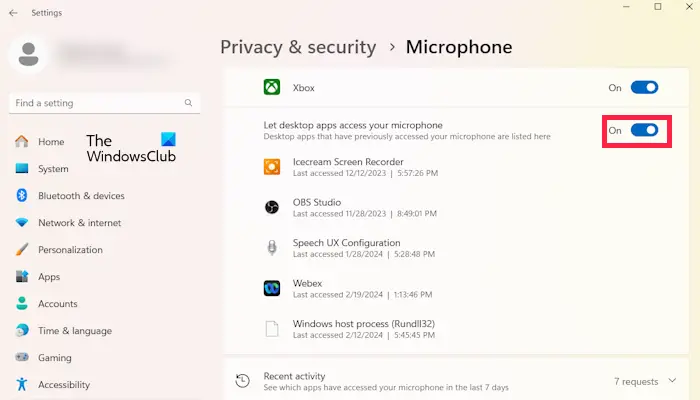
- Pergi ke tetapan sistem anda.
- Klik Privasi & Keselamatan.
- Tatal ke bawah dan klik pada Mikrofon dari bahagian Kebenaran Apl.
- Klik pada mikrofon dan pastikan "Biarkan apl desktop mengakses mikrofon anda" dihidupkan.
Periksa sama ada ia membawa sebarang perubahan.
4]Pasang semula pemacu kad bunyi
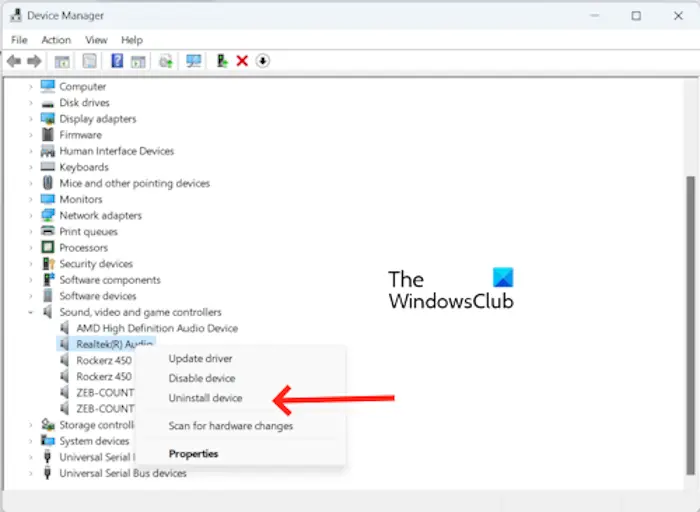
Anda juga boleh cuba memasang semula pemacu audio mengikut pengilang, seperti pemacu audio Realtek. Kembangkan nod Pengawal Bunyi, Video dan Permainan dalam Pengurus Peranti dan klik kanan pemacu audio, bergantung pada pengilang anda. Pilih Nyahpasang peranti. Mulakan semula komputer anda atau imbas untuk perubahan perkakasan.
5] Kemas kini dan pasang semula pemacu mikrofon
Pemandu mikrofon yang lapuk dan rosak boleh menyebabkan masalah ini. Mengemas kini dan memasang semula pemacu mikrofon boleh membantu menyelesaikan isu ini. Semak langkah berikut untuk mengemas kini dan memasang semula pemacu mikrofon:
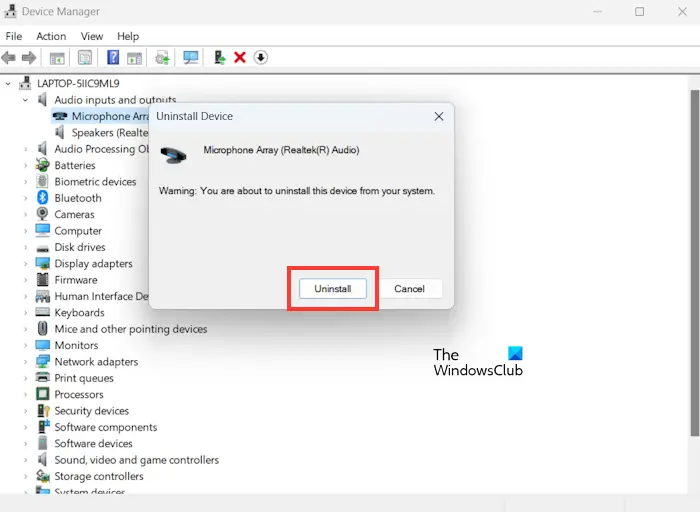
- Pergi ke Pengurus Peranti.
- Dalam Pengurus Peranti, cari kategori "Input dan Output Audio" dan kembangkannya.
- Klik kanan pada pemacu mikrofon di bawah "Input dan Output Audio" dan pilih "Peranti Audio".
- Sekarang, klik Nyahpasang.
- Pemandu mikrofon akan dipasang semula selepas memulakan semula komputer. Sebagai alternatif, anda boleh mengimbas perubahan perkakasan.
Anda boleh mengemas kini pemacu mikrofon terkini dari tapak web pengeluar. Selepas mengemas kini pemandu, semak sama ada masalah masih wujud.
6] Nyahpasang dan pasang semula Webex
Jika tiada penyelesaian yang berkesan untuk anda, maka kami mengesyorkan anda memasang semula Webex. Menyahpasang dan memasang semula Webex boleh membantu menyelesaikan isu ini. Versi terbaharu Webex mungkin mengandungi pembetulan pepijat atau penambahbaikan yang berkaitan dengan fungsi mikrofon. Nyahpasang Webex menggunakan langkah-langkah yang dinyatakan di bawah:
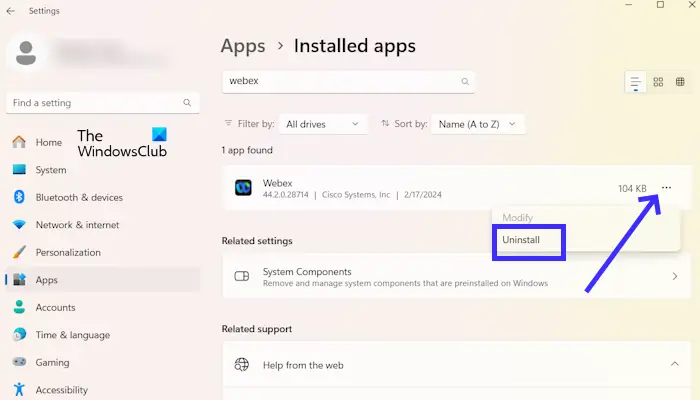
- Pergi ke Tetapan Windows.
- Klik pada aplikasi yang dipasang.
- Tatal ke bawah dan cari Webex.
- Sekarang, klik pada tiga titik dan kemudian klik pada Nyahpasang.
Untuk memasang semula Webex, sila lawati tapak web rasminya webex.com.
Itu sahaja, saya harap ini membantu.
Bagaimana untuk menguji tetapan audio dalam Webex?
Uji tetapan audio anda dalam Webex. Buka Webex anda dan klik pada profil Webex anda. Pilih Tetapan dan klik Audio. Klik butang Ujian di sebelah pilihan berikut (seperti pembesar suara). Anda juga boleh melaraskan kelantangan audio.
Bagaimana untuk membenarkan Webex menggunakan mikrofon saya pada Windows 11?
Anda boleh membenarkan Webex menggunakan mikrofon anda daripada tetapan Windows. Untuk melakukan ini, pergi ke Tetapan Windows Mikrofon Keselamatan Privasi. Sekarang, tatal ke bawah dan hidupkan "Benarkan apl desktop mengakses mikrofon anda."
Baca seterusnya: Betulkan Cisco Webex Tidak dapat menyambung ke ralat audio.
Atas ialah kandungan terperinci Mikrofon WebEx tidak berfungsi dengan betul pada Windows 11/10. Untuk maklumat lanjut, sila ikut artikel berkaitan lain di laman web China PHP!

