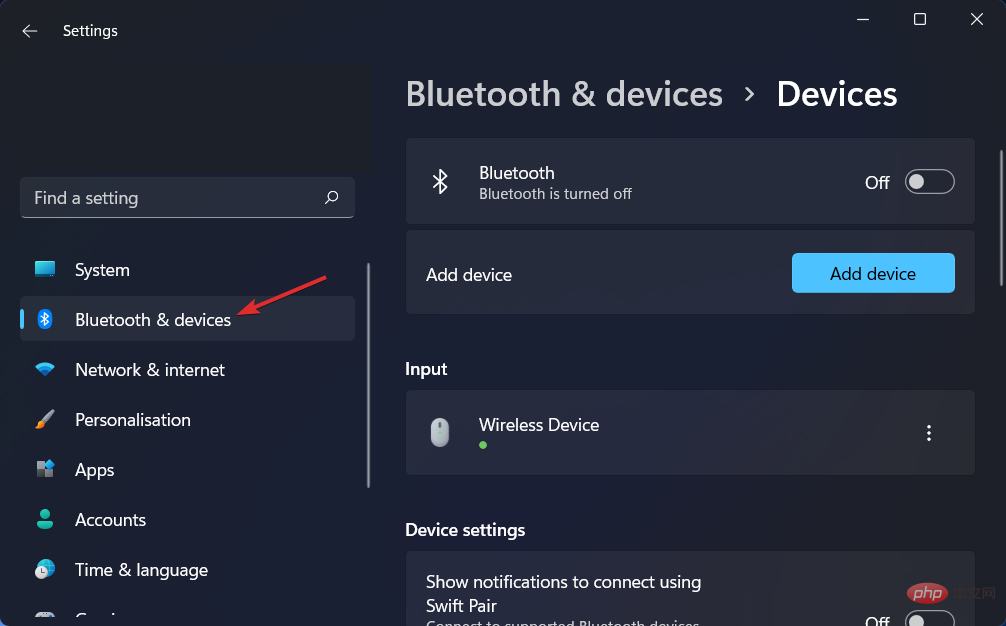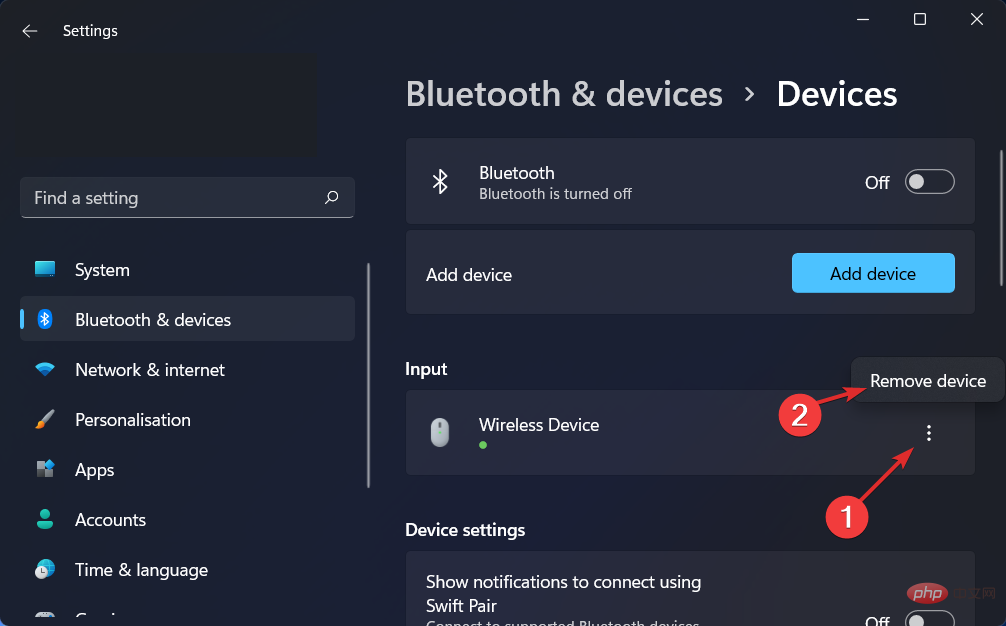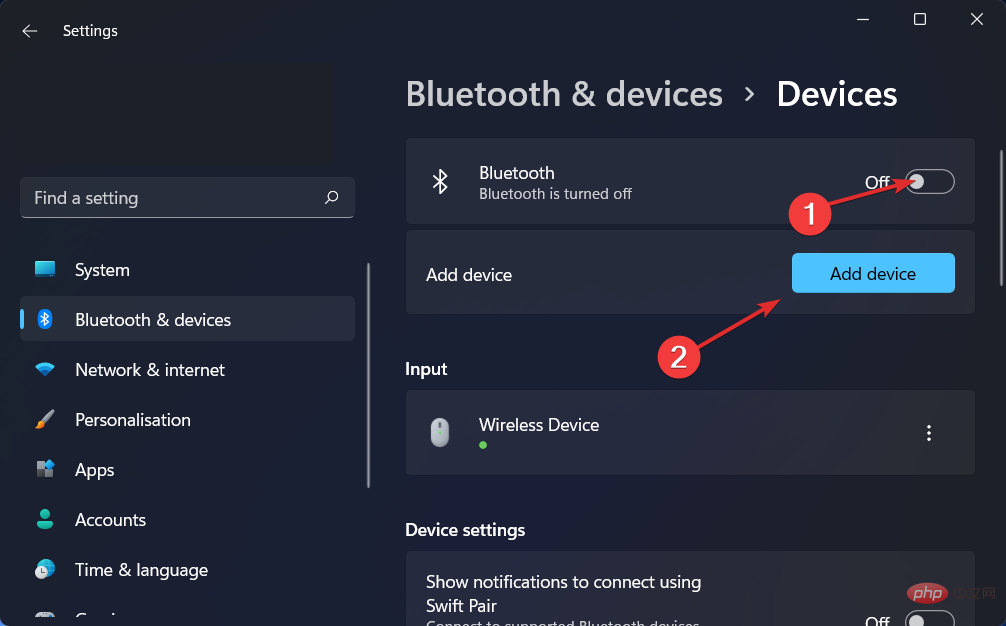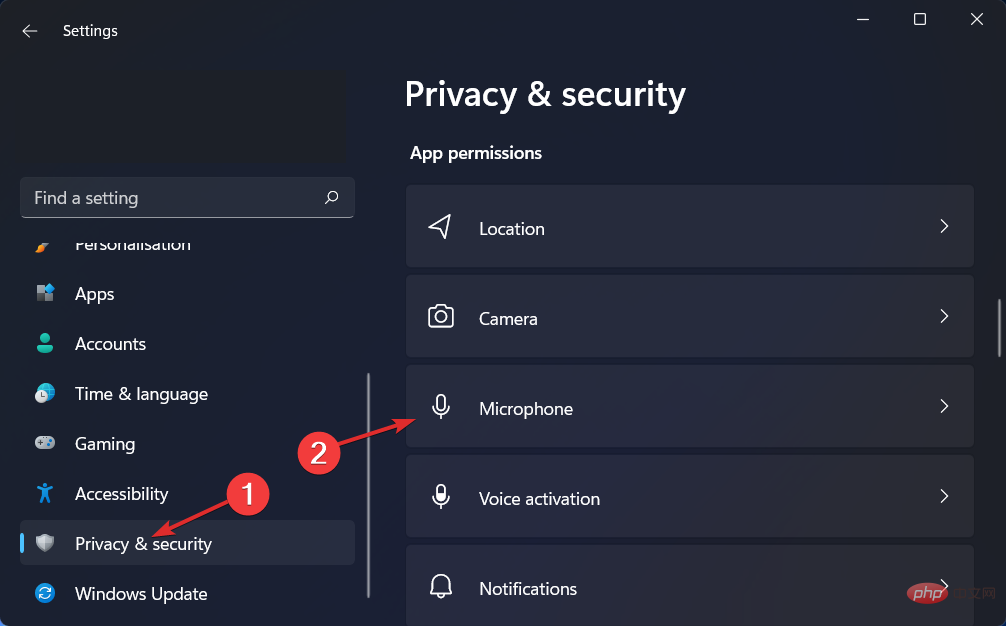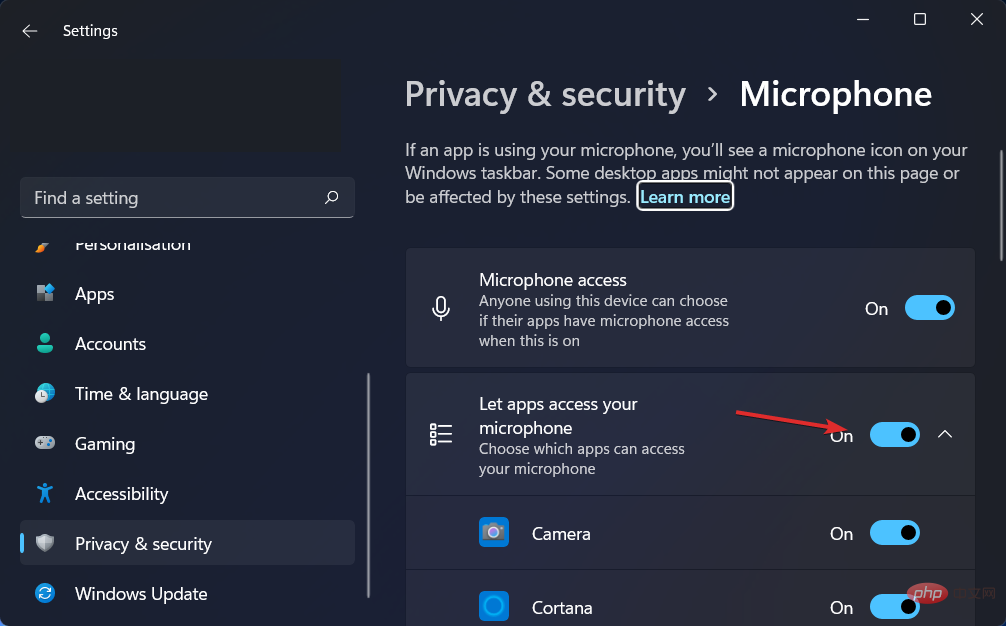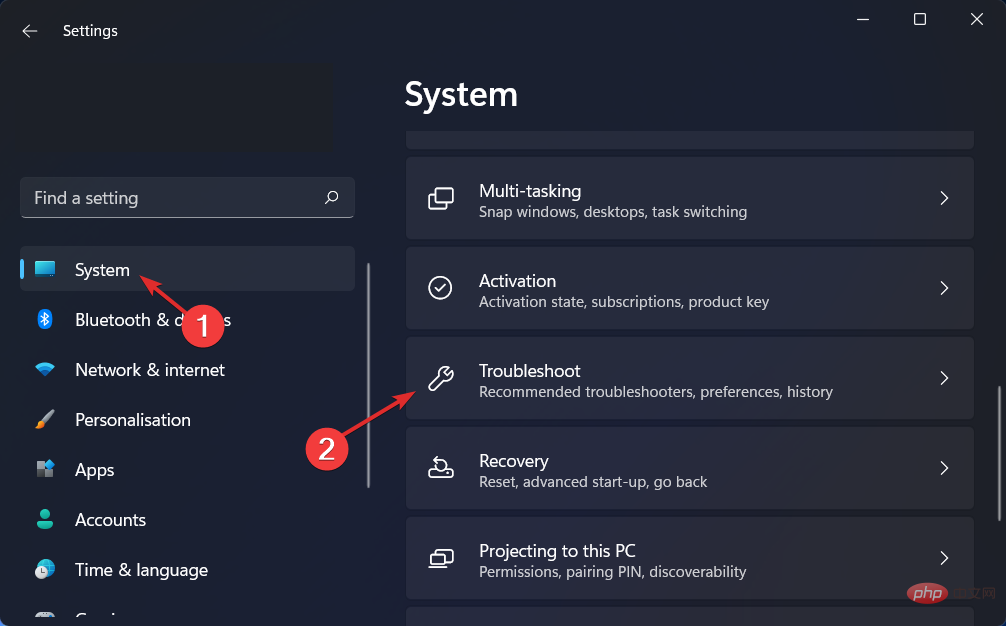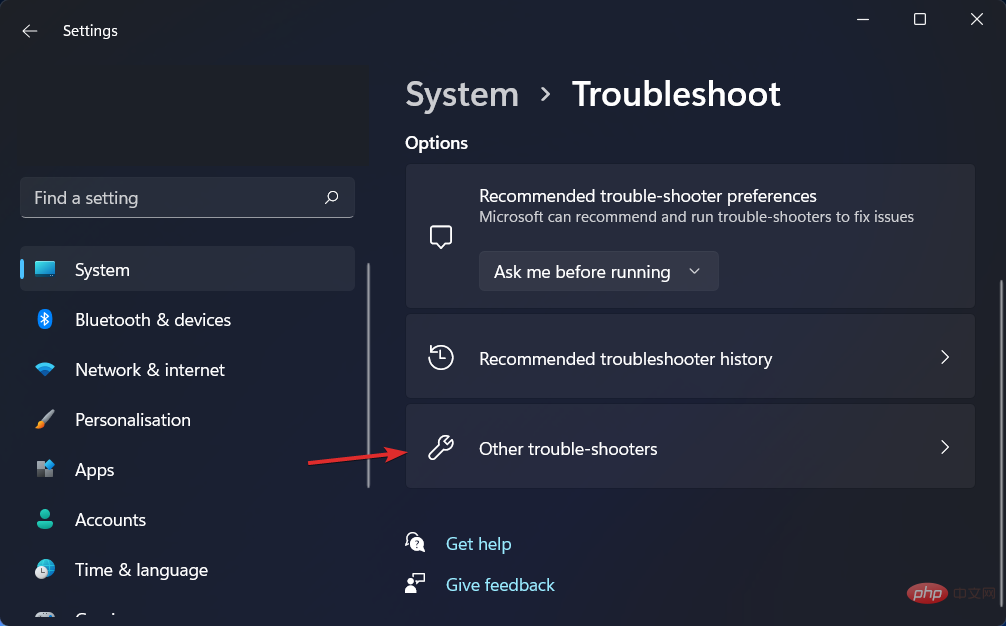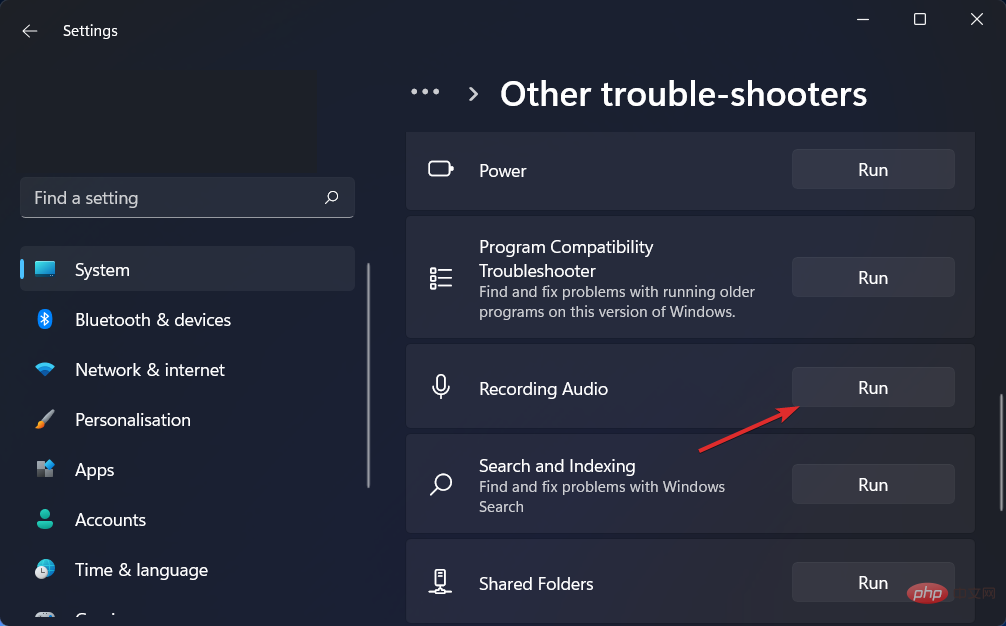Rumah >masalah biasa >Bagaimana untuk membetulkan isu mikrofon AirPods dalam Windows 11
Bagaimana untuk membetulkan isu mikrofon AirPods dalam Windows 11
- 王林ke hadapan
- 2023-04-13 18:31:154234semak imbas
Mikrofon AirPods anda mungkin berhenti berfungsi pada Windows dari semasa ke semasa. Jadi, topik hari ini ialah cara membetulkan isu mikrofon Windows 11 AirPods.
Selain itu, ini boleh menjadi masalah serius, terutamanya jika anda perlu mengambil bahagian dalam persidangan video dengan kerap, jika audio berfungsi tetapi mikrofon tidak berfungsi.
Setelah kita melihat sama ada AirPods serasi dengan Windows, mari lihat cara menyelesaikan isu serius ini secepat mungkin, kerana ia adalah salah satu soalan yang paling sering ditanyakan kepada anda. Ikuti!
Adakah AirPods serasi dengan Windows?
AirPods direka bentuk untuk berfungsi dengan lancar dengan iPhone dan peranti Apple yang lain, tetapi anda boleh memasangkan dan menyambungkannya ke mana-mana PC Windows 11 menggunakan Bluetooth.
Selain itu, AirPod anda boleh mengingati komputer Windows 11 anda, iPhone dan peranti lain supaya anda boleh bertukar antara mereka semasa dalam perjalanan.
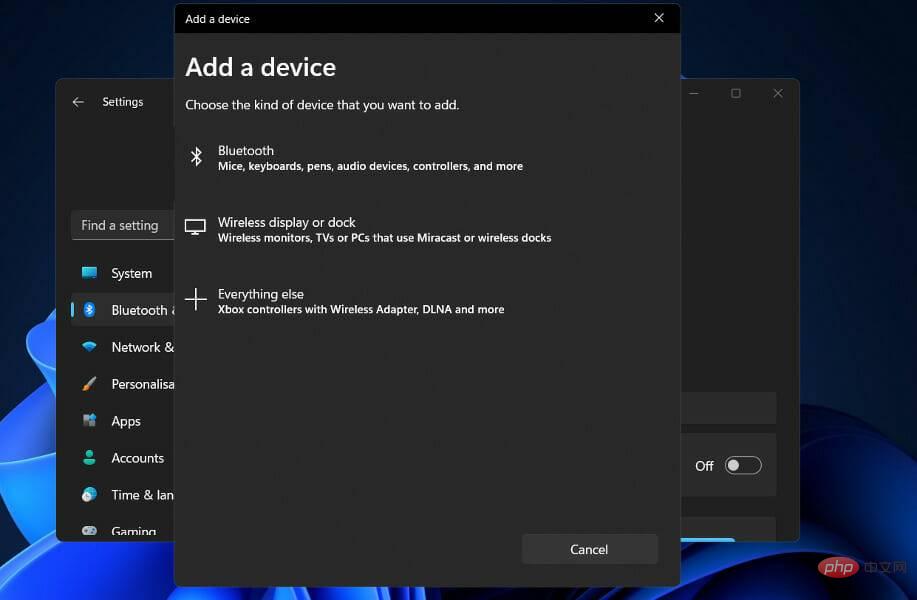
Bluetooth mesti dihidupkan dan AirPods digandingkan dengan komputer Windows 11 untuk mewujudkan sambungan. Sejak itu, mereka akan mengingati PC, membolehkan anda menyertai semula pada bila-bila masa.
Apabila anda membuka sarung berhampiran iPhone anda, AirPods akan segera menyambung ke telefon anda dan jika Mac anda mengesan AirPod anda, anda akan menerima pop timbul automatik yang menggesa anda menyambung ke telefon bimbit anda.
Proses untuk menggunakan AirPods dengan PC Windows 11 adalah sedikit lebih rumit, tetapi mudah untuk mewujudkan semula sambungan dan terus menggunakannya dengan komputer anda jika anda mahu.
Bagaimana untuk membetulkan isu mikrofon AirPods dalam Windows 11?
1 Nyahgandingkan peranti anda dan gandingkannya semula
- Navigasi ke Tetapan dan klik pada Bluetooth & Peranti di sebelah kiri.

- Cari peranti AirPods anda, klik pada ikon tiga titik dan pilih Padam Peranti. Dalam kes kami, kami tidak mempunyai peranti yang disambungkan, jadi kami menunjukkan input tetikus.

- Sekarang gandingkan AirPod anda semula seperti sebelumnya dan ujinya untuk melihat sama ada mikrofon berfungsi dengan betul.

Ini adalah penyelesaian paling mudah yang anda boleh cuba dan secara mengejutkan, ia berkesan! Isu mengenai peranti, termasuk isu mikrofon Windows 11 AirPods, boleh diselesaikan dengan mudah jika anda tidak melangkau penyelesaian yang kelihatan tidak berguna ini.
2. Kemas Kini Pemacu
Dari segi memastikan PC anda berfungsi pada tahap terbaik, DriverFix ialah penyelesaian perisian ringan yang direka untuk mereka yang tidak mahu membuang masa melakukan perkara seperti membuka Pengurus Peranti atau melawati tapak web setiap pengeluar untuk muat turun Kemas kini dan program lain direka untuk individu.
Pangkalan data DriverFix mengandungi pemacu terkini untuk mesin Windows 11 anda dan banyak peranti lain seperti peranti Bluetooth, termasuk AirPods, yang boleh anda muat turun dan pasang. Ia mempunyai keupayaan untuk memasang pemacu yang dikemas kini sebaik sahaja ia disediakan oleh pengeluar masing-masing.
3. Benarkan Akses Mikrofon
- Buka Tetapan dan navigasi ke Privasi & Keselamatan, kemudian Mikrofon, seperti yang ditunjukkan di bawah.

- Seterusnya, pastikan suis togol di sebelah pilihan "Biarkan apl mengakses mikrofon anda" dihidupkan.

Dalam bahagian Benarkan apl mengakses mikrofon anda, anda boleh menyahtanda kotak di sebelah apl yang anda tidak mahu akses kepada mikrofon anda atau semak apl yang anda mahu milikinya.
4. Run Record Audio Troubleshooter
- Tekan kekunci Windows+I untuk membuka aplikasi Tetapan . Seterusnya, navigasi ke Sistem dan kemudian Selesaikan masalah seperti yang ditunjukkan di bawah.

- Selepas memasuki menu penyelesaian masalah, klik Penyelesaian masalah lain.

- Seterusnya, tatal ke bawah sehingga anda menemui Rekod Audio Penyelesai masalah dan klik Jalankan di sebelahnya.

Selepas melengkapkan carian kerosakan, penyelesai masalah akan memaparkan ralat tepat yang berlaku dan arahan tentang cara membetulkannya. Ingat untuk membaca dengan teliti dan ikut arahan yang dipaparkan pada skrin komputer anda.
Untuk mendapatkan maklumat lanjut dan penyelesaian lanjut kepada ralat yang dihadapi, lihat siaran kami di AirPods tidak berfungsi dalam Windows 11. Di sana anda akan menemui kaedah penyelesaian masalah tambahan.
Sebagai alternatif, lihat tutorial kami tentang perkara yang perlu dilakukan jika mikrofon AirPods anda tidak berfungsi pada Mac dan Windows 10/11. Dan jangan lupa bahawa bukan anda seorang sahaja yang mengalami masalah ini.
Akhir sekali, anda mungkin mendapati berguna untuk membaca artikel kami tentang cara membetulkan fon kepala tidak berfungsi dalam Windows 11, sekiranya anda juga mengalami masalah output audio.
Atas ialah kandungan terperinci Bagaimana untuk membetulkan isu mikrofon AirPods dalam Windows 11. Untuk maklumat lanjut, sila ikut artikel berkaitan lain di laman web China PHP!