Rumah >tutorial komputer >pengetahuan komputer >Bagaimana untuk mendayakan salin dan tampal untuk mesin maya VMware
Bagaimana untuk mendayakan salin dan tampal untuk mesin maya VMware
- WBOYWBOYWBOYWBOYWBOYWBOYWBOYWBOYWBOYWBOYWBOYWBOYWBke hadapan
- 2024-02-21 10:09:023302semak imbas
Anda boleh menyalin dan menampal teks dan fail dengan mudah antara mesin maya (VM) VMware dan sistem fizikal. Ciri ini membolehkan anda memindahkan imej, teks berformat dan tidak berformat dengan mudah, dan juga lampiran e-mel antara mesin maya dan sistem hos. Artikel ini akan menunjukkan kepada anda cara mendayakan ciri ini dan menunjukkan kaedah untuk menyalin data, fail dan folder.
Bagaimana untuk membolehkan salin/tampal dalam VMware
VMware menyediakan tiga cara berbeza untuk menyalin data, fail atau folder daripada mesin maya ke komputer fizikal dan sebaliknya, seperti yang dijelaskan di bawah:
1] Dayakan salin-tampal menggunakan alat VMware
Jika pemasangan VMWare dan sistem pengendalian tetamu anda memenuhi keperluan, anda boleh mendayakan fungsi salin dan tampal menggunakan pintasan papan kekunci Ctrl+C dan Ctrl+V.
Langkah pertama untuk mendayakan fungsi salin-tampal ialah memasang Alat VMware. Jika tidak dipasang, ciri tidak akan berfungsi dengan betul. Jika aplikasi tidak tersedia dalam VM, anda boleh mengikuti langkah berikut:
- Buka VMware Workstation.
- Klik Pemain>Pengurusan> untuk memasang Alat VMware.
- Klik pada pilihan untuk menjalankan exe.
- Ikuti arahan pada skrin untuk melengkapkan proses pemasangan dan mulakan semula VMware apabila proses selesai.
Kini anda boleh menyediakannya dengan pengasingan tetamu. Pilihan pengasingan membolehkan anda menyekat operasi fail antara mesin maya dan sistem hos dan antara mesin maya.
- Klik pemain untuk mengurus tetapan mesin maya.
- Pada halaman Tetapan, klik tab Pilihan dan pilih pilihan Pengasingan Tetamu di bawahnya.
- Di anak tetingkap kanan, tandai pilihan Dayakan Salin dan Tampal.

- Klik OK untuk menyimpan perubahan dan mulakan VM.
Untuk perubahan berkuat kuasa, sila mulakan semula aplikasi VMware. Setelah selesai, anda boleh memindahkan teks dan fail dengan mudah antara sistem hos dan sistem pengendalian tetamu Linux atau Windows dengan salinan dan tampal ringkas.
Jika pilihan untuk memasang Alat VMware dilumpuhkan, baca cara membetulkannya.
2] Dayakan salin-tampal menggunakan vCenter Server HTML5 Web Client
Jika anda menggunakan HTML5 Webclicnet untuk mengakses mesin VMware anda, sila ikuti langkah berikut:
- Matikan mesin maya.
- Buka aplikasi klien VMware HTML5.
- _Pilih mesin maya yang anda mahu dayakan tetapan salin-tampal
- Klik untuk mengembangkan bahagian Lanjutan pada anak tetingkap kanan dan klik Edit Konfigurasi.
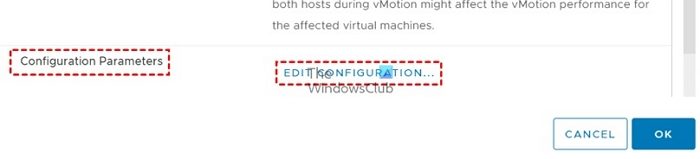
- Dalam tetingkap Edit Konfigurasi, klik butang Tambah Parameter Konfigurasi tiga kali untuk menambah tiga parameter konfigurasi baharu.
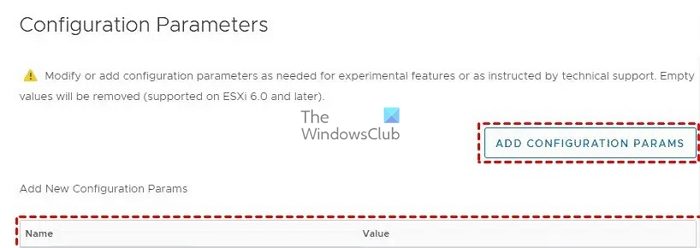
- Masukkan arahan berikut di bawah medan nama dan nilai:
*值: *; *; *Isolation.tools.setGUIOptions.Enable:True
Lumpuhkan: FALSE: Parameter khusus ini menentukan status sama ada operasi salin daripada VM ke sistem hos dibenarkan. Sila tetapkannya kepada FALSE untuk mendayakan salin-tampal.
Solation.tools.paste.Disable: FALSE: Menetapkan nilai kepada FALSE melalui parameter ini membolehkan pilihan tampal.
Solation.tools.setGUIOptions.Enable: TRUE: Parameter ini menambah pilihan menu konteks antara VM dan hos.
- Klik OK untuk menyimpan perubahan dan keluar dari tetingkap tetapan konfigurasi.
- Buka VM untuk menggunakan fungsi salin/tampal.
3] Dayakan fungsi seret dan lepas
Fungsi seret dan lepas untuk menyalin fail, direktori, teks terformat dan biasa, imej dan lampiran e-mel. Apabila menggunakan ciri seret dan lepas, VMware Workstation menyalin fail asal dan menampal imej tepatnya ke lokasi destinasi. Yang berkata, pastikan anda membaca tentang keperluan dan sekatan.
Seperti fungsi salin dan tampal, anda mesti mendayakan Alat VMware untuk mendayakan fungsi seret dan lepas.
- Klik pemain untuk mengurus tetapan mesin maya.
- Pada halaman Tetapan, klik tab Pilihan dan pilih pilihan Pengasingan Tetamu di bawahnya.
- Dalam anak tetingkap kanan, tandai pilihan "Dayakan seret dan lepas".

- Klik OK untuk menyimpan perubahan dan mulakan VM.
Selepas melengkapkan konfigurasi di atas, anda boleh menyeret dan melepaskan fail atau folder yang berkaitan daripada sumber ke sasaran menggunakan butang tetikus.
4] Bagaimana untuk membolehkan penyalinan/perkongsian folder dalam VMware
VMware juga membenarkan perkongsian folder antara hos dan tetamu. Walau bagaimanapun, ciri ini hanya berfungsi pada sistem pengendalian tetamu berikut: Windows Server 2016/2012 R2/2008/2003, Windows 11/10/8/7/Vista, Linux dengan kernel versi 2.6 dan ke atas, Solaris x86 10 kemas kini 1 atau lebih tinggi .
- 创建要在Windows主机上共享的文件夹。
- 关闭VM。
- 在VMware工作站中,选择要与其共享文件夹的虚拟机,然后单击编辑虚拟机设置。
- 在“设置”页面上,单击“选项”选项卡,然后选择其下的“共享”选项。
- 选择Always Enable选项,然后单击底部的Add按钮以打开Add Shared Folders向导。
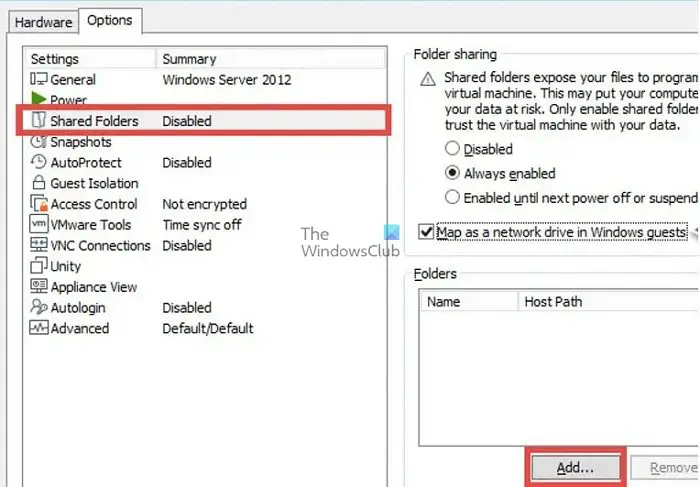
- 然后,您可以使用添加共享文件夹向导在主机中添加共享文件夹路径。单击浏览以选择要共享的文件夹路径,然后单击下一步。
- 在下一个屏幕上,根据需要选择其他共享属性,如Enable This Share或Read-Only,然后单击Finish。
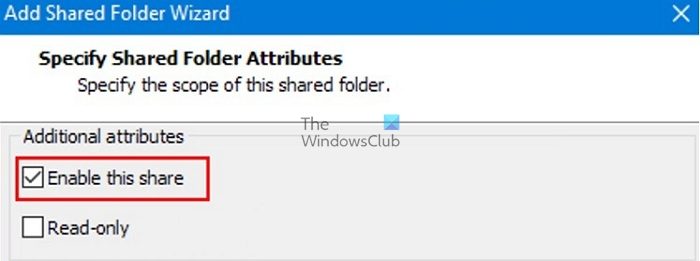
- 现在启动虚拟机并检查以下路径下的共享文件夹,或者您可以使用文件资源管理器检查网络文件夹。
/mnt/hgfs/[共享文件夹名称]-对于Linux来宾, /hgfs/[共享文件夹名]-适用于Solaris来宾和 \VMware-hostShared Folders[共享文件夹名]-适用于Windows来宾
发布本文;您可以使用来宾操作系统用户界面或命令行工具复制和粘贴文件。
我希望该指南对您有所帮助,您可以很容易地使用VMware虚拟机中的复制-粘贴功能。
如何打开VMware设置?
要启动Workstation Player,您可以双击VMware Player图标,或选择开始>;所有程序>;VMware Player。一旦打开了VMware Player窗口,点击“Open a Virtual Machine”。然后,浏览并选择您要打开的虚拟机的虚拟机配置(VMX)文件,然后单击“Open”。
什么是VMDK文件?
The VMDK file format is used for virtual machine (VM) disk image files. VMDK files contain a complete and independent virtual machine and are commonly used with VMware virtual appliances.
Atas ialah kandungan terperinci Bagaimana untuk mendayakan salin dan tampal untuk mesin maya VMware. Untuk maklumat lanjut, sila ikut artikel berkaitan lain di laman web China PHP!

