Rumah >tutorial komputer >pengetahuan komputer >Bagaimana untuk mematikan Palm Check dalam Windows 11/10
Bagaimana untuk mematikan Palm Check dalam Windows 11/10
- PHPzke hadapan
- 2024-02-19 21:45:511488semak imbas
Artikel ini akan membimbing anda untuk mematikan fungsi Palm Check pada Windows 11/10 PC. Semakan Telapak Tangan ialah ciri yang direka untuk mengelakkan tapak tangan yang tidak disengajakan atau sentuhan lain daripada tersilap dikenali sebagai input semasa menaip pada papan kekunci. Ini biasanya ditemui dalam tetapan pad sentuh, terutamanya pada peranti yang didayakan sentuhan seperti komputer riba.

Kadangkala, anda mungkin perlu mematikan Semak Palm atau ciri yang serupa untuk memberi anda lebih fleksibiliti dalam mengawal input apabila anda perlu menggunakan papan kekunci dan pad sentuh pada masa yang sama. Dalam artikel ini, kami akan memperkenalkan cara untuk melumpuhkan ciri Semak Palm pada Windows 11/10 PC, membolehkan anda mengatasi keperluan anda dengan lebih baik semasa bermain permainan atau menjalankan aplikasi.
Apakah Palm Check pada Touchpad?
Semasa menaip, anda mungkin menyentuh pad sentuh dengan tapak tangan atau bahagian lain secara tidak sengaja, menyebabkan kursor bergerak atau mengklik tanpa diduga. Mendayakan Pengesanan Telapak Tangan pada pad sentuh anda mengesan tekanan atau corak yang berkaitan dengan menaip, mengabaikan sentuhan atau tekanan yang tidak disengajakan daripada tapak tangan anda, membolehkan anda menaip dengan lebih lancar dan mengelakkan pergerakan atau klik kursor secara tidak sengaja.
Cara mematikan Palm Check dalam Windows 11/10
Dengan Palm Check dilumpuhkan, pad sentuh akan bertindak balas dengan lebih mudah kepada pergerakan kursor yang tidak disengajakan. Untuk mematikan ciri Semak Sawit, anda boleh mengikuti langkah ini dalam Windows 11/10:
Mari kita lihat ini secara terperinci.
1] Matikan Palm Check daripada tetapan pad sentuh
Petua: Pilihan dan tetapan tertentu mungkin berbeza mengikut pengeluar peranti dan pemacu pad sentuh, contohnya contoh di bawah adalah untuk pad sentuh Elan.
Klik pada ikon butang mula, pilih tetapan, pergi ke pad sentuh peranti Bluetooth. Tatal ke bawah dan klik "Tetapan berkaitan" di bawah "Lagi tetapan pad sentuh."
Pilih tab Elan dalam pop timbul sifat tetikus dan anda akan melihat Pad Pintar ELAN anda disenaraikan dalam bahagian Peranti. Klik butang Pilihan untuk membuka tetingkap di mana anda boleh melaraskan tetapan untuk fungsi pad sentuh tertentu (gerak isyarat atau klik) pada PC Windows 11/10 anda.
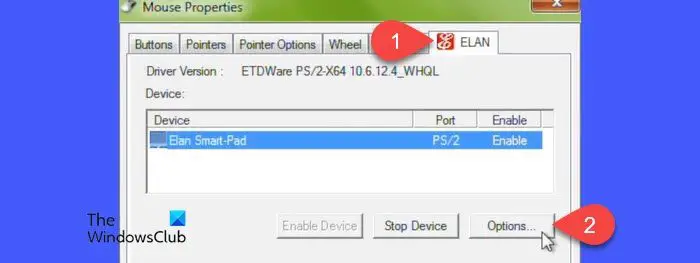
Klik pada tab Tambahan. Kemudian klik PalmTracing. Turunkan tetapan sensitiviti PalmTrack dengan menggerakkan peluncur ke kiri (ke arah minimum).
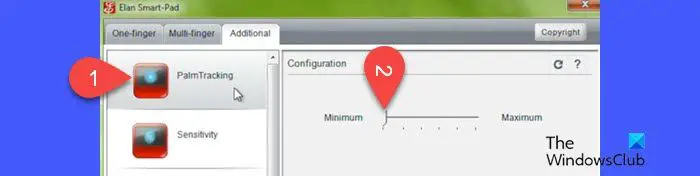
Klik Guna dan kemudian OK untuk menutup tetingkap. Mulakan semula komputer anda untuk menggunakan perubahan pada komputer Windows 11/10 anda.
Begitu juga, untuk Synaptics TouchPad, anda boleh mematikan Semak Palm daripada tetapan TouchPad dengan mengikuti langkah berikut:
Buka tetingkap Mouse Properties dan klik pada tab Device Settings. Pilih peranti TouchPad anda dan klik butang Tetapan.
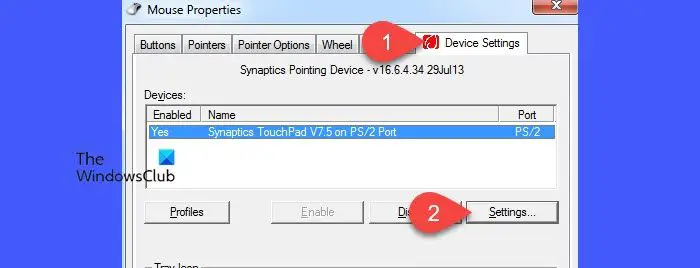
Dalam tetingkap Synaptics TouchPad Properties, pilih pilihan PalmCheck-Enhanced dan klik ikon Gear di sebelahnya.
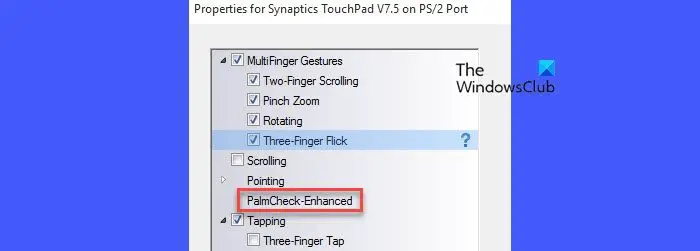
Dalam pop timbul PalmCheck Enhancement, seret peluncur PalmCheck ke kiri (ke arah Tutup). Klik Tutup, kemudian klik Guna, kemudian OK. Mulakan semula komputer anda untuk menggunakan perubahan.
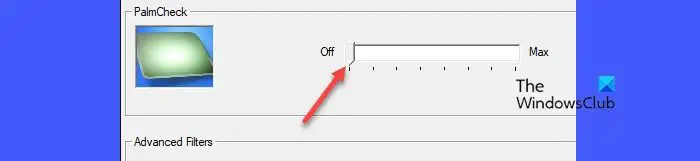
2] Gunakan Editor Pendaftaran untuk mematikan Semak Sawit
Kaedah berikut menunjukkan proses pad sentuh Synaptics. Sila teruskan dengan berhati-hati dan sandarkan data dan pendaftaran anda sebelum membuat sebarang pengubahsuaian.
Tekan Win+R dan masukkan ‘regdit’ dalam kotak dialog Run. Tekan enter. Klik butang Ya dalam tetingkap pop timbul Kawalan Akaun Pengguna.
Navigasi ke laluan berikut dalam tetingkap Registry Editor:
ComputerHKEY_LOCAL_MACHINESOFTWARESynapticsSynTPTouchPad
Klik dua kali kekunci PalmDetectConfig dalam panel kanan. Tetapkan nilai DATA kepada 0, kekalkan Base sebagai perenambelasan, dan klik butang OK.
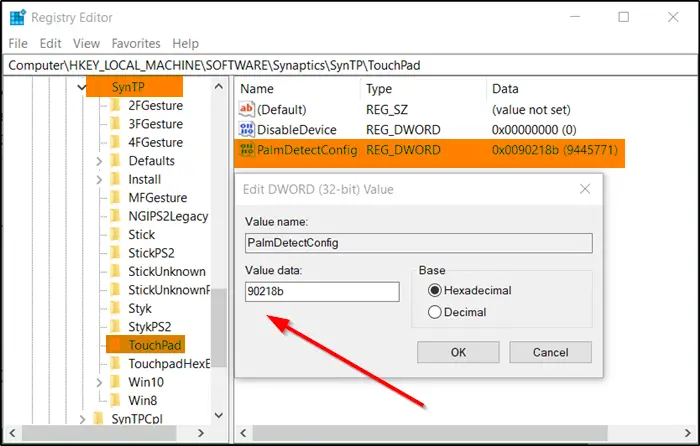
Ulang proses di atas untuk laluan berikut juga:
ComputerHKEY_LOCAL_MACHINESOFTWARESynapticsOEMTouchPad
Tutup Editor Pendaftaran dan mulakan semula PC anda untuk perubahan berkuat kuasa.
Saya harap ini membantu.
Membaca: Kursor tetikus melompat atau bergerak secara rawak semasa menaip dalam Windows.
Bagaimana untuk mendayakan pad sentuh pada Windows 11?
Mendayakan pad sentuh pada komputer Windows 11 anda agak mudah. Tekan Win+I untuk membuka Tetapan Windows. Navigasi ke Bluetooth & Peranti > Cari togol Pad Sentuh di bahagian atas tetapan Pad Sentuh anda. Balikkan suis ke kedudukan hidup untuk mendayakan pad sentuh. Sebagai alternatif, tekan Win+X untuk membuka menu Power User dan pilih Device Manager. Navigasi ke Tetikus dan peranti penunjuk lain, klik kanan peranti pad sentuh anda dan pilih Dayakan peranti.
Baca Seterusnya: Cara mematikan Touchpad Tap untuk Klik pada Windows 11.
Atas ialah kandungan terperinci Bagaimana untuk mematikan Palm Check dalam Windows 11/10. Untuk maklumat lanjut, sila ikut artikel berkaitan lain di laman web China PHP!

