Rumah >tutorial komputer >pengetahuan komputer >Bagaimana untuk mengisih foto mengikut tarikh yang diambil dalam Windows 11/10
Bagaimana untuk mengisih foto mengikut tarikh yang diambil dalam Windows 11/10
- 王林ke hadapan
- 2024-02-19 20:45:031887semak imbas
Artikel ini akan memperkenalkan cara mengisih gambar mengikut tarikh penangkapan dalam Windows 11/10, dan juga membincangkan perkara yang perlu dilakukan jika Windows tidak menyusun gambar mengikut tarikh.
Dalam sistem Windows, menyusun foto dengan betul adalah penting untuk mencari fail imej dengan mudah. Pengguna boleh mengurus folder yang mengandungi foto berdasarkan kaedah pengisihan yang berbeza seperti tarikh, saiz dan nama. Selain itu, anda boleh menetapkan tertib menaik atau menurun mengikut keperluan untuk menyusun fail dengan lebih fleksibel.
Cara mengisih foto mengikut tarikh yang diambil dalam Windows 11/10
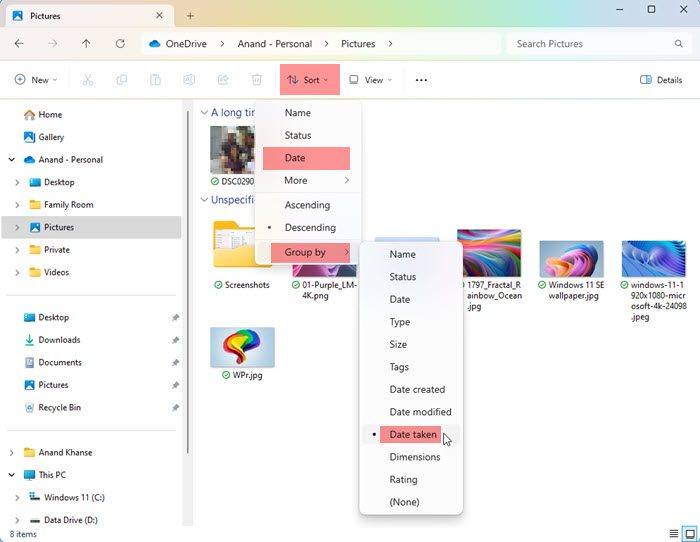
Untuk mengisih foto mengikut tarikh ia diambil dalam Windows, ikut langkah berikut:
Bagaimana untuk mengisih foto mengikut tarikh pada desktop?
Untuk mengisih foto mengikut tarikh pada desktop anda, ikut langkah ini.
- Buka desktop/folder di mana semua foto yang anda ingin susun mengikut tarikh terletak.
- Klik kanan pada kawasan kosong dalam folder dan pilih Isih mengikut Tarikh.
- Anda boleh memilih untuk menetapkannya dalam tertib menaik atau menurun.
- Klik kanan sekali lagi dan klik Isih mengikut. Anda akan melihat pilihan Menaik, Menurun dan Lagi sebagai tiga pilihan terakhir.
- Selepas memilih pilihan, foto anda akan diisih mengikut tarikh dalam susunan menaik atau menurun.
- Jika anda mengklik Lagi, anda akan mengakses pelbagai pilihan untuk membantu anda mengisih foto anda dengan lebih baik.
- Klik Lagi dan tatal ke bawah butiran untuk melihat lebih banyak pilihan pengisihan tarikh:
- Yuran tarikh,
- Tarikh lawatan,
- Dapatkan tarikhnya,
- Tarikh arkib,
- Tarikh siap,
- Tarikh penciptaan,
- Tarikh terakhir disimpan,
- Tarikh pengubahsuaian,
- Tarikh diterima,
- Tarikh keluaran,
- Tarikh hantar, tarikh terima,
- dan tarikh lawatan.
- Dayakan sebarang pilihan yang anda suka gunakan untuk mengisih fail foto anda. Klik OK untuk menyimpan perubahan.
Cara mengisih foto menggunakan Microsoft Photos
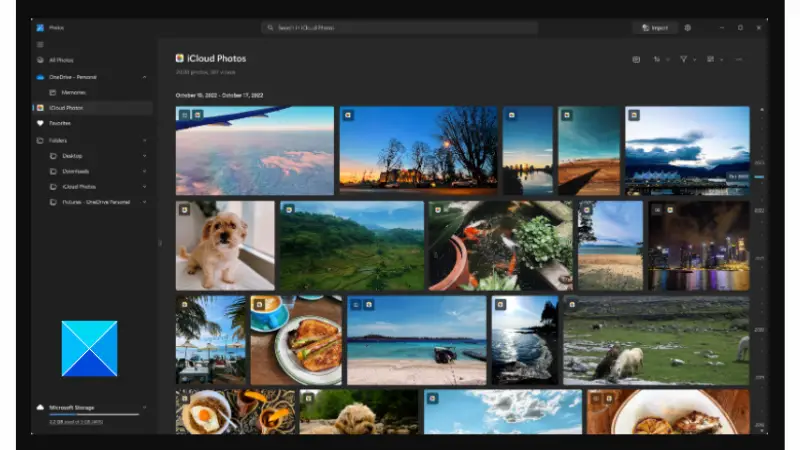
Cara lain untuk mengisih foto pada komputer Windows anda ialah menggunakan apl Microsoft Photos. Sila ikuti langkah berikut:
- Klik pada menu Mula dan masukkan "Microsoft Photos". Klik pada apl foto yang muncul sebagai padanan terbaik.
- Klik folder yang ingin anda isi mengikut tarikh dari anak tetingkap kiri.
- Ketik ikon isihan di bahagian atas skrin yang kelihatan seperti dua anak panah dalam arah yang bertentangan.
- Anda akan melihat pilihan pengisihan yang berbeza: Tarikh Diambil, Tarikh Dicipta, Tarikh Diubah Suai dan Nama.
- Anda juga boleh memilih susunan menaik atau menurun.
- Foto akan diisih mengikut pilihan yang anda pilih.
Mengapa gambar saya tidak mengikut urutan tarikh?
Windows tidak mengisih foto mengikut tarikh pada desktop mungkin disebabkan oleh beberapa faktor. Selain perubahan pada apl Tetapan Windows, mungkin terdapat beberapa isu dengan apl Microsoft Photos itu sendiri, yang boleh menjejaskan cara foto anda diisih.
Pada Windows, anda boleh mengisih foto mengikut folder, atau anda boleh memanfaatkan apl Microsoft Photos untuk menyelesaikan tugas ini. Walau bagaimanapun, jika permohonan itu rosak atau ketinggalan zaman, ia mungkin menyebabkan masalah yang sama timbul.
Apakah yang perlu saya lakukan jika Windows tidak mengisih foto mengikut tarikh?
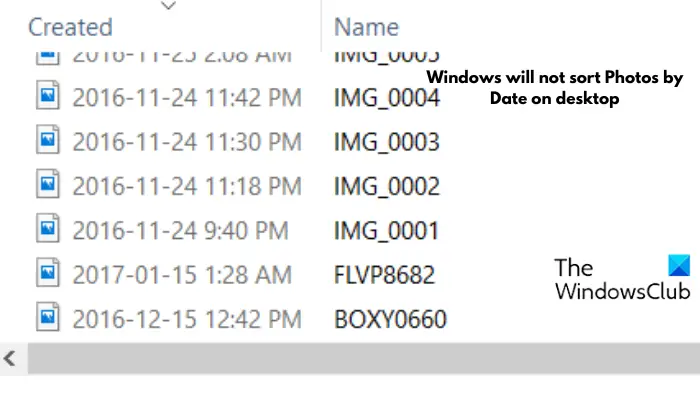
Jika Windows tidak mengisih foto mengikut tarikh, lihat jika salah satu daripada cadangan berikut membantu anda:
1]Tetapkan semula Microsoft Photos
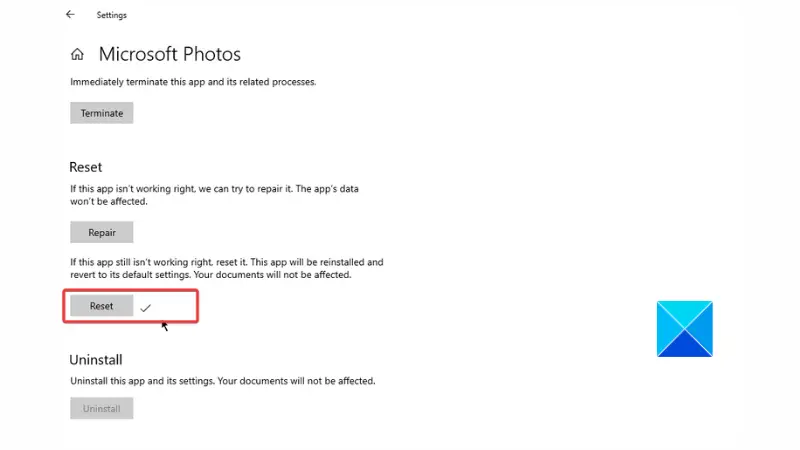
Ikuti carta bar yang disenaraikan di bawah untuk menetapkan semula apl Foto:
- Tekan kekunci Windows + I untuk membuka Tetapan dan navigasi ke Apl.
- Semak imbas senarai Microsoft Photos dan klik padanya.
- Klik pada Pilihan Lanjutan.
- Tatal ke bawah halaman untuk mencari butang set semula dan klik padanya.
- Klik Set Semula untuk mengesahkan operasi.
- Mulakan semula komputer anda selepas itu.
2] Kemas kini Microsoft Photos
Mengemas kini apl juga boleh membantu menyelesaikan isu ini. Sila ikuti langkah-langkah yang digariskan di bawah:
- Buka menu Mula, taip "Microsoft Store" dan klik pada apl Microsoft Store yang muncul sebagai padanan terbaik.
- Klik Pustaka di sebelah kiri skrin.
- Jika kemas kini tersedia, anda akan melihat apl Microsoft Photos di bawah Kemas Kini & Muat Turun.
- Pasang kemas kini dan mulakan semula komputer anda selepas kemas kini selesai.
Baca: Cara melihat foto sebagai tayangan slaid pada Windows 11
Bagaimana saya boleh mengatur foto saya dalam Windows?
Apl Foto tersedia pada Windows 11/10 dan anda boleh menggunakannya untuk menyusun foto anda ke dalam album. Apl ini ialah pengalaman media kaya yang membolehkan anda melakukan lebih banyak lagi dengan fail imej dan video. Anda harus menyemak kemas kini terkini untuk pengalaman yang lebih baik.
Atas ialah kandungan terperinci Bagaimana untuk mengisih foto mengikut tarikh yang diambil dalam Windows 11/10. Untuk maklumat lanjut, sila ikut artikel berkaitan lain di laman web China PHP!

